スタート画面の電源メニューに休止状態を表示する方法 ( Windows 8.1 )
回答
はじめに
この FAQ について
この FAQ では、スタート画面の電源メニューに休止状態を表示する方法を説明します。
この FAQ は、Windows 8.1 Update で作成しています。
Windows 8 や Windows 8.1 ( Update 未適用 ) のバージョンでは、表示される手順や画面が異なることがございます。
バージョンの確認手順は、下記の FAQ を参照ください。
Windows 8 や Windows 8.1 ( Update 未適用 ) のバージョンでは、表示される手順や画面が異なることがございます。
バージョンの確認手順は、下記の FAQ を参照ください。
事前確認
休止状態を有効にするには、管理者アカウントでサインインする必要があります。
その他の OS
操作手順
スタート画面の電源メニューに休止状態を表示する手順
- [ スタート ] ボタンを右クリックまたは [ Windows ] + [ X ] キーを押します。
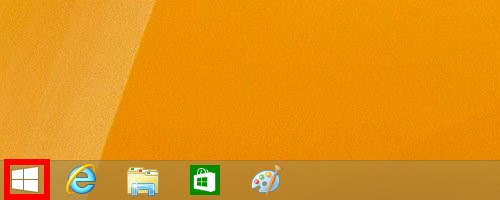
- 「 クイックアクセス 」 メニューが開きます。
[ コントロール パネル(P) ] をクリックします。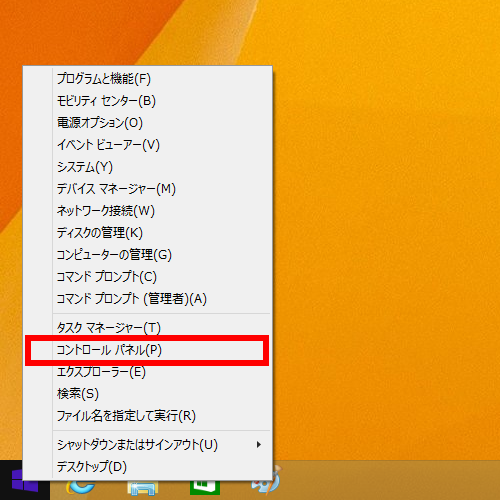
- 「 コントロール パネル 」 が表示されます。
表示方法が 「 カテゴリ 」 になっていることを確認し、 [ システムとセキュリティ ] をクリックします。
※ 表示方法が 「 アイコン 」 の場合は [ 電源オプション ] をクリックし、
画面左側から [ 電源ボタンの動作の選択 ] をクリックして、手順 5 に進みます。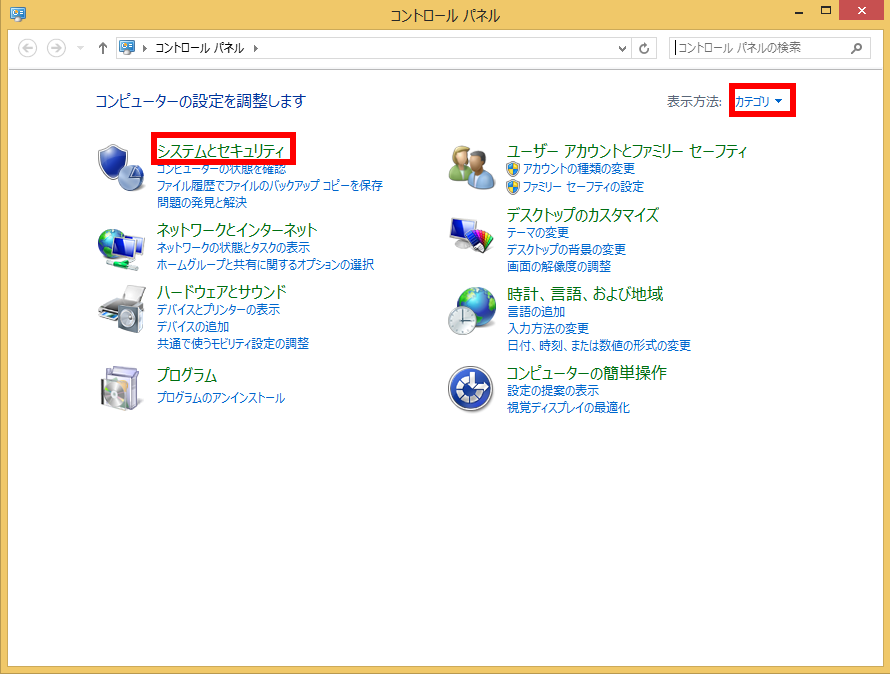
- 「 システムとセキュリティ 」 が表示されます。
「 電源オプション 」 項目の [ 電源ボタンの動作の変更 ] をクリックします。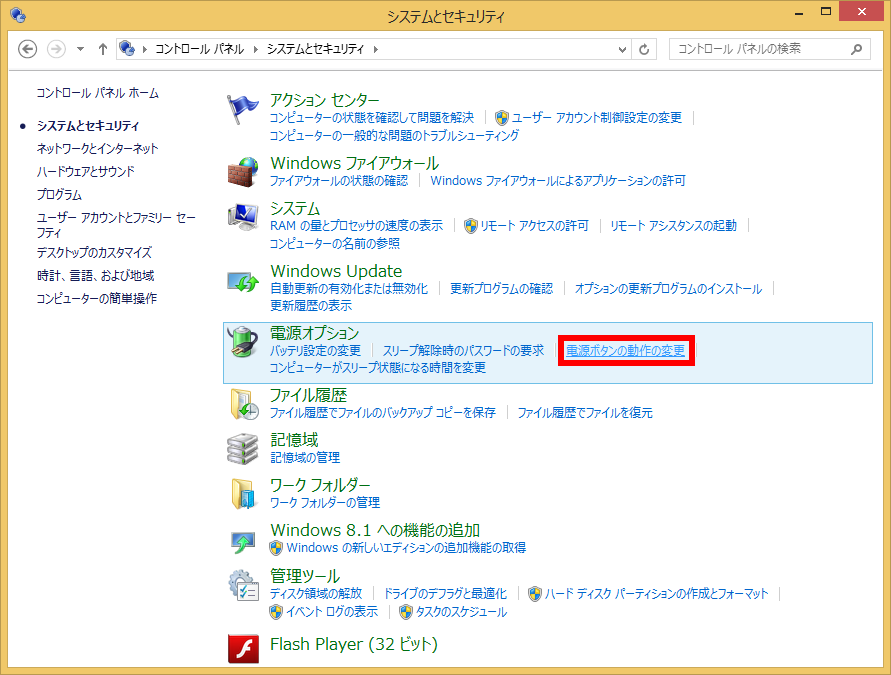
- 「 システム設定 」 画面が表示されます。
[ 現在利用可能ではない設定を変更します ] をクリックします。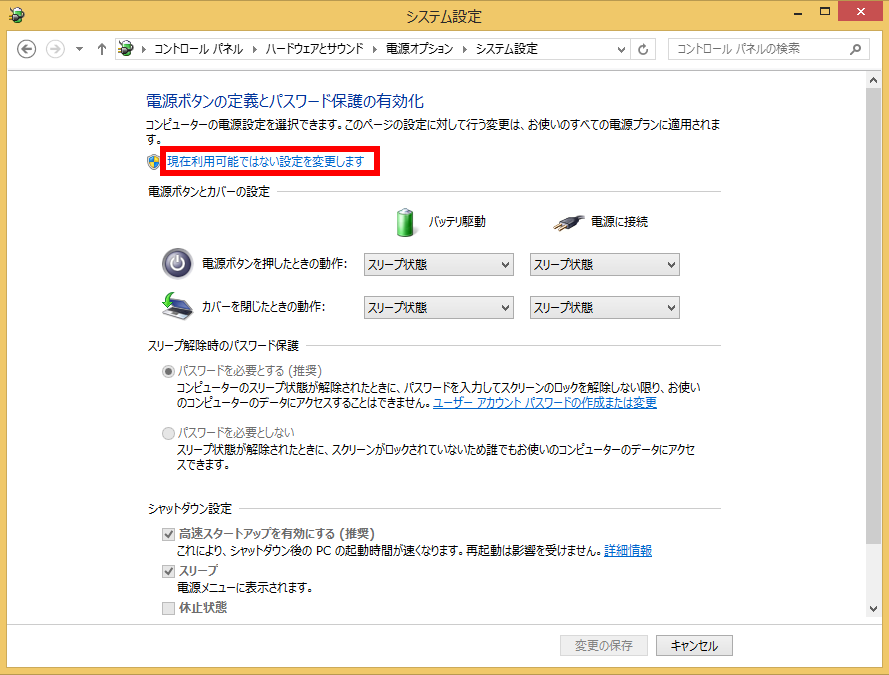
- 「 シャットダウン設定 」 項目で [ 休止状態 ] をクリックし、チェックを付けて、
[ 変更の保存 ] ボタンをクリックします。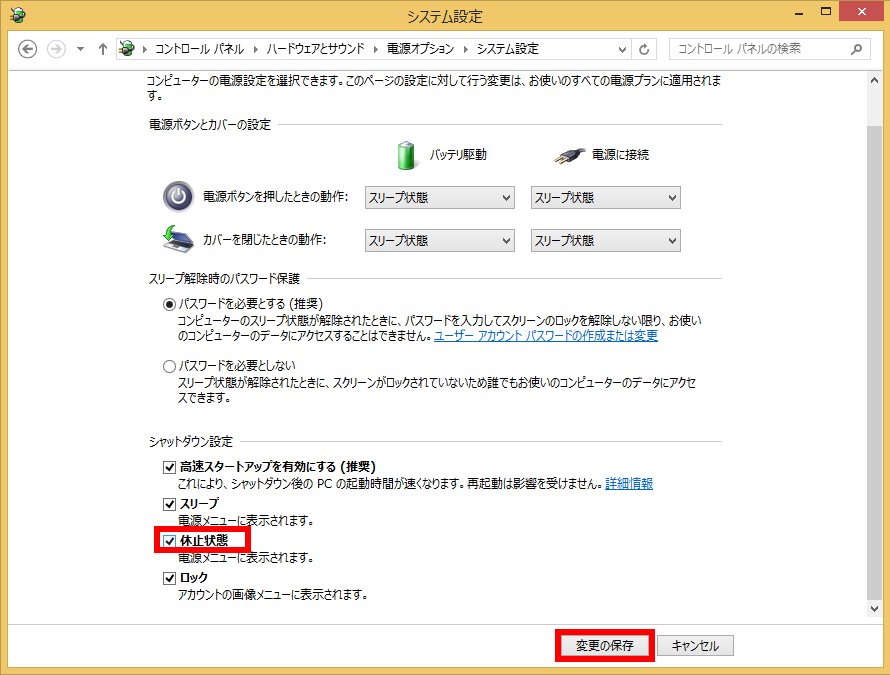
- 「 電源オプション 」 画面が表示されます。
右上の [ × ] ボタンをクリックして閉じます。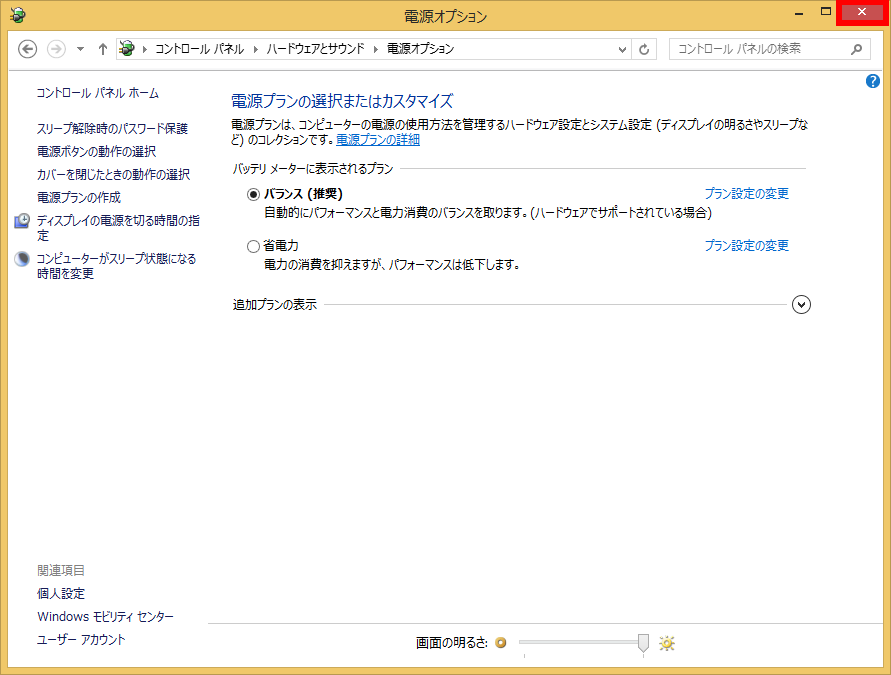
- 「 電源 ( 電源メニュー ) 」 に 「 休止状態 」 が表示されることを確認します。
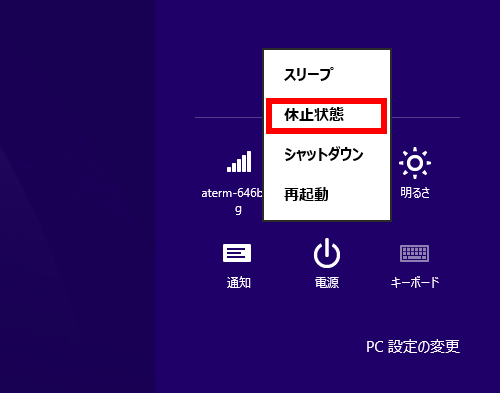 「 スタート 」 画面の 「 電源 」 ボタンから表示した 「 電源 」 メニューにも 「 休止状態 」 が追加されます。
「 スタート 」 画面の 「 電源 」 ボタンから表示した 「 電源 」 メニューにも 「 休止状態 」 が追加されます。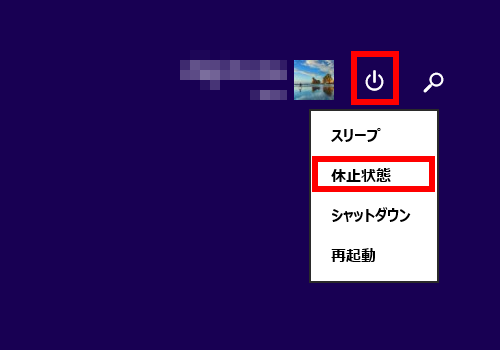
アンケートにご協力ください
FAQにて解決しなかった場合はこちらまで
弊社製品及び弊社購入製品ご利用にてFAQで解決しなかった場合は、下記へお問い合わせください。
※お問合せの際、【 FAQ番号: を見た 】とお伝えいただければ、スムーズにご案内できます。
※お問合せの際、【 FAQ番号: を見た 】とお伝えいただければ、スムーズにご案内できます。
パソコンのサポート
サードウェーブサポートセンター
THIRDWAVE ・ Diginnos ・ Prime 製造番号の記載場所について
- 電話番号:03-4332-9193
- 受付時間:24時間年中無休
THIRDWAVE ・ Diginnos ・ Prime 製造番号の記載場所について
パーツ周辺機器のサポート ・ Dospara Club Members ・ セーフティサービス
ドスパラ商品コンタクトセンター
店舗でご購入の場合はレシートに記載の伝票番号をご用意ください。
- 電話番号:03-4332-9194
- 受付時間:9:00~21:00
店舗でご購入の場合はレシートに記載の伝票番号をご用意ください。