スタート画面の電源メニューに休止状態を表示する方法 ( Windows 7 )
| 対象OS | Windows7 |
|---|
- カテゴリー :
-
- トップカテゴリー > 症状から選ぶ > 設定・操作の手順
- トップカテゴリー > 製品から選ぶ > デスクトップパソコン
- トップカテゴリー > 製品から選ぶ > ノートパソコン
- トップカテゴリー > 製品から選ぶ > タブレット(Windows)
- トップカテゴリー > 製品から選ぶ > 小型パソコン(スティック・NUC)
回答
はじめに
このFAQについて
このFAQでは、スタート画面の電源メニューに休止状態を表示する手順を説明します。
事前確認
- Windows 7 では、ハイブリッドスリープをオフにすると、スタートメニューの
電源オプションに休止状態を表示できます。 - 初期状態では、ハイブリッドスリープが有効に設定されており、
スタートメニューの電源オプションには 「 休止状態 」 が表示されていません。 - スタートメニューの電源オプションに 「 休止状態 」 を表示するには、
ハイブリッドスリープを無効にする必要があります。 - 「 ハイブリッドスリープ 」 とは、パソコンを省電力の状態にしながら、
メモリの内容をハードディスクに保存する機能です。
「 スリープ 」 の場合、作業中の内容はメモリのみに保存されるため、
スリープ中にバッテリが完全に無くなってしまうと、
スリープに入る前に作業していた内容は失われてしまいます。 - ハイブリッドスリープを有効にすると、バッテリが完全に無くなってしまった場合でも、
スリープ前の状態に戻すことができます。
その他の OS
操作手順
スタート画面の電源メニューに休止状態を表示する手順
- 「 スタート 」 → 「 コントロール パネル 」 の順にクリックします。
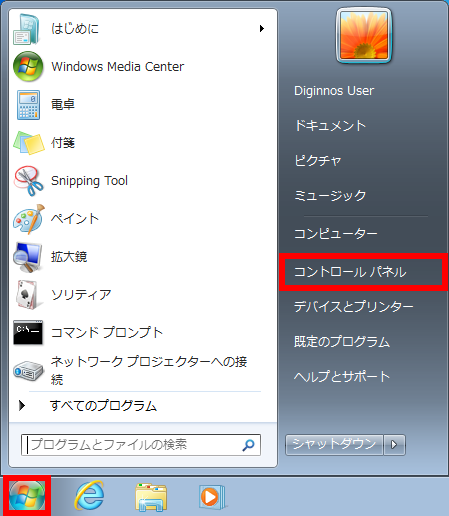
- 「 コントロール パネル 」 画面が表示されます。
[ ハードウェアとサウンド ] をクリックします。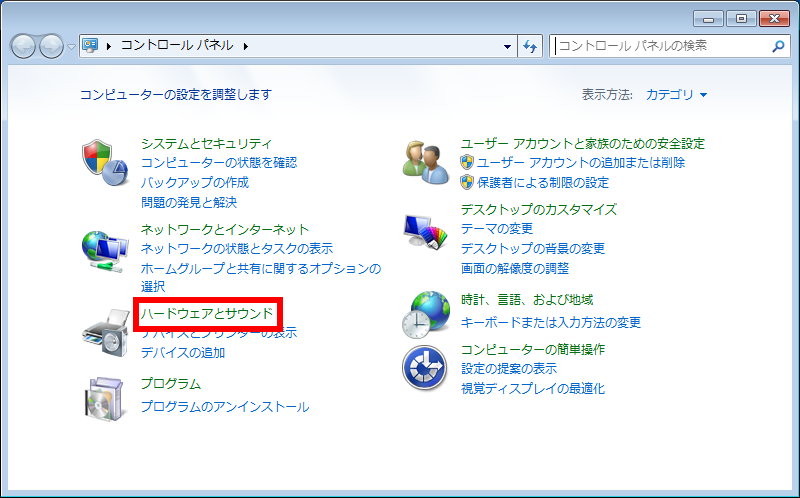
- 「 ハードウェアとサウンド 」 画面が表示されます。
- ノートパソコンの場合
「 電源オプション 」 欄の [ バッテリ設定の変更 ] をクリックします。 -
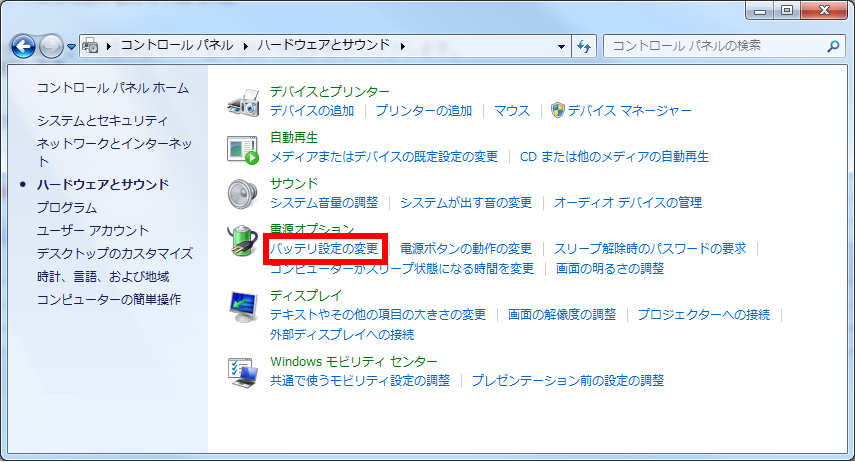
- デスクトップパソコンの場合
「 電源オプション 」 欄の [ 省電力の設定の変更 ] をクリックします。 -
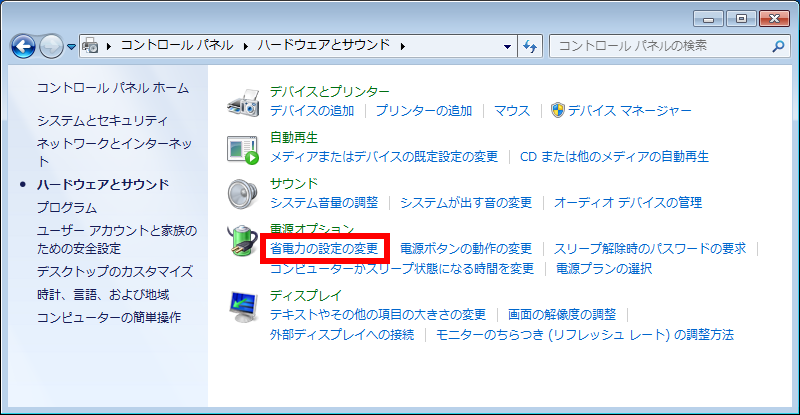
- ノートパソコンの場合
- 「 電源オプション 」 が表示されます。
現在選択している項目の [ プランの設定 ] をクリックします。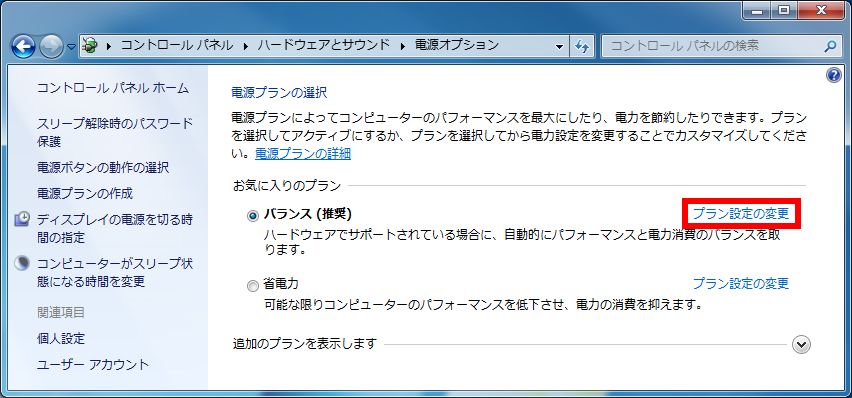
- 「 プラン設定の編集 」 が表示されます。
[ 詳細な電源設定の変更 ] をクリックします。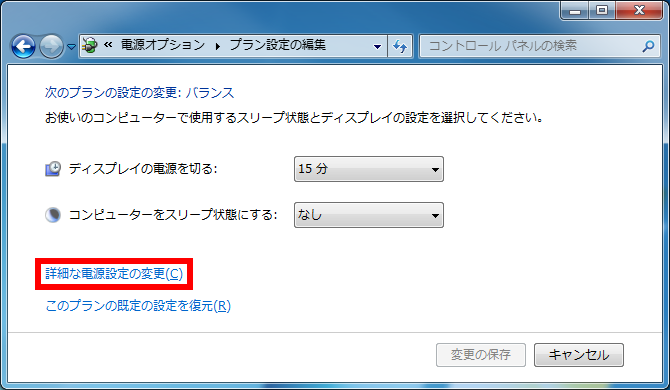
- 「 電源オプション 」 が表示されます。
「 スリープ 」 の左側の [ + ] をクリックし、表示された一覧から 「 ハイブリッドスリープを許可する 」 の左側の [ + ] をクリックします。- ノートパソコンの場合
-
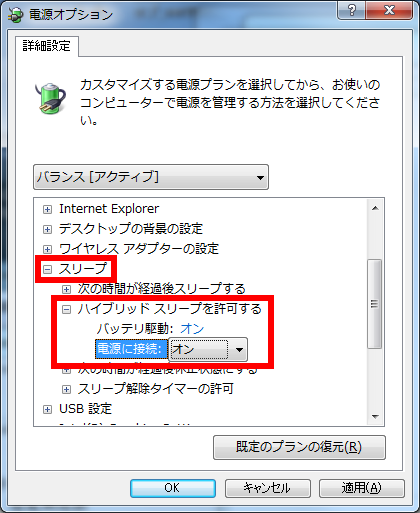
- デスクトップパソコンの場合
-
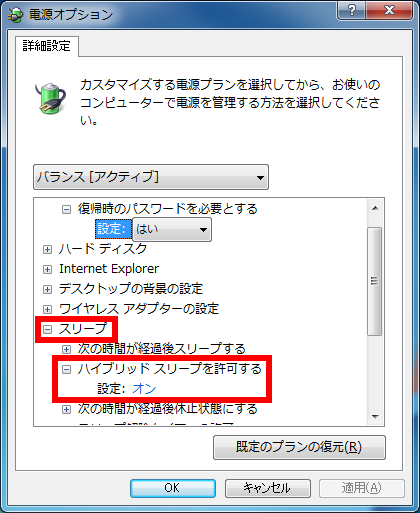
- それぞれを設定します。
- ノートパソコンの場合
「 バッテリ駆動 」 欄と 「 電源に接続 」 欄の [ ▼ ] をクリックし、 [ オフ ] をクリックします。
※ 既定では「オン」に設定されています。 -
- 「 バッテリ駆動 」
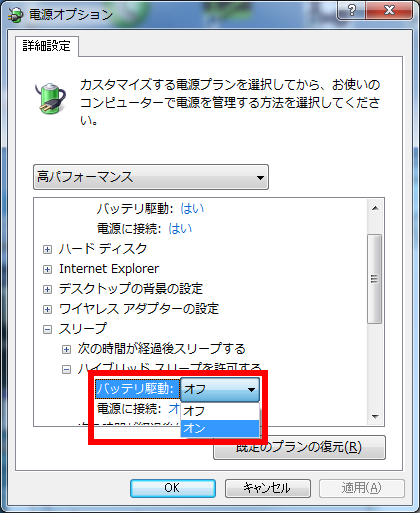
- 「 電源に接続 」
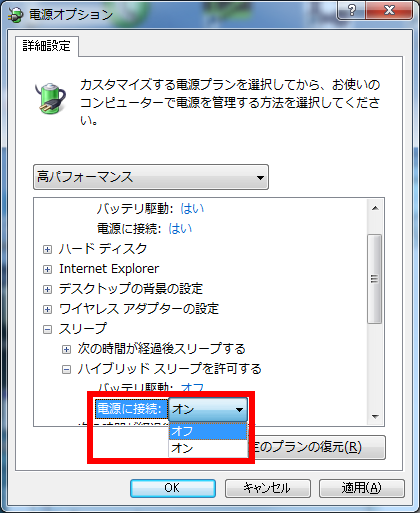
- 「 バッテリ駆動 」
- デスクトップパソコンの場合
「 設定 」 欄の [ ▼ ] をクリックし、 [ オフ ] をクリックします。
※ 既定では 「 オン 」 に設定されています。 -
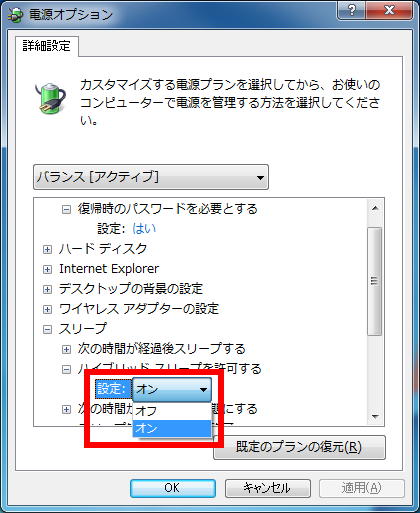
- ノートパソコンの場合
- 設定が完了したら、 [ OK ] をクリックします。
- ノートパソコンの場合
-
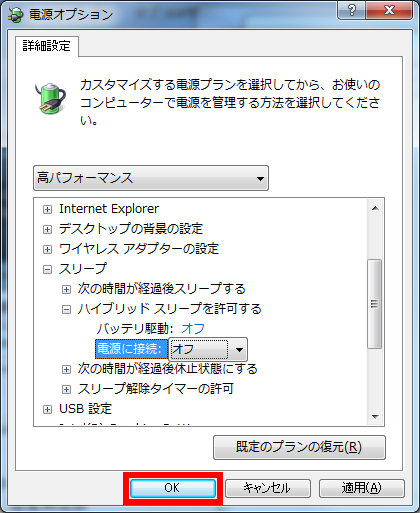
- デスクトップパソコンの場合
-
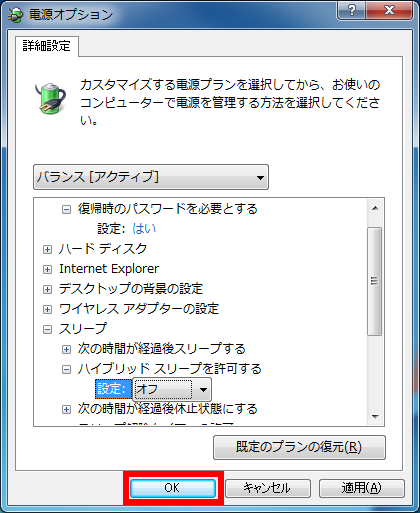
- [ キャンセル ] をクリックし、 「 プラン設定の編集 」 画面を閉じます。
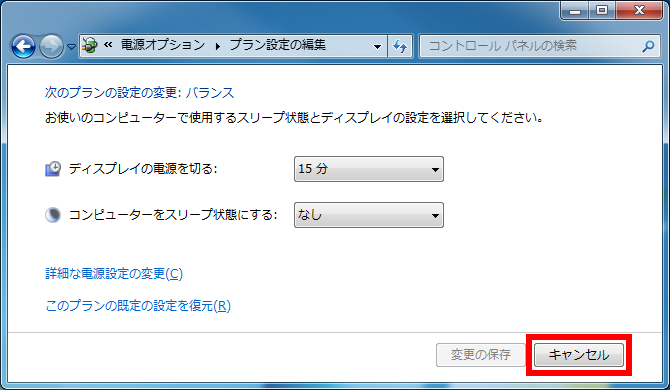
- [ 閉じる ] をクリックし、 「 電源オプション 」 画面を閉じます。
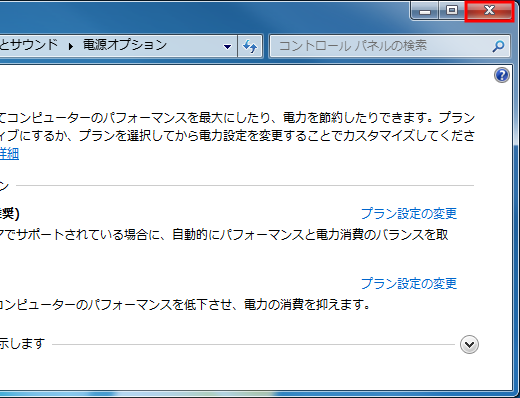
- 「 休止状態(H) 」 が表示されます。
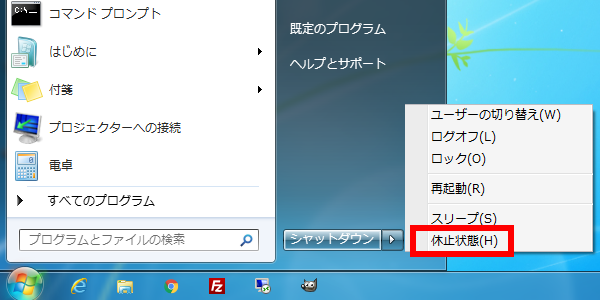
アンケートにご協力ください
FAQにて解決しなかった場合はこちらまで
弊社製品及び弊社購入製品ご利用にてFAQで解決しなかった場合は、下記へお問い合わせください。
※お問合せの際、【 FAQ番号: を見た 】とお伝えいただければ、スムーズにご案内できます。
※お問合せの際、【 FAQ番号: を見た 】とお伝えいただければ、スムーズにご案内できます。
パソコンのサポート
サードウェーブサポートセンター
THIRDWAVE ・ Diginnos ・ Prime 製造番号の記載場所について
- 電話番号:03-4332-9193
- 受付時間:24時間年中無休
THIRDWAVE ・ Diginnos ・ Prime 製造番号の記載場所について
パーツ周辺機器のサポート ・ Dospara Club Members
ドスパラ商品コンタクトセンター
店舗でご購入の場合はレシートに記載の伝票番号をご用意ください。
- 電話番号:03-4332-9194
- 受付時間:10:00~19:00
店舗でご購入の場合はレシートに記載の伝票番号をご用意ください。