ファイルの履歴からファイルを復元する方法 ( Windows 8.1 )
| 対象 OS | Windows 8.1 Update |
|---|
- カテゴリー :
-
- トップカテゴリー > 症状から選ぶ > 設定・操作の手順
- トップカテゴリー > 製品から選ぶ > デスクトップパソコン
- トップカテゴリー > 製品から選ぶ > ノートパソコン
- トップカテゴリー > 製品から選ぶ > タブレット(Windows)
- トップカテゴリー > 製品から選ぶ > 小型パソコン(スティック・NUC)
回答
はじめに
この FAQ について
この FAQ では、ファイルの履歴からファイルを復元する手順を説明します。
この FAQ は、Windows 8.1 Update で作成しています。
Windows 8 や Windows 8.1 ( Update 未適用 ) のバージョンでは、表示される手順や画面が異なることがございます。
バージョンの確認手順は、下記の FAQ を参照ください。
Windows 8 や Windows 8.1 ( Update 未適用 ) のバージョンでは、表示される手順や画面が異なることがございます。
バージョンの確認手順は、下記の FAQ を参照ください。
事前確認
複数のユーザーアカウントで使用している場合は、バックアップの作成時と同じユーザーアカウントで
Windows にサインインして作業を行ってください。
Windows にサインインして作業を行ってください。
その他の OS
操作手順
ファイルの履歴からファイルを復元する手順
- [ スタート ] を右クリックします。
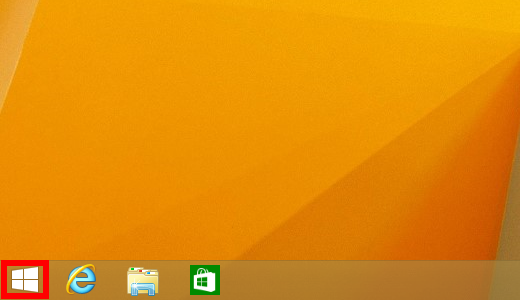
- 「 クイックアクセスメニュー 」 が表示されます。 [ コントロール パネル(P) ] をクリックします。
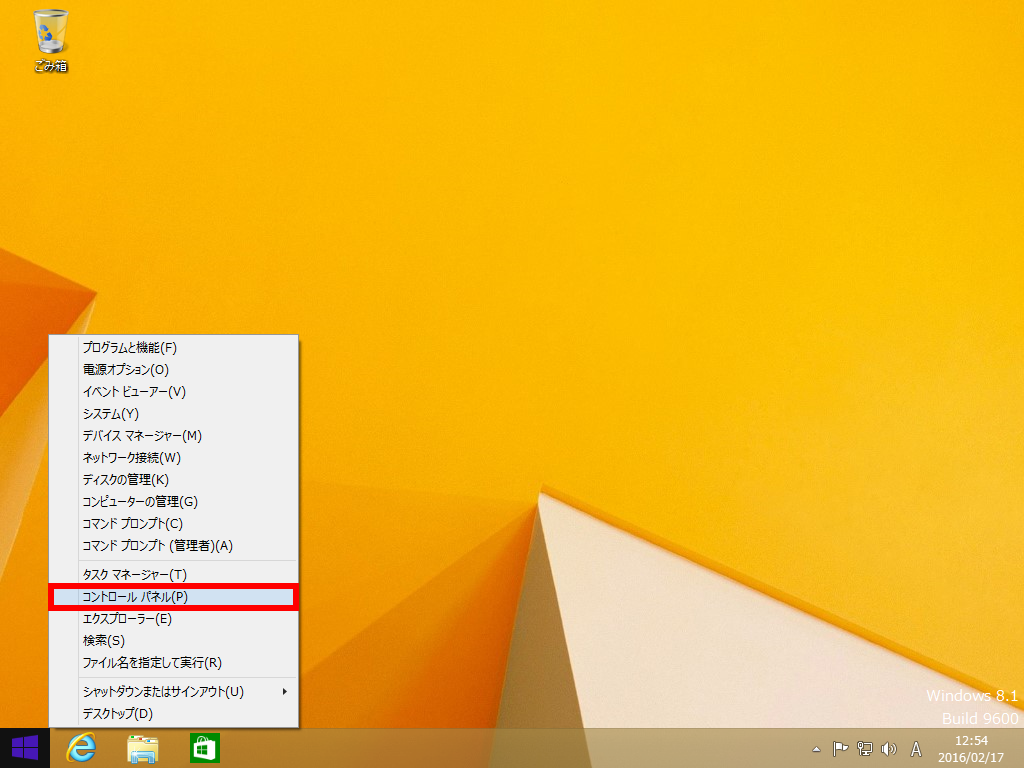
- 「 コントロールパネル 」 が表示されます。 「 表示方法 」 が 「 カテゴリ 」 になっていることを確認し、
[ ファイル履歴でファイルのバックアップコピーを保存 ] をクリックします。
※「 表示方法 」 が 「 アイコン 」 の場合は、[ ファイル履歴 ] をクリックします。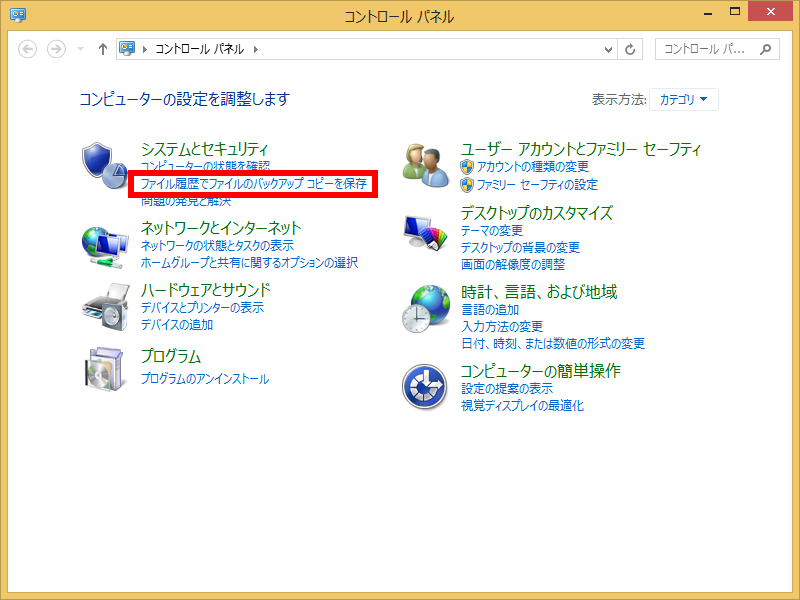
- 「 ファイル履歴 」 が表示されます。
画面左側の項目から [ 個人用ファイルの復元 ] をクリックします。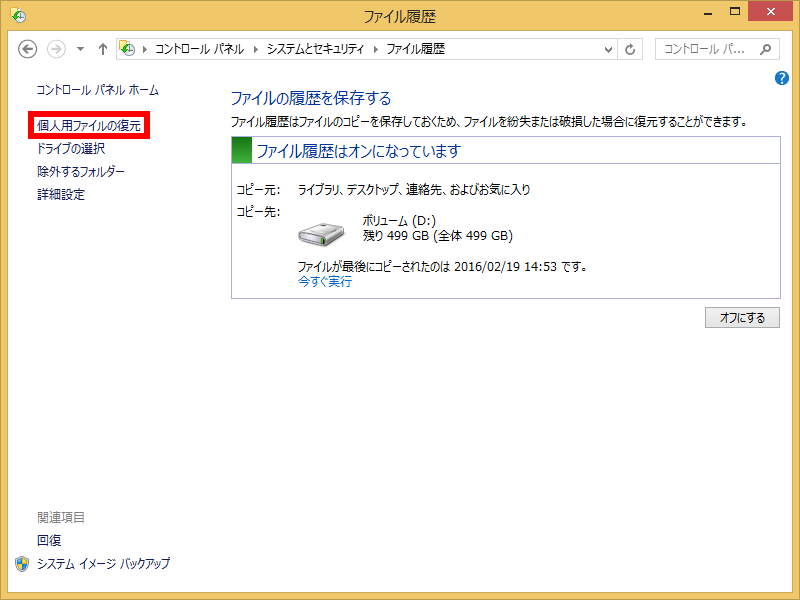
- 「 ホーム - ファイル履歴 」 画面が表示されるので、 [ 左矢印 ] や [ 右矢印 ] をクリックして
復元したい日時のバックアップ一覧を表示します。
[ フォルダー ] または [ ファイル ] を選択して [ 復元 ] ボタンをクリックします。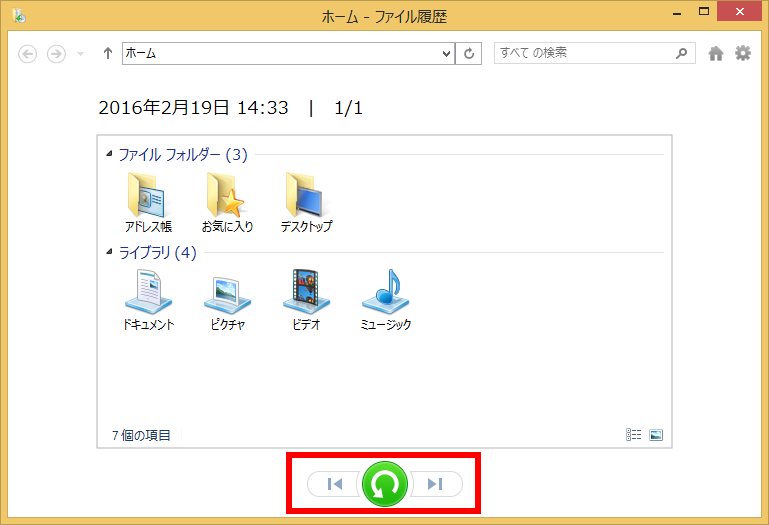 [ フォルダー ] を選択するとフォルダー内のファイルが全て復元されます。
[ フォルダー ] を選択するとフォルダー内のファイルが全て復元されます。
[ フォルダー ] をダブルクリックで開いて [ ファイル ] を直接選択すると、選択したファイルのみが復元されます。
- 検索ボックス
- 特定のファイルを検索できます。
- ホーム
- 最新のバックアップ一覧が表示されます。
- オプション
- メニューが表示されます。
- 復元ボタン
- ファイルが復元されます。 右クリックで [復元場所の選択]から復元場所を選択することもできます。
- 右矢印
- 新しい日時のバックアップ一覧を表示します。
- 左矢印
- 古い日時のバックアップ一覧を表示します。
- ファイルの復元が行われ、復元先の 「 フォルダー 」 画面が表示されます。
「 ファイル 」 が復元されたことを確認して画面を閉じてください。
アンケートにご協力ください
FAQにて解決しなかった場合はこちらまで
弊社製品及び弊社購入製品ご利用にてFAQで解決しなかった場合は、下記へお問い合わせください。
※お問合せの際、【 FAQ番号: を見た 】とお伝えいただければ、スムーズにご案内できます。
※お問合せの際、【 FAQ番号: を見た 】とお伝えいただければ、スムーズにご案内できます。
パソコンのサポート
サードウェーブサポートセンター
THIRDWAVE ・ Diginnos ・ Prime 製造番号の記載場所について
- 電話番号:03-4332-9193
- 受付時間:24時間年中無休
THIRDWAVE ・ Diginnos ・ Prime 製造番号の記載場所について
パーツ周辺機器のサポート ・ Dospara Club Members ・ セーフティサービス
ドスパラ商品コンタクトセンター
店舗でご購入の場合はレシートに記載の伝票番号をご用意ください。
- 電話番号:03-4332-9194
- 受付時間:9:00~21:00
店舗でご購入の場合はレシートに記載の伝票番号をご用意ください。