ディスククリーンアップを実行する方法 ( Windows 8.1 )
| 対象 OS | Windows 8.1 Update |
|---|
- カテゴリー :
-
- トップカテゴリー > 症状から選ぶ > 設定・操作の手順
- トップカテゴリー > 製品から選ぶ > デスクトップパソコン
- トップカテゴリー > 製品から選ぶ > ノートパソコン
- トップカテゴリー > 製品から選ぶ > タブレット(Windows)
- トップカテゴリー > 製品から選ぶ > 小型パソコン(スティック・NUC)
回答
はじめに
この FAQ について
この FAQ では、デスクトップアイコン ( コンピューター、ユーザーのファイル、ネットワーク、ごみ箱 ) のアイコンを
変更する手順を説明します。
この作業は複数の方法があります。
変更する手順を説明します。
この作業は複数の方法があります。
この FAQ は、Windows 8.1 Update で作成しています。
Windows 8 や Windows 8.1 ( Update 未適用 ) のバージョンでは、表示される手順や画面が異なることがございます。
バージョンの確認手順は、下記の FAQ を参照ください。
Windows 8 や Windows 8.1 ( Update 未適用 ) のバージョンでは、表示される手順や画面が異なることがございます。
バージョンの確認手順は、下記の FAQ を参照ください。
その他の OS
操作手順
ユーザーアカウントに関連付けられたファイルを対象に行う手順
- ディスククリーンアップを実行したいユーザーアカウントでパソコンにサインインします。
- タスクバーから 「 エクスプローラー 」 をクリックします。
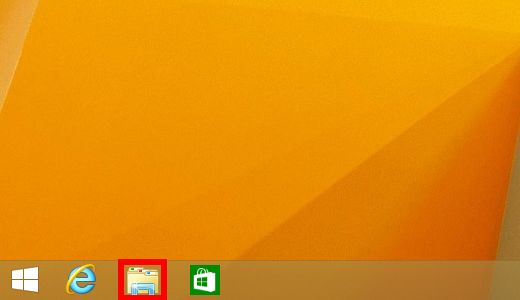
- 「 エクスプローラー 」 が表示されます。 画面左側の項目から 「 PC 」 をクリックします。
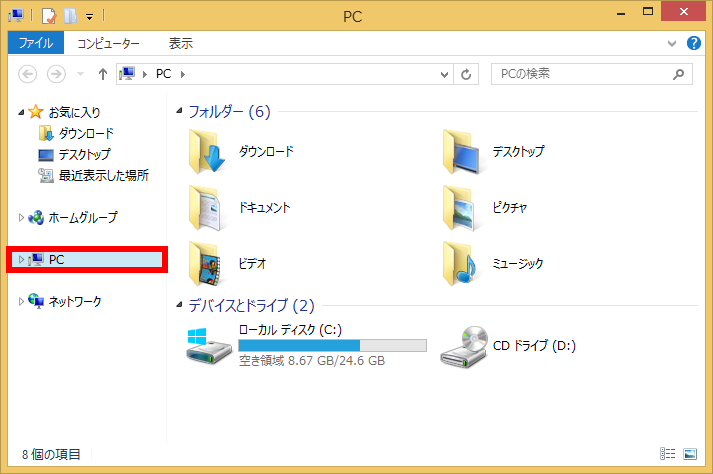
- 「 PC 」 が表示されます。
ディスククリーンアップを行うドライブをクリックして、リボンから 「 管理 」 タブをクリックし、 「 管理 」 グループの 「 クリーンアップ 」 をクリックします。
ここでは例として、 「 Windows(C:) 」 のドライブをクリックします。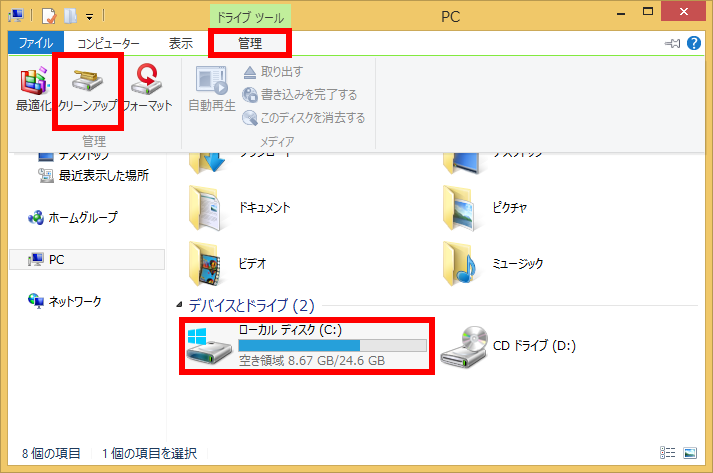
- 空き領域を計算するので、しばらく待ちます。
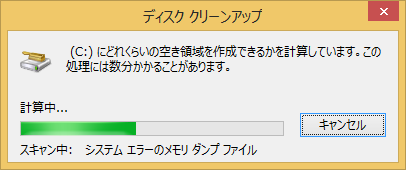
- 「 ディスククリーンアップ - Windows(C:) 」 が表示されたら、 「 削除するファイル 」 ボックスから、 削除したくない項目のチェックを外して、 「 OK 」 をクリックします。
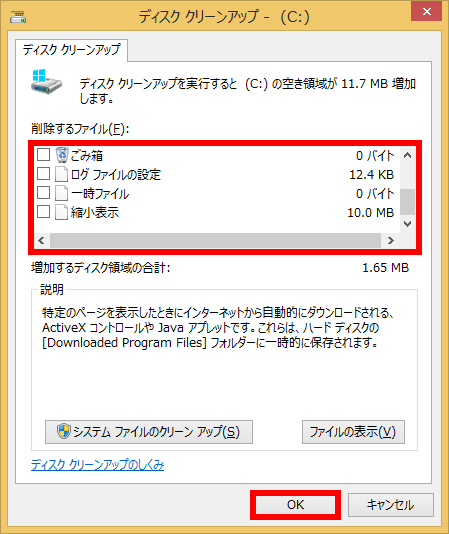 「 削除するファイル 」 ボックスから項目をクリックして、画面右下に 「 ファイルの表示 」 が 表示される場合は、クリックするとどのようなファイルが存在しているかを確認できます。
「 削除するファイル 」 ボックスから項目をクリックして、画面右下に 「 ファイルの表示 」 が 表示される場合は、クリックするとどのようなファイルが存在しているかを確認できます。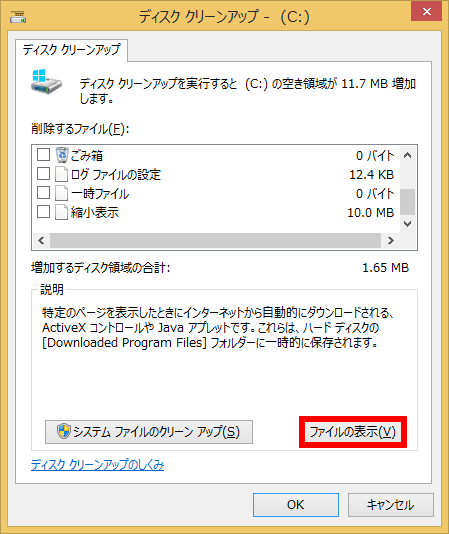
- 「 これらのファイルを完全に削除しますか? 」 というメッセージが表示されたら、
「 ファイルの削除 」 をクリックします。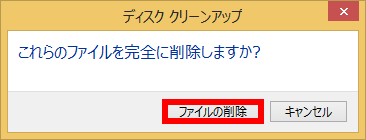
- 「 このコンピューターにある不要なファイルを整理しています。 」 という画面が表示され、
不要なファイルがパソコンから削除されます。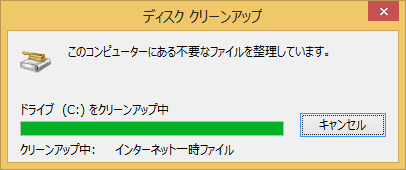
ハードディスクのすべてのファイルを対象に行う手順
- タスクバーから 「 エクスプローラー 」 をクリックします。
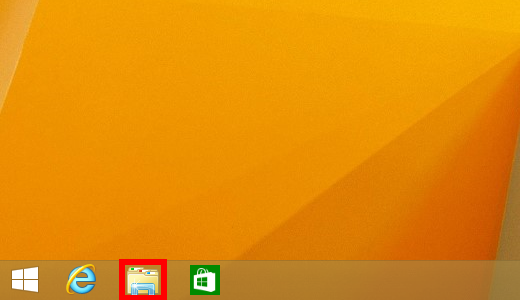
- 「 エクスプローラー 」 が表示されます。 画面左側の項目から 「 PC 」 をクリックします。
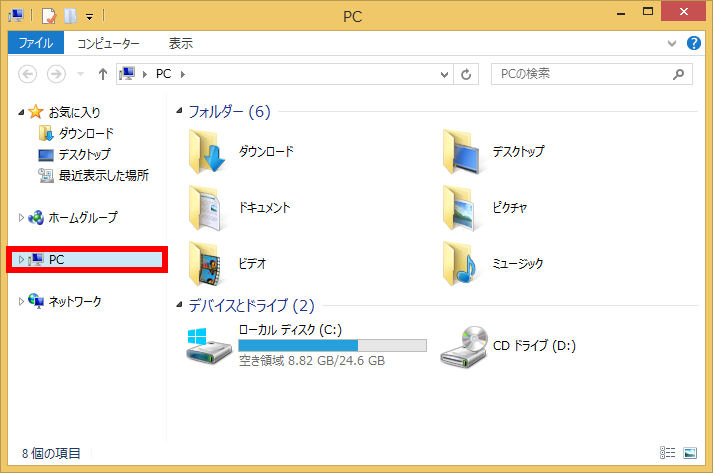
- 「 PC 」 が表示されます。
ディスククリーンアップを行うドライブをクリックして、リボンから 「 管理 」 タブをクリックし、 「 管理 」 グループの 「 クリーンアップ 」 をクリックします。
ここでは例として、 「 Windows(C:) 」 のドライブをクリックします。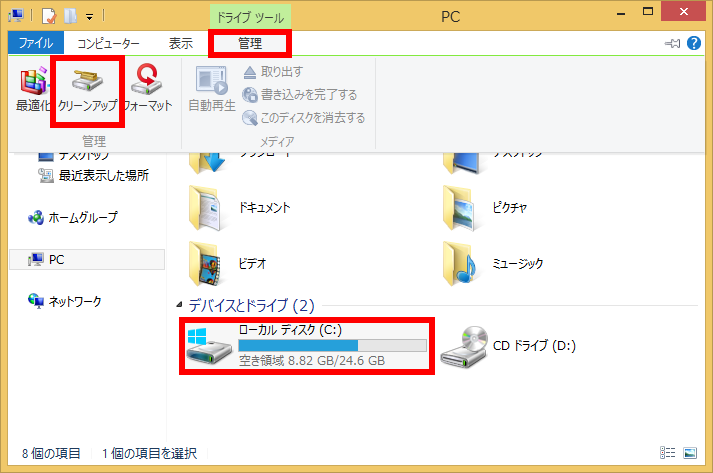
- 空き領域を計算するので、しばらく待ちます。
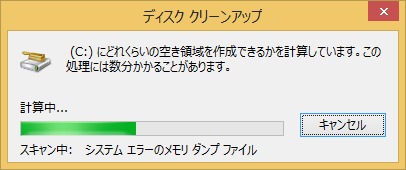
- 「 ディスククリーンアップ - Windows(C:) 」 が表示されたら、
「 システムファイルのクリーンアップ(S) 」 をクリックします。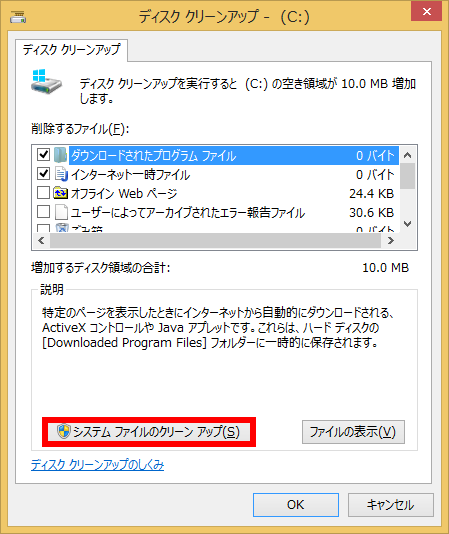
- 空き領域を計算するので、しばらく待ちます。
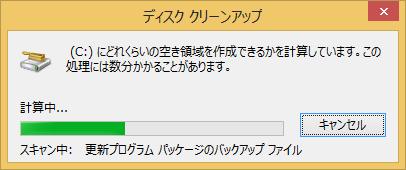
- 「 ディスククリーンアップ - Windows(C:) 」 が表示されたら、
「 削除するファイル 」 ボックスから、 削除したくない項目のチェックを外して、 「 OK 」 をクリックします。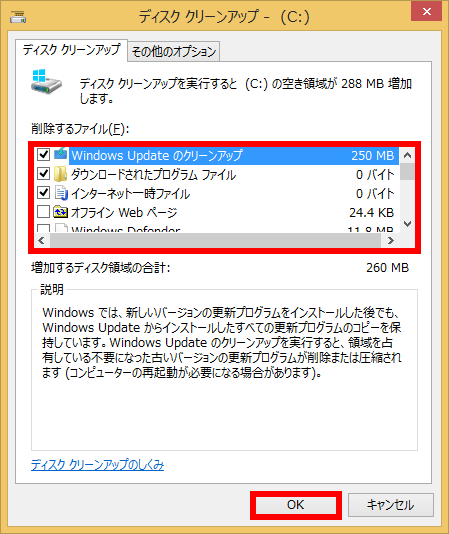
- 「 削除するファイル 」 ボックスには、 「 Windows Defender 」 や 「 デバイスドライバーパッケージ 」 など、システムファイルに関連する項目が表示されます。
- 「 削除するファイル 」 ボックスから項目をクリックして、画面右下に 「 ファイルの表示 」 が表示される場合は、クリックするとどのようなファイルが存在しているかを確認できます。
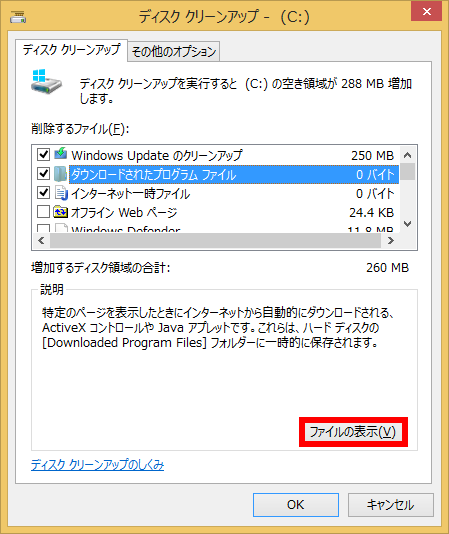
- 「 これらのファイルを完全に削除しますか? 」 というメッセージが表示されたら、
「 ファイルの削除 」 をクリックします。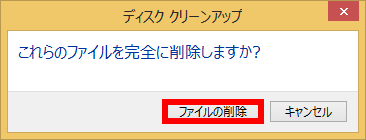
- 「 このコンピューターにある不要なファイルを整理しています。 」 という画面が表示され、
不要なファイルがパソコンから削除されます。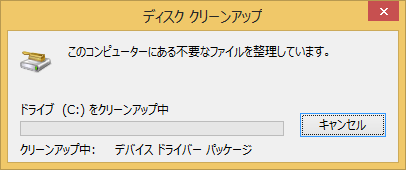
アンケートにご協力ください
FAQにて解決しなかった場合はこちらまで
弊社製品及び弊社購入製品ご利用にてFAQで解決しなかった場合は、下記へお問い合わせください。
※お問合せの際、【 FAQ番号: を見た 】とお伝えいただければ、スムーズにご案内できます。
※お問合せの際、【 FAQ番号: を見た 】とお伝えいただければ、スムーズにご案内できます。
パソコンのサポート
サードウェーブサポートセンター
THIRDWAVE ・ Diginnos ・ Prime 製造番号の記載場所について
- 電話番号:03-4332-9193
- 受付時間:24時間年中無休
THIRDWAVE ・ Diginnos ・ Prime 製造番号の記載場所について
パーツ周辺機器のサポート ・ Dospara Club Members ・ セーフティサービス
ドスパラ商品コンタクトセンター
店舗でご購入の場合はレシートに記載の伝票番号をご用意ください。
- 電話番号:03-4332-9194
- 受付時間:10:00~19:00
店舗でご購入の場合はレシートに記載の伝票番号をご用意ください。