Intel Core i 第6世代 CPU ( Skylake ) 搭載パソコンで高負荷時にフリーズする問題の解決方法
| 対象OS | Windows 7 Windows 8.1 Windows 10 |
|---|---|
| 対象製品 | Intel Core i シリーズ 第6世代 CPU ( Skylake ) 搭載パソコン |
回答
はじめに
このFAQについて
このFAQでは、2016年1月に Intel社 より公開された、Intel Core i シリーズ 第6世代 CPU ( Skylake ) に
存在する不具合を改善する手順を説明します。
不具合による症状は、「 高負荷になるとパソコンがフリーズする。 」 です。
不具合を補正する Microcode に対応した UEFI ( BIOS ) を導入する事で、CPU に存在する不具合が改善します。
存在する不具合を改善する手順を説明します。
不具合による症状は、「 高負荷になるとパソコンがフリーズする。 」 です。
不具合を補正する Microcode に対応した UEFI ( BIOS ) を導入する事で、CPU に存在する不具合が改善します。
注意事項
- ご注文時のOSによって使用するツールが異なります。
誤ったツールを使用すると、Windows が起動しなくなりますので、お間違えの無いよう、
お気を付けください。
※現在使用している OS ではなく、ご注文時の OS によって異なります。
事前確認
2016年2月中ごろ以前に出荷した、下記マザーボードを搭載した製品が対象です。
- ASRock製 対象マザーボード
- ASRock Z170 Extreme4
- ASRock Z170 Pro4S
- ASRock H170M-ITX/ac
- ASRock B150M-HDV
- ASRock H110M-HDV
- ASRock H110M-ITX
- ASUS Z170-A
- ASUS H170-PRO
- ASUS H170M-PLUS
- ASUS H110M-A
- ASUS製 対象マザーボード
使用するツールは、「 使用されている製品に搭載しているマザーボード 」 および、
「 Windows の種類 」 によって異なります。
下記の FAQ にアクセスし、説明に従ってマザーボードと Windows の種類を確認してください。
ご購入された製品に合わせて、次の手順をご確認ください。
「 Windows の種類 」 によって異なります。
下記の FAQ にアクセスし、説明に従ってマザーボードと Windows の種類を確認してください。
- ASUS 製マザーボード搭載モデルのUEFI 更新を行うには、USBメディアが必要です。
あらかじめ、USBフラッシュメモリやSDカードなどUSB接続できる記憶メディアをご用意ください。
操作手順
ASRock 製マザーボード搭載モデルの更新手順
- 下記の表より、対応する UEFI 更新ツールをダウンロードしてください。
※ OS のバージョンは、現在利用中の物ではなく、構成表に記載のバージョンを選択してください。ASRock
UEFI 更新ツールWindows 7 32bit
Windows 7 64bit
Windows 8.1 32bit
Windows 10 32bitWindwos 8.1 64bit
Windows 10 64bitASRock Z170 Extreme4 Z170 Extreme4(P2.80Y)WIN.zip Z170 Extreme4(P2.80Z)WIN.zip ASRock Z170 Pro4S Z170 Pro4S(P2.90Y)WIN.zip Z170 Pro4S(P2.90Z)WIN.zip ASRock H170M-ITX/ac H170M-ITX_ac(P1.60Y)WIN.zip H170M-ITX_ac(P1.60Z)WIN.zip ASRock B150M-HDV B150M-HDV(P1.60Y)WIN.zip B150M-HDV(P1.60Z)WIN.zip ASRock H110M-HDV H110M-HDV(P1.80Y)WIN.zip H110M-HDV(P1.80Z)WIN.zip ASRock H110M-ITX H110M-ITX(P1.20Y)WIN.zip H110M-ITX(P1.20Z)WIN.zip - ダウンロードしたファイルはzip形式で圧縮されていますので、任意の場所に解凍をしてください。
Z170 Pro4S(P2.90Z)WIN.zip を解凍した例
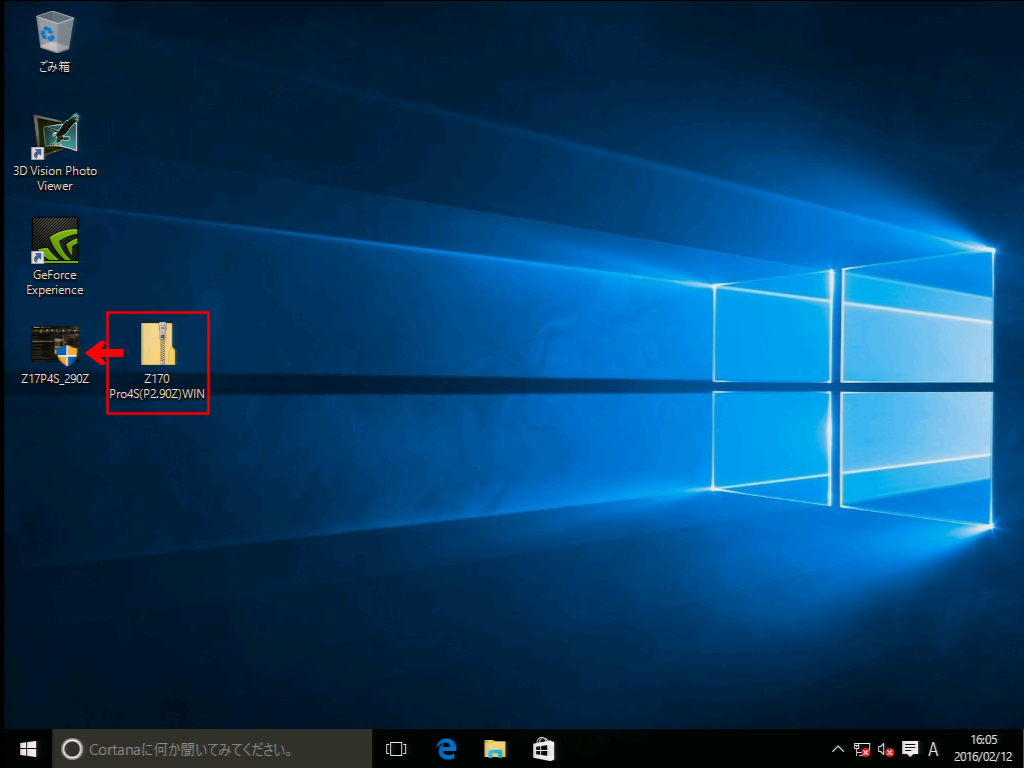
- 前項で用意した [ UEFI 更新ツール ] をダブルクリックします。
[ UEFI 更新ツール ] をダブルクリック
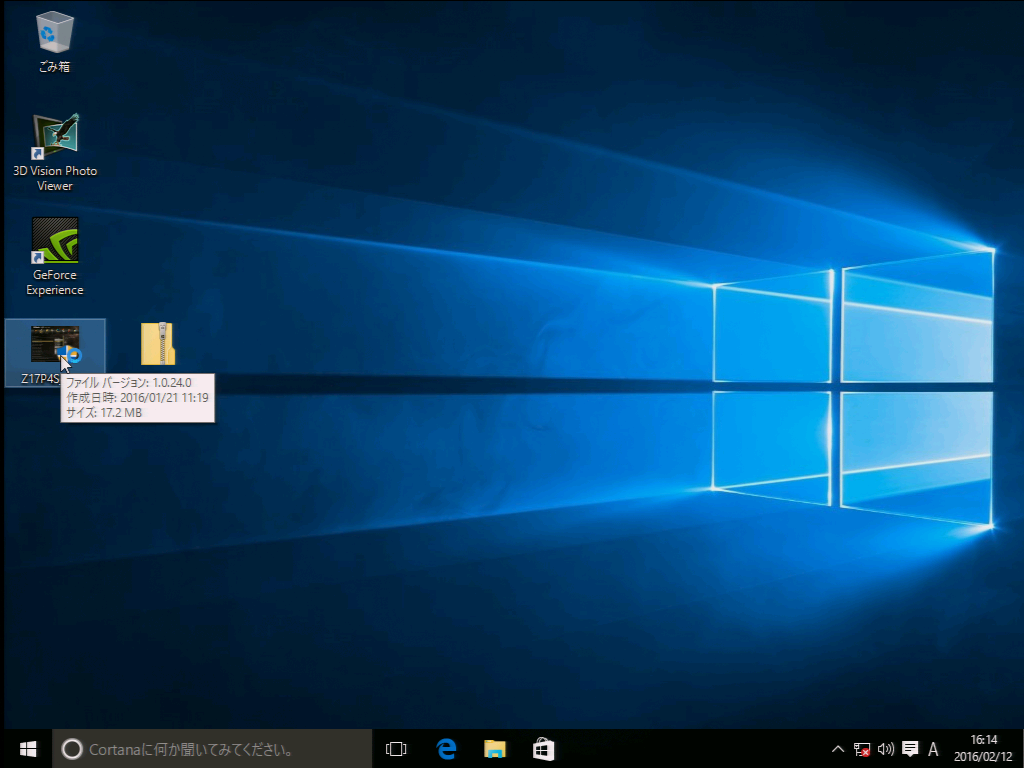
- ユーザーアカウント制御が表示します。
[ はい ] をクリックします。
※ユーザーアカウント制御が表示しない場合は手順5に進みます。ユーザーアカウント制御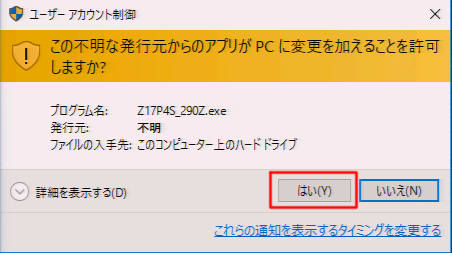
- 「 Reboot ( xxxx ) 」が表示します。( xxxx は更新ツールによって表記が異なります )
[ はい ] をクリックします。ツール起動画面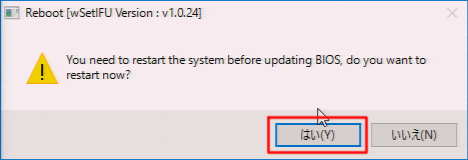 誤ったマザーボードの更新ツールを実行した場合は、下図のメッセージが表示します。更新ツールのエラーメッセージ
誤ったマザーボードの更新ツールを実行した場合は、下図のメッセージが表示します。更新ツールのエラーメッセージ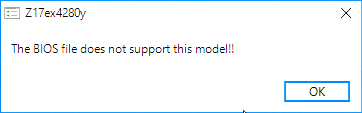 【 OSの種類 】 を間違えている場合、このメッセージは表示しません。
【 OSの種類 】 を間違えている場合、このメッセージは表示しません。
マザーボードの種類が誤っている場合のメッセージです。 - Windows が再起動します。
再起動1
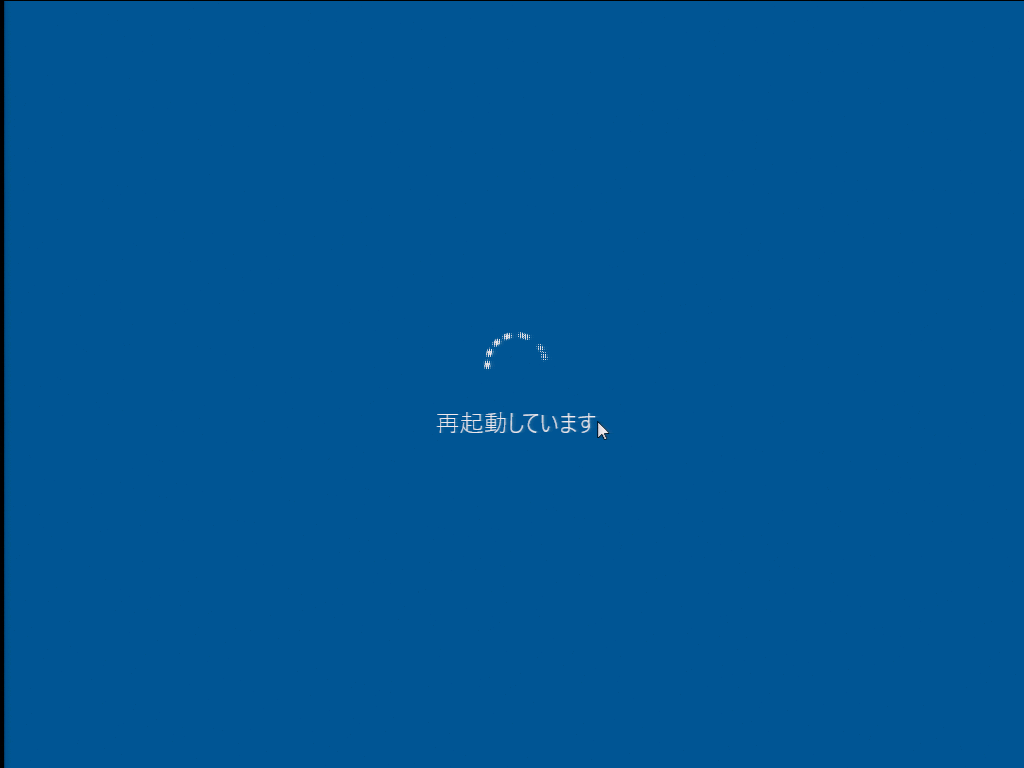 再起動2
再起動2 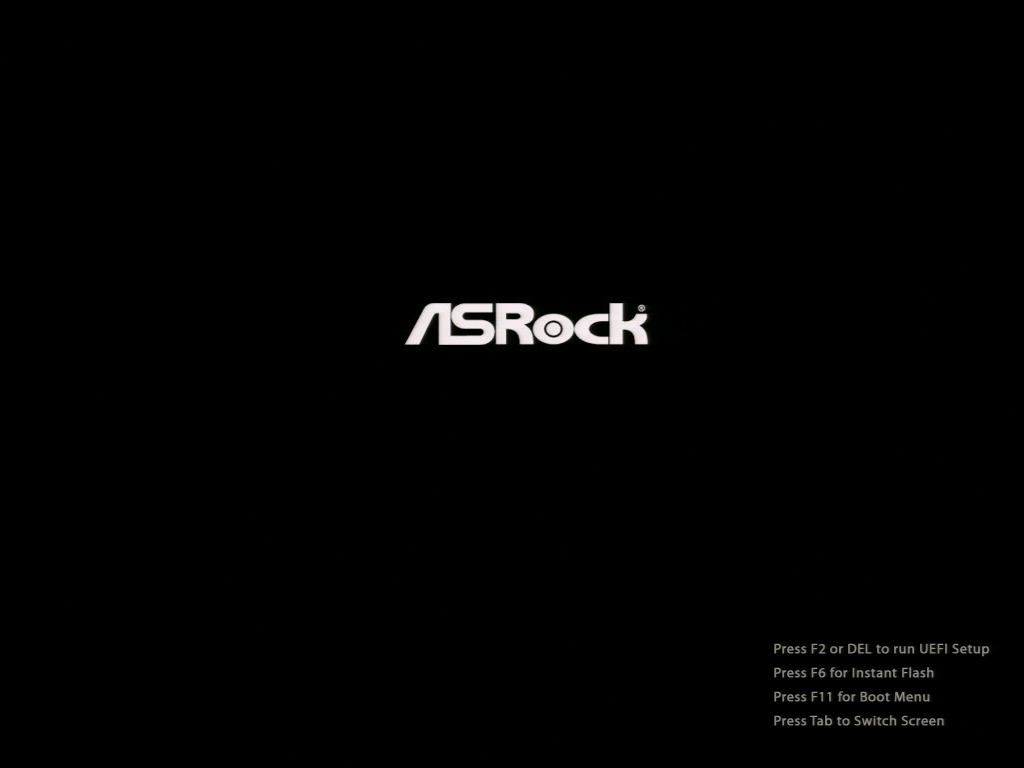
- 再起動後、UEFI Update が起動します。
インジケータが 100% になった後に自動で再起動します。
再起動するまで操作せずにお待ちください。UEFI 更新画面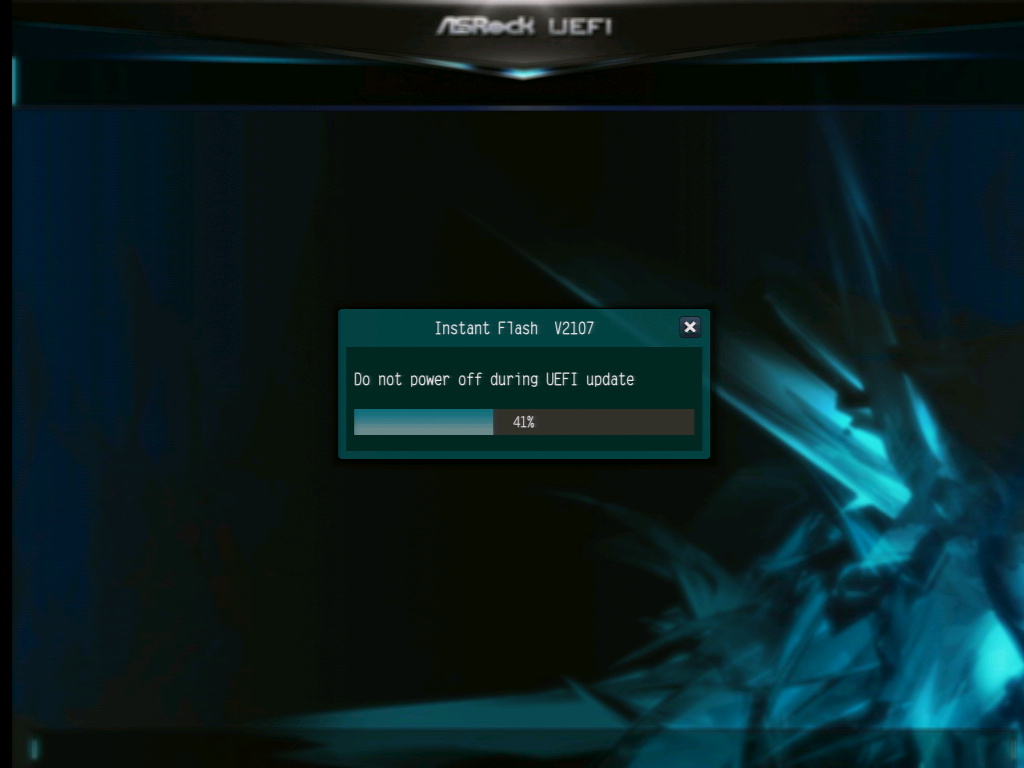 初期出荷のパソコンの場合、UEFI Updateの前に ME ファームウェア の更新がされます。
初期出荷のパソコンの場合、UEFI Updateの前に ME ファームウェア の更新がされます。
その場合、下図のメッセージが表示されます。ME 更新画面1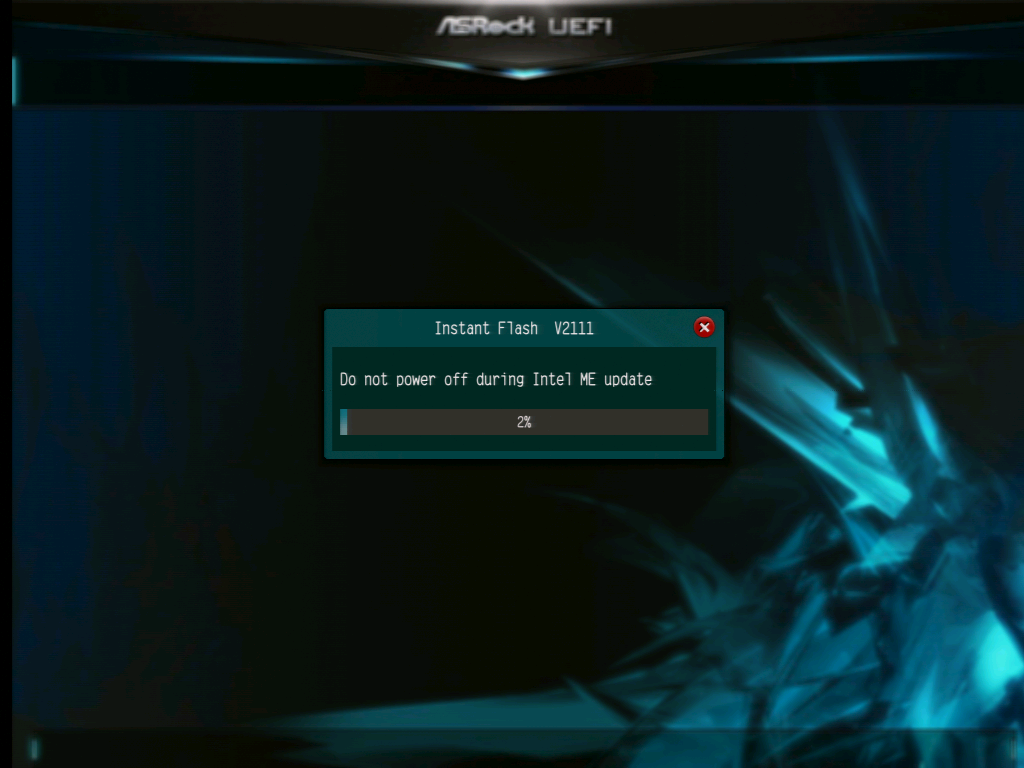 ME 更新画面2
ME 更新画面2 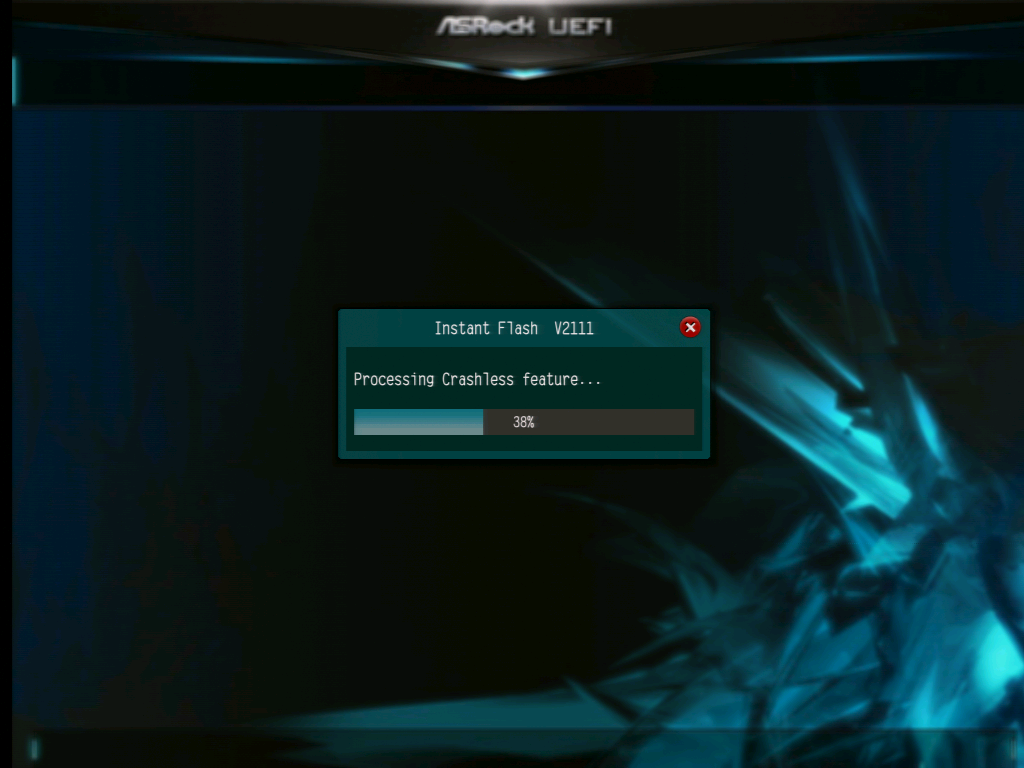 UEFI 更新画面
UEFI 更新画面 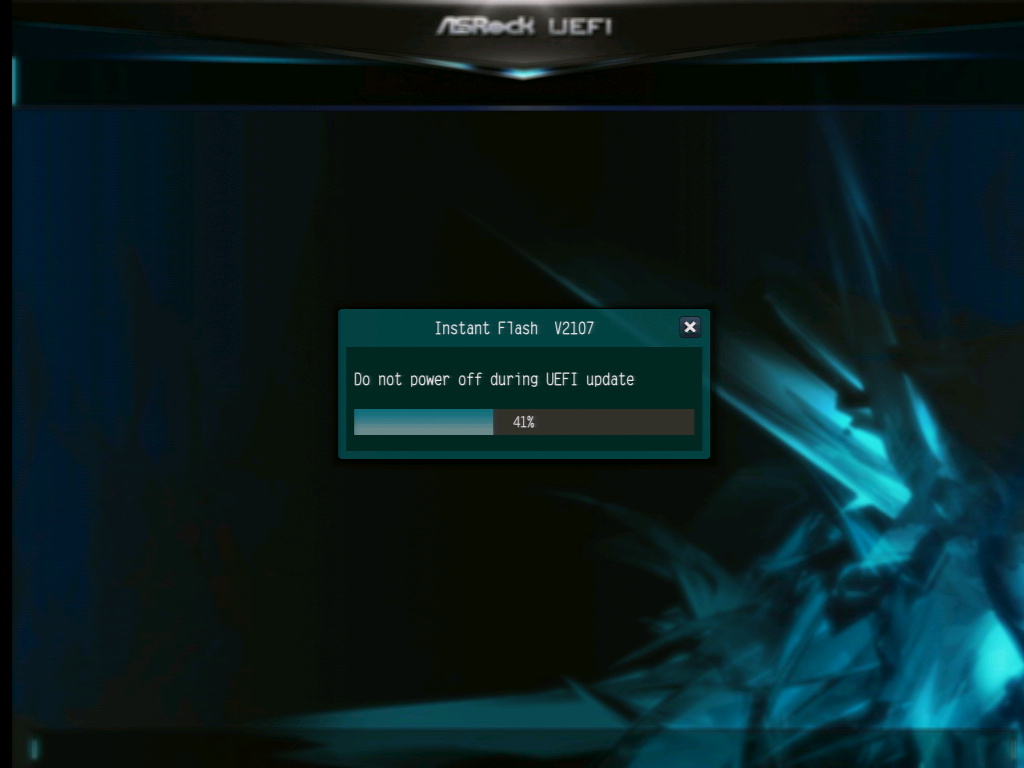
- UEFI Update が完了すると再起動し、Windows が起動します。
UEFI 更新完了後の再起動
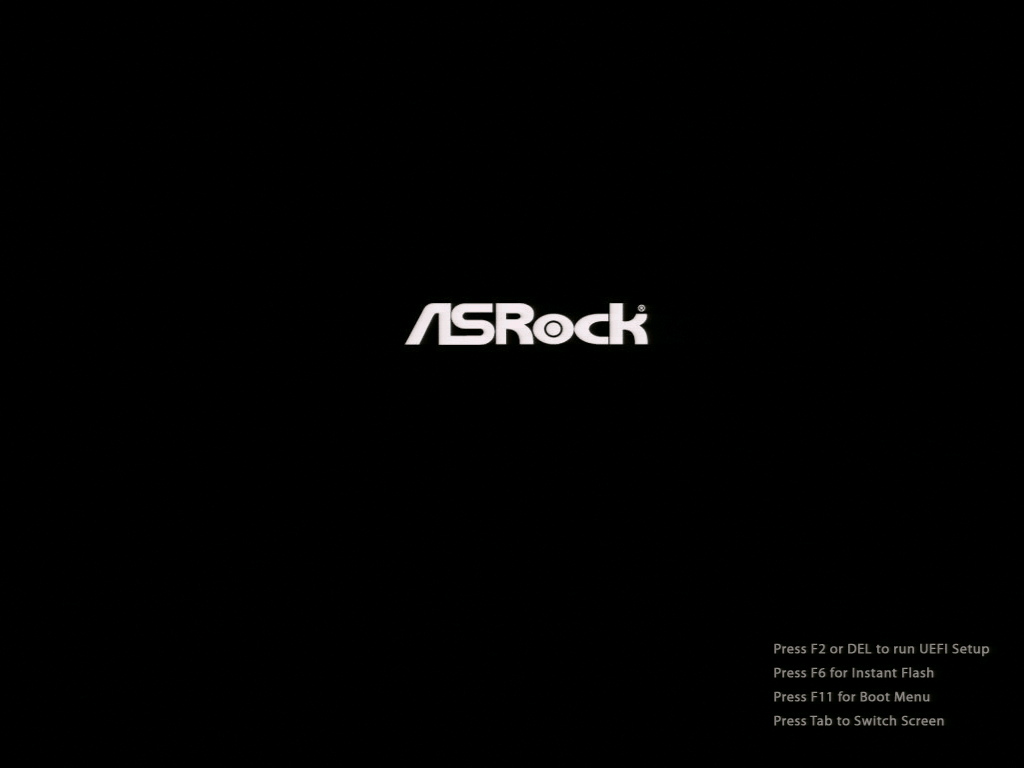 作業完了
作業完了 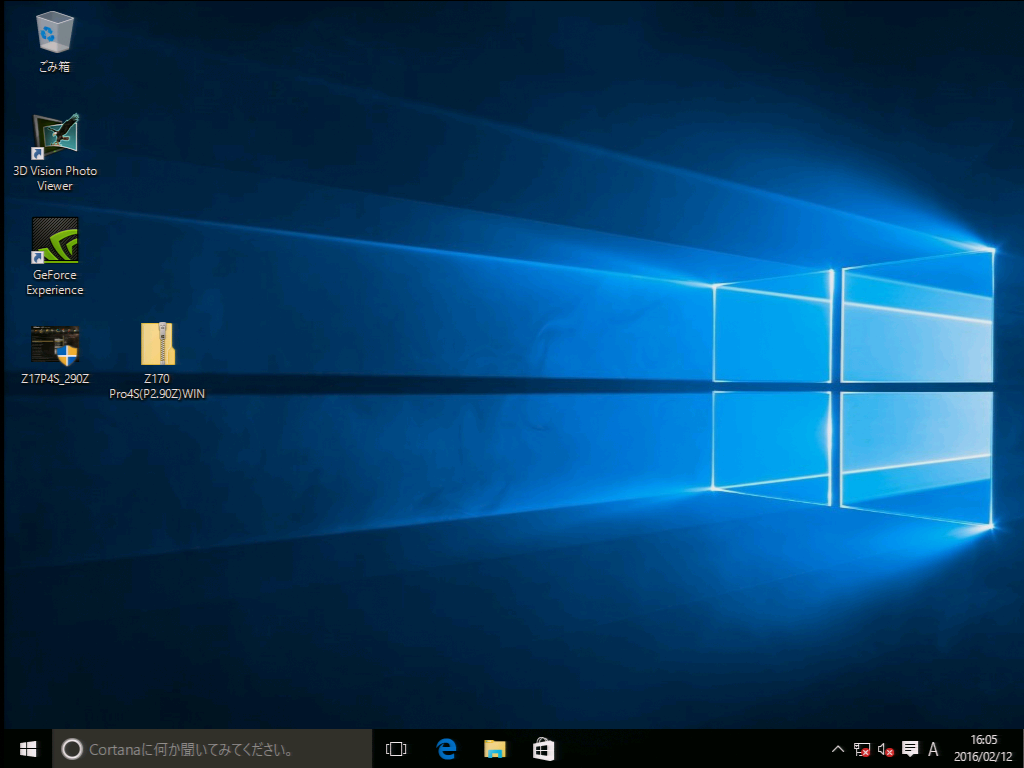 手順5で ME ファームウェア の更新が表示された場合は、
手順5で ME ファームウェア の更新が表示された場合は、
起動画面でメッセージが表示され停止します。
下図のような画面が表示した場合は、F1 キーを押すと Windows が起動します。
※この操作は1度だけ必要です。次の起動からは必要ありません。ME ファームウェア 更新後の再起動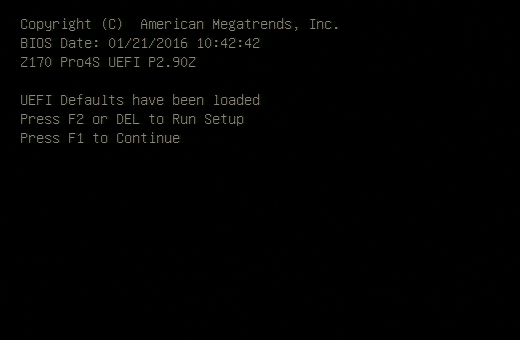
- 以上で、 UEFI の更新は完了です。
更新作業完了後、 UEFI 更新ツールは不要になりますので、削除してください。
ASUS 製マザーボード搭載モデルの更新手順
- 下記の表より、対応する [ UEFI 更新ファイル ] をダウンロードしてください。
※ OS のバージョンは、現在利用中の物ではなく、構成表に記載のバージョンを選択してください。ASUS
UEFI 更新ファイルWindows 7 32bit
Windows 7 64bit
Windows 8.1 32bit
Windows 10 32bitWindwos 8.1 64bit
Windows 10 64bitASUS Z170-A Z170-A-32.zip Z170-A-64.zip ASUS H170-PRO H170-PRO-32.zip H170-PRO-64.zip ASUS H170M-PLUS H170M-PLUS-32.zip H170M-PLUS-64.zip ASUS H110M-A H110M-A-32.zip H110M-A-64.zip - ダウンロードしたファイルは zip 形式で圧縮されています。
解凍し、USB フラッシュメモリ や SD カード などに解凍、保存をしてください。H170-PRO-64.zip を解凍、USB フラッシュメモリに保存した例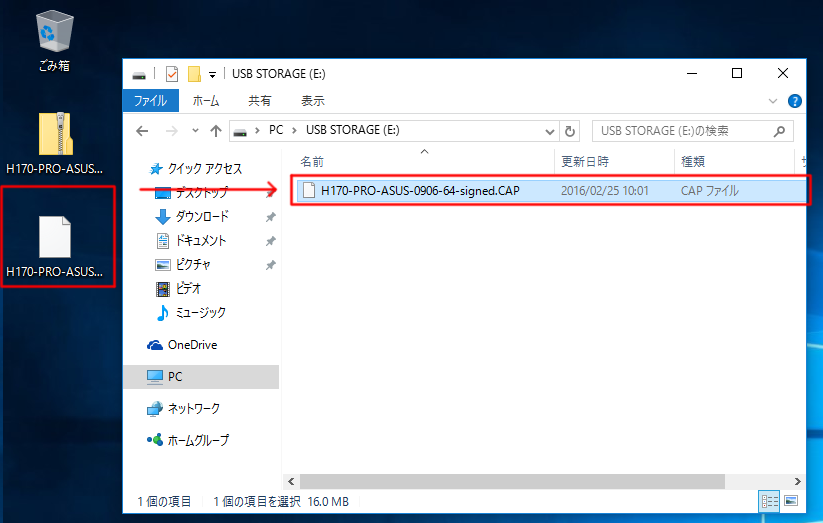
- Windowsをシャットダウンします。
※UEFI 更新ファイル を保存したUSBは接続したまま、外さないようにしてください。 - パソコン本体の電源スイッチを押して電源を入れ、
すぐさまキーボードの [ DEL ] キーを押した状態にします。
DELキーを押したままにすると 「 ASUS UEFI BIOS Utility 」 が表示されます。
下図の画面が表示したら [ DEL ] キーを放します。
※Windowsが起動した場合は、再度シャットダウンを行い、この操作をやり直してください。ASUS UEFI BIOS Utility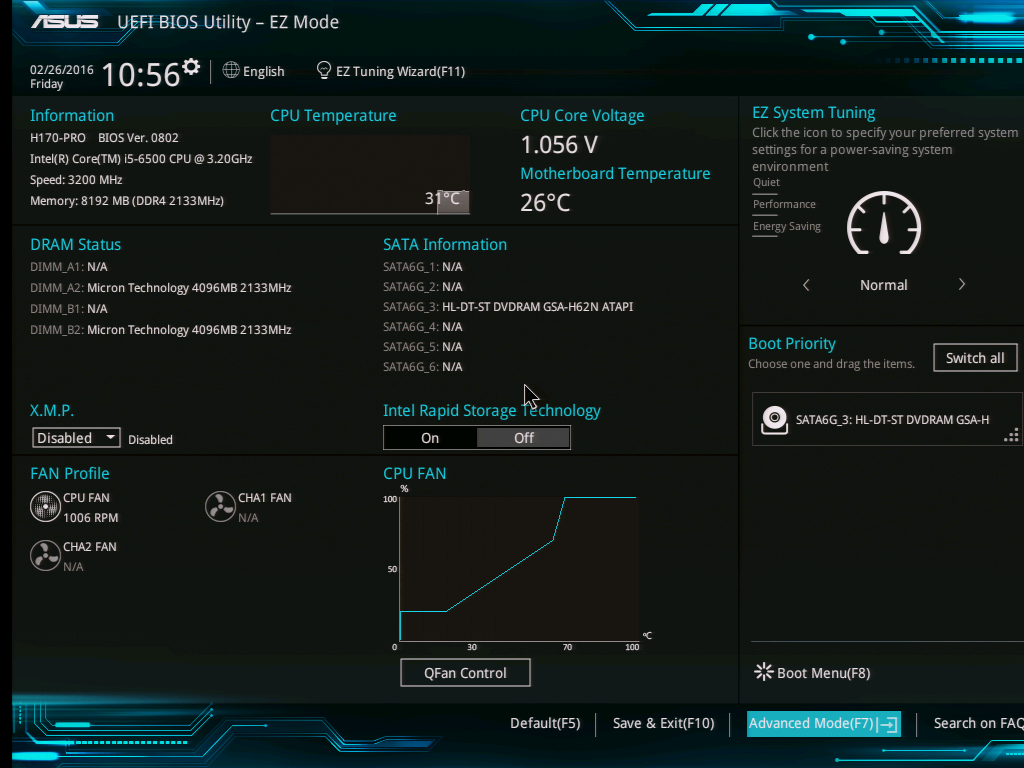
- [ dvanced Mode ] ボタンをクリックします。
ASUS UEFI BIOS Utility - Advanced Mode ボタン
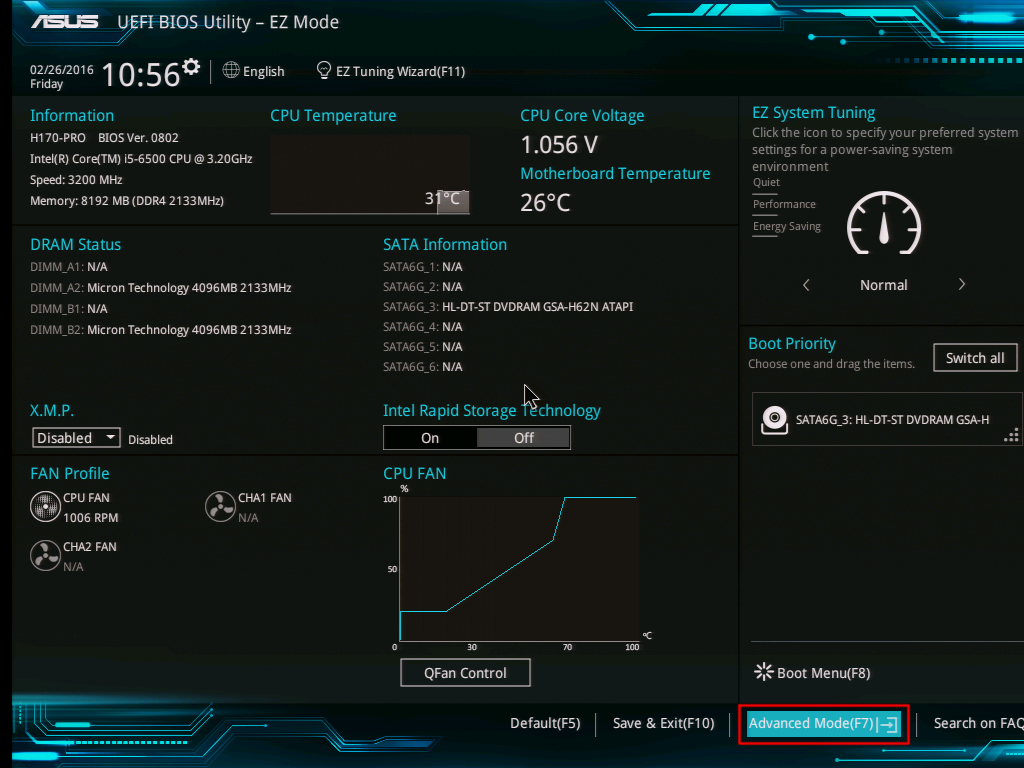
- 画面が Advanced Mode に切り替わります。
[ Tool ] → [ ASUS EZ Flash 3 Utility ] をクリックします。ASUS UEFI BIOS Utility - Tool 画面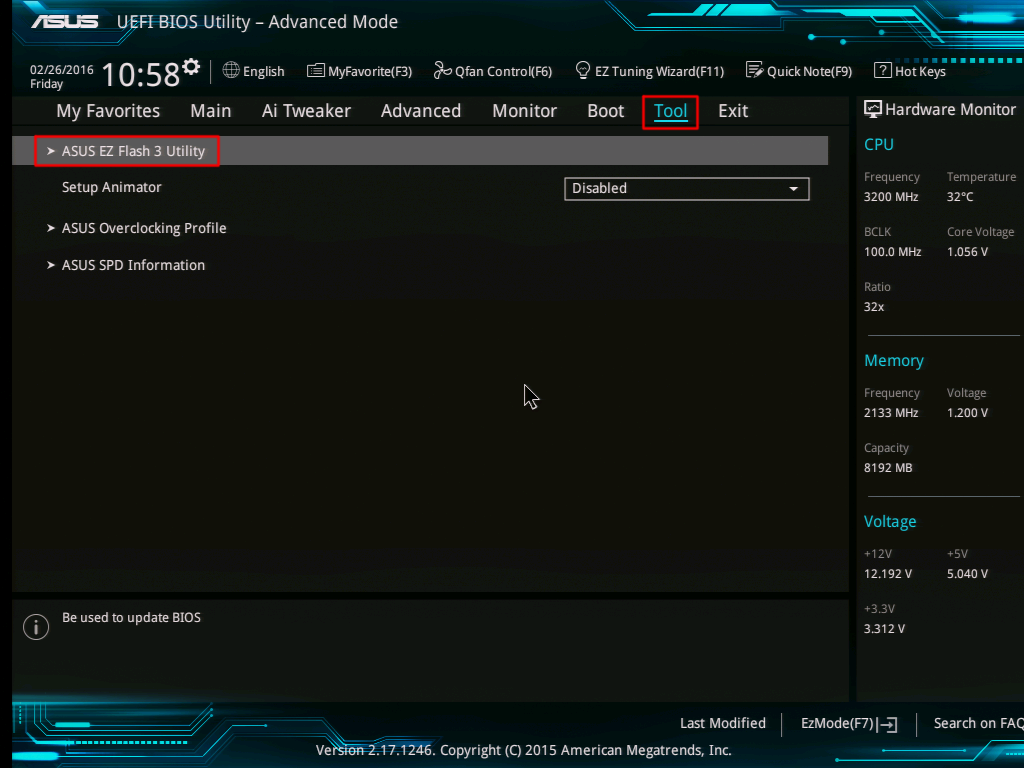
- ASUS EZ Flash 3 Utility が表示されます。
[ via Storage Devices(s) ] を選択し、[ Next ] ボタンをクリックします。ASUS EZ Flash 3 Utility - ストレージを選択する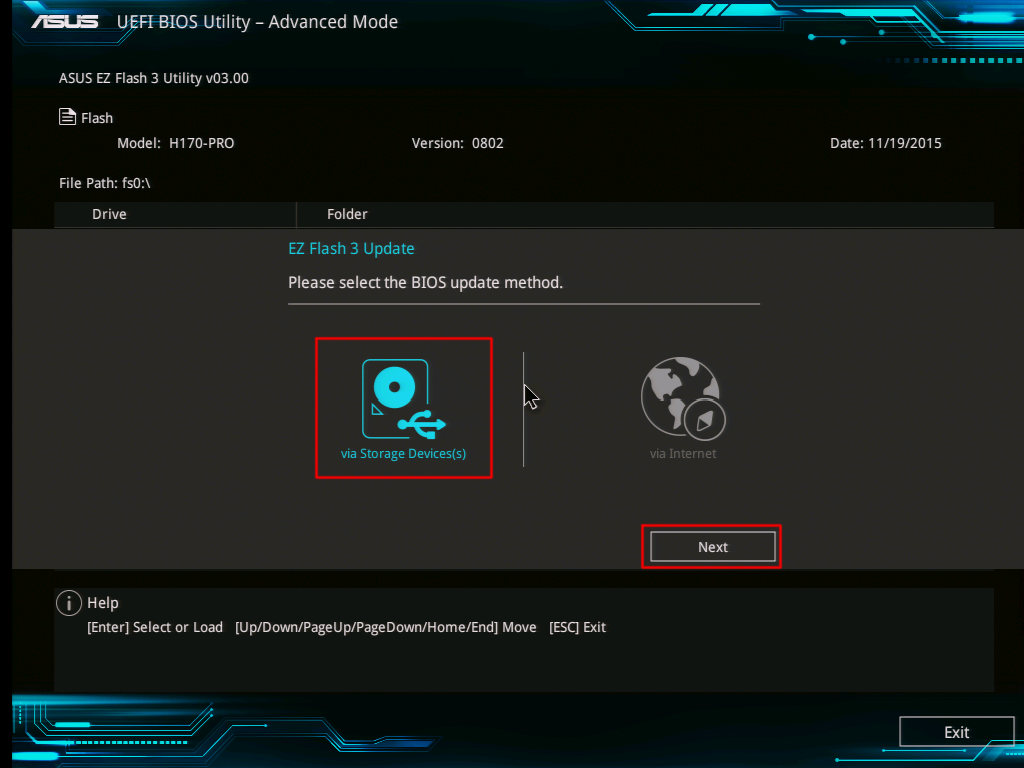
- 手順2で USB メディア に保存した [ ( UEFI 更新ファイル ) ] をクリックします。
ASUS EZ Flash 3 Utility - UEFI 更新ファイルを選択する
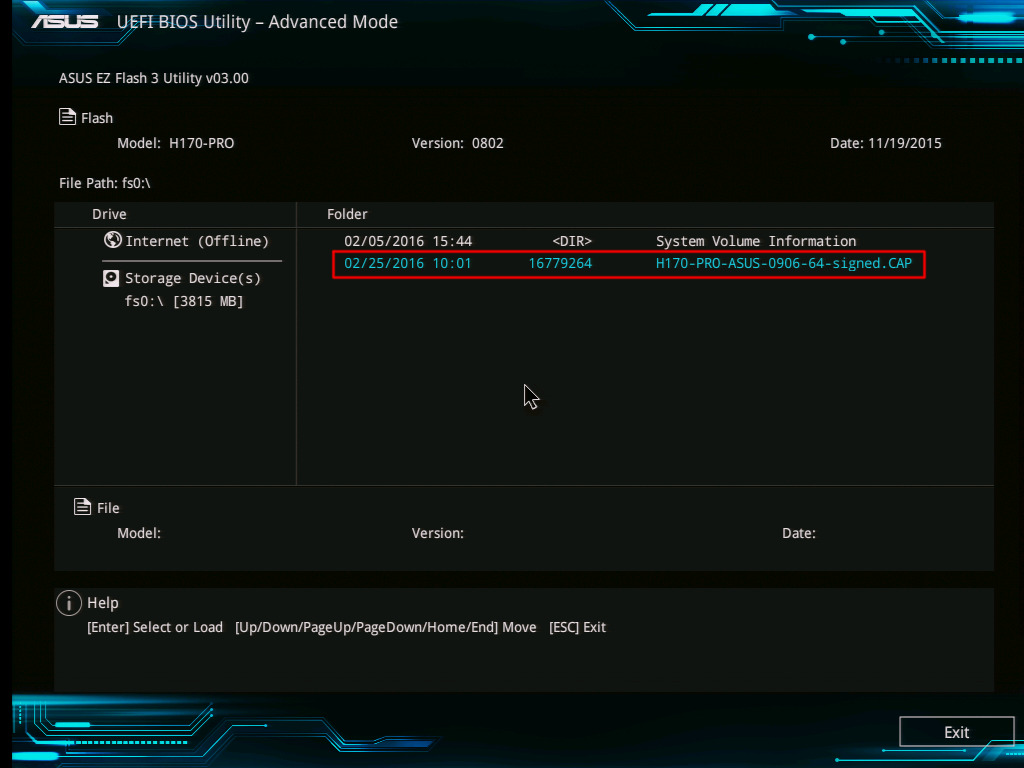 手順1で誤った UEFI 更新ファイル をダウンロードしていた場合、下図の警告が表示されます。ASUS EZ Flash 3 Utility - UEFI 更新ファイル エラー
手順1で誤った UEFI 更新ファイル をダウンロードしていた場合、下図の警告が表示されます。ASUS EZ Flash 3 Utility - UEFI 更新ファイル エラー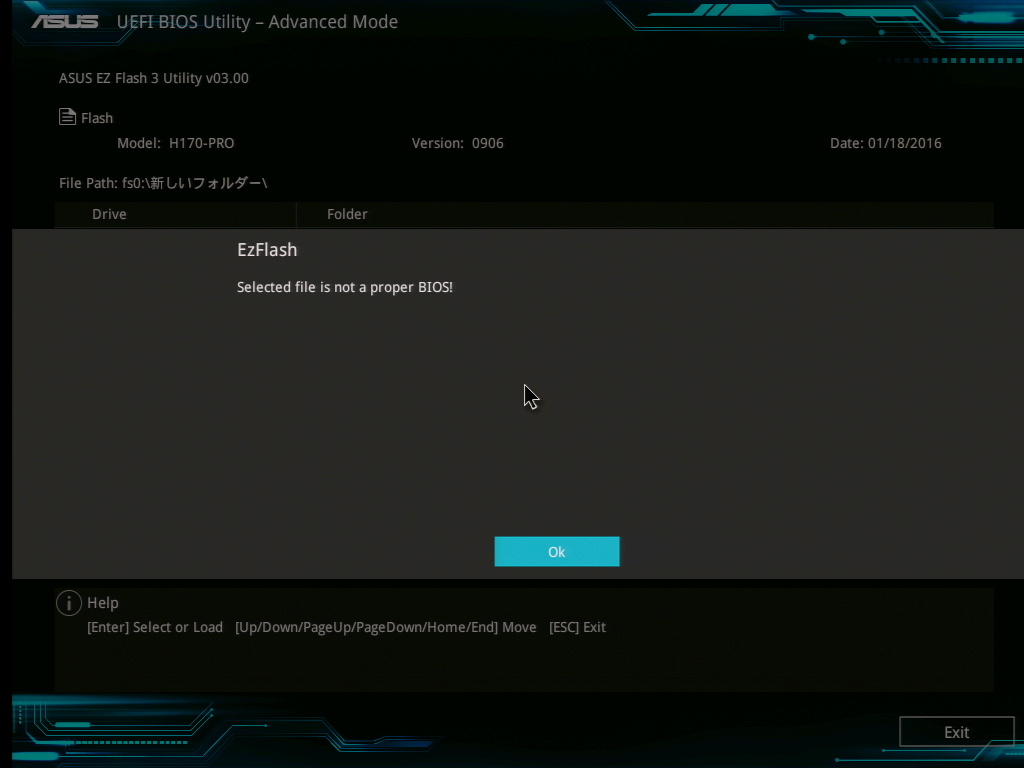
- 「 EzFlash 」 が表示されます。
[ Yes ] をクリックします。ASUS EZ Flash 3 Utility - 実行の確認画面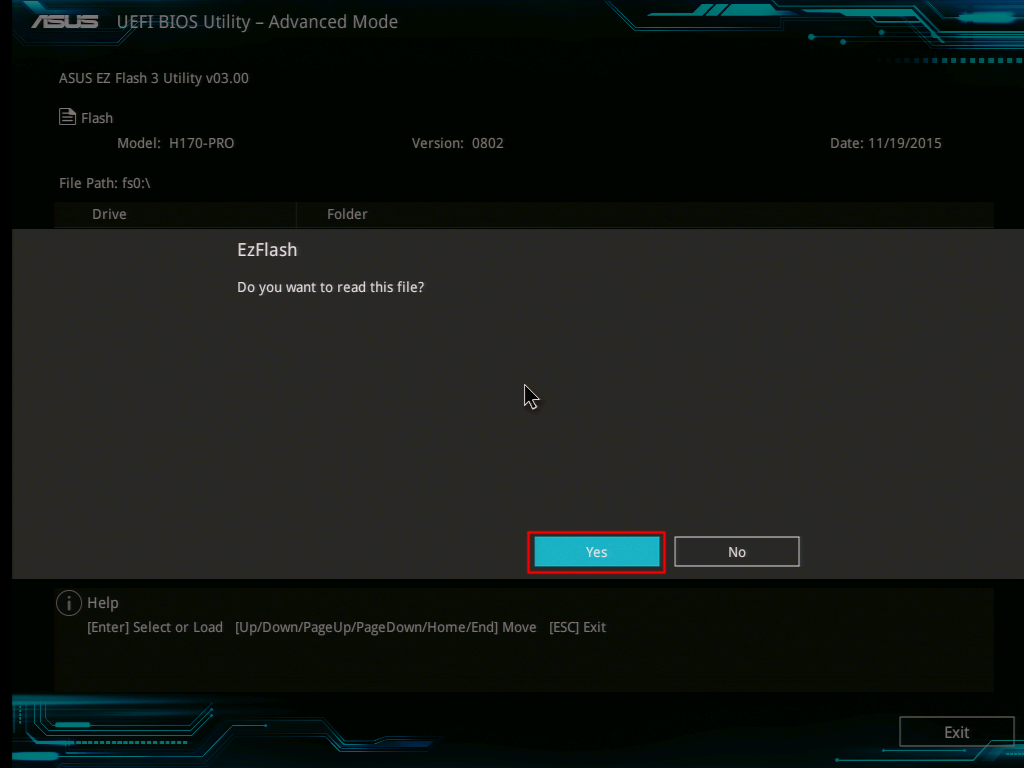
- 「 Do you really want to update BIOS? 」 が表示されます。
[ Yes ] をクリックします。ASUS EZ Flash 3 Utility - 更新内容の確認画面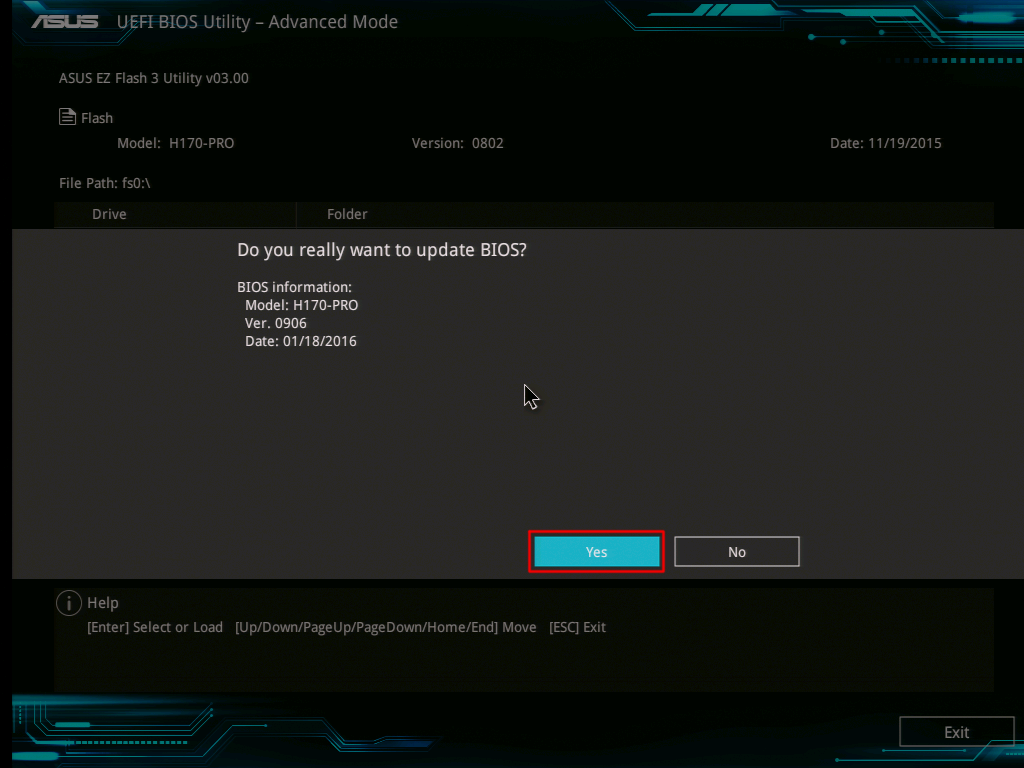
- UEFI の更新が始まります。
「 Processing... 」 のインジケータが表示され、進行度が確認できます。
更新が完了するまでお待ちください。ASUS EZ Flash 3 Utility - UEFI 更新中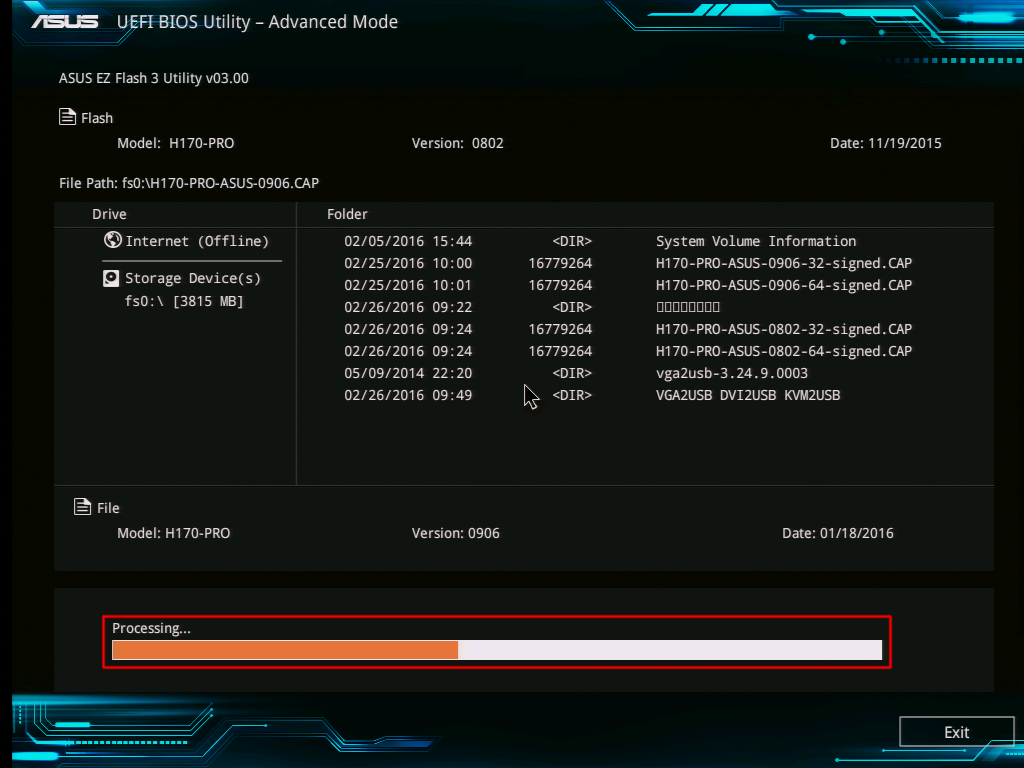
- 更新が完了すると自動でパソコンが再起動し、Windows が起動します。
以上で UEFI 更新の作業は完了です。
更新作業完了後、UEFI 更新ファイルは不要になりますので、削除してください。
アンケートにご協力ください
FAQにて解決しなかった場合はこちらまで
弊社製品及び弊社購入製品ご利用にてFAQで解決しなかった場合は、下記へお問い合わせください。
※お問合せの際、【 FAQ番号: を見た 】とお伝えいただければ、スムーズにご案内できます。
※お問合せの際、【 FAQ番号: を見た 】とお伝えいただければ、スムーズにご案内できます。
パソコンのサポート
サードウェーブサポートセンター
THIRDWAVE ・ Diginnos ・ Prime 製造番号の記載場所について
- 電話番号:03-4332-9193
- 受付時間:24時間年中無休
THIRDWAVE ・ Diginnos ・ Prime 製造番号の記載場所について
パーツ周辺機器のサポート ・ Dospara Club Members ・ セーフティサービス
ドスパラ商品コンタクトセンター
店舗でご購入の場合はレシートに記載の伝票番号をご用意ください。
- 電話番号:03-4332-9194
- 受付時間:9:00~21:00
店舗でご購入の場合はレシートに記載の伝票番号をご用意ください。