「 Windows.old 」 フォルダーの削除方法 ( Windows 7 )
| 対象OS | Windows7 |
|---|
回答
はじめに
このFAQについて
「 Windows.old 」 フォルダーには、「 Diginnos かんたんリカバリー 」 を行う以前の Windows で使用されていた
ファイルが保存されています。
リカバリーした Windows を使用して、パソコンのご使用に際して問題が無い事が確認できましたら、
削除をしても問題ありません。
また、カスタム インストールを実行して Windows 7 をインストールし、インストールのプロセス中に
パーティションのフォーマットを行わなかった場合、以前のバージョンの Windows で使用されていたファイルは
「 Windows.old 」 フォルダーに保存されます。
ここでは、この 「 Windows.old 」 フォルダーを削除する手順について説明します。
ファイルが保存されています。
リカバリーした Windows を使用して、パソコンのご使用に際して問題が無い事が確認できましたら、
削除をしても問題ありません。
また、カスタム インストールを実行して Windows 7 をインストールし、インストールのプロセス中に
パーティションのフォーマットを行わなかった場合、以前のバージョンの Windows で使用されていたファイルは
「 Windows.old 」 フォルダーに保存されます。
ここでは、この 「 Windows.old 」 フォルダーを削除する手順について説明します。
操作手順
「 Windows.old 」 フォルダーを削除する手順
- [ スタート ] → [ コンピューター ] の順にクリックします。
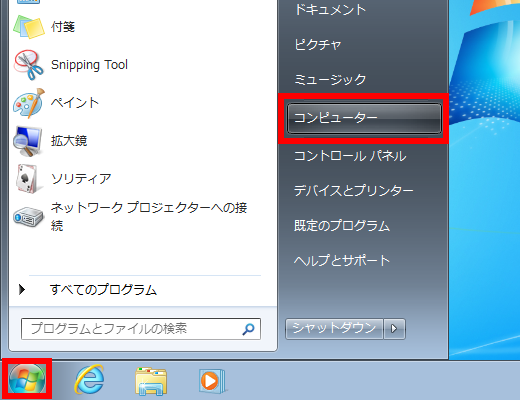
- 「 C:」 ドライブを右クリックし、[ プロパティ(R) ] をクリックします。
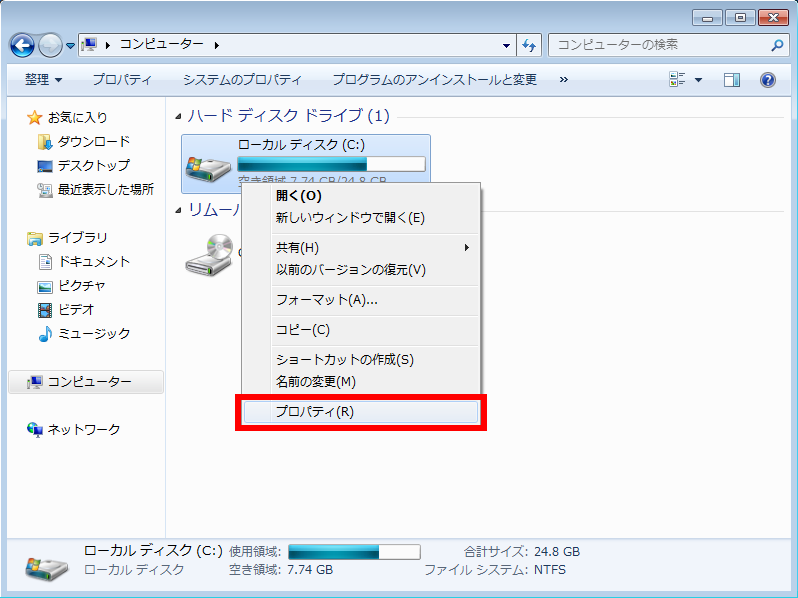
- プロパティの全般タブ画面が表示されます。
[ ディスクのクリーンアップ(D) ] をクリックします。計算を始めます。

- ディスクのクリーンアップ画面が表示されます。
[ システム ファイルのクリーンアップ(S) ] をクリックします。再計算を始めます。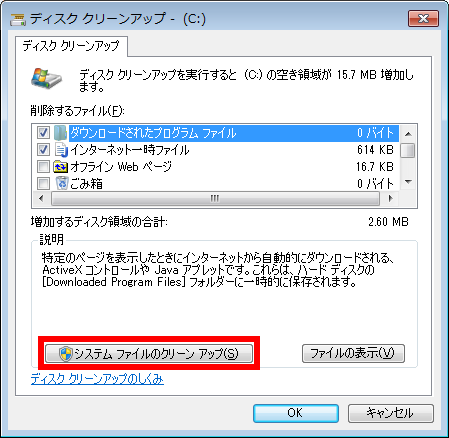
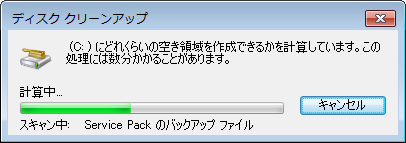
- ディスクのクリーンアップ画面に戻ります。
「 削除するファイル(F) 」 一覧の 「 以前の Windows のインストール 」 にチェックを入れます。
※他の項目で削除したい物があればチェックボックスにチェックを入れます。
[ OK ] をクリックします。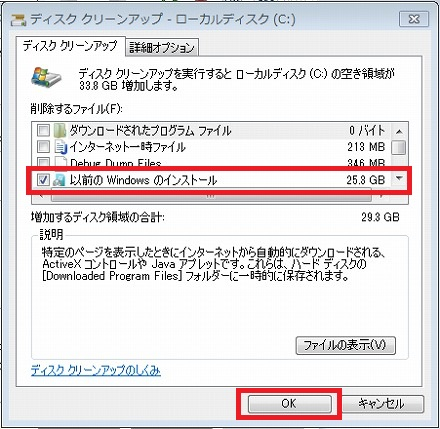
- ご使用のパソコンに複数のハードディスク(または SSD )パーティションがある場合は、
「 ディスクのクリーンアップ:ドライブの選択 」 が表示されます。
Windows のインストールされているハードディスクを選択し、 [ OK ] をクリックします。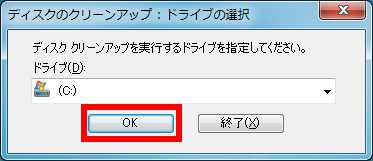
- 「 ディスク クリーンアップ 」 の確認画面が表示されます。
[ ファイルの削除 ] をクリックします。「 ディスク クリーンアップ 」 の進捗画面が表示されます。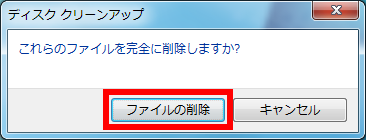
しばらくお待ちください。進捗画面が消え、ディスク クリーンアップ は終了です。
- 「 C:」 ドライブを開いて、「 Windows.old 」 フォルダーが削除されていることを確認します。
アンケートにご協力ください
FAQにて解決しなかった場合はこちらまで
弊社製品及び弊社購入製品ご利用にてFAQで解決しなかった場合は、下記へお問い合わせください。
※お問合せの際、【 FAQ番号: を見た 】とお伝えいただければ、スムーズにご案内できます。
※お問合せの際、【 FAQ番号: を見た 】とお伝えいただければ、スムーズにご案内できます。
パソコンのサポート
サードウェーブサポートセンター
THIRDWAVE ・ Diginnos ・ Prime 製造番号の記載場所について
- 電話番号:03-4332-9193
- 受付時間:24時間年中無休
THIRDWAVE ・ Diginnos ・ Prime 製造番号の記載場所について
パーツ周辺機器のサポート ・ Dospara Club Members
ドスパラ商品コンタクトセンター
店舗でご購入の場合はレシートに記載の伝票番号をご用意ください。
- 電話番号:03-4332-9194
- 受付時間:10:00~19:00
店舗でご購入の場合はレシートに記載の伝票番号をご用意ください。