インストールした直後なのに、C ドライブの空き容量が異常に少ない場合の対処方法 ( Windows 8.1 )
回答
はじめに
この FAQ について
この FAQ では、インストールした直後なのに、C ドライブの空き容量が異常に少ない場合の対処方法を
説明します。
対処方法は以下の方法があります。
説明します。
対処方法は以下の方法があります。
- 休止状態を使用しない設定に変更する方法
- 仮想メモリーの設定を変更する方法
仮想メモリーの容量を変更すると、その設定内容により Windows の動作に問題が起きる
可能性があります。そのため、休止状態の無効から作業を行って様子を見ましょう。
この FAQ は、Windows 8.1 Update で作成しています。
Windows 8 や Windows 8.1 ( Update 未適用 ) のバージョンでは、表示される手順や画面が異なることがございます。
バージョンの確認手順は、下記の FAQ を参照ください。
Windows 8 や Windows 8.1 ( Update 未適用 ) のバージョンでは、表示される手順や画面が異なることがございます。
バージョンの確認手順は、下記の FAQ を参照ください。
原因
- 大容量メモリーを搭載したパソコンの場合
Windows インストール時に作られる、pagefile.sys と hiberfil.sys のファイルがあり、それぞれ
仮想メモリー ( pagefile.sys ) と休止状態 ( hiberfil.sys ) で使用されるファイルです。
それぞれ実装メモリーのデータを退避させる際に使用するため、実装メモリーが大きいほど
大きい容量のファイルが作成されます。 - SSD を C ドライブとして使用している場合
SSD を C ドライブに使用することで C ドライブ自体の容量が少なくなります。
なってしまうことが考えられます。
対処方法
休止状態を使用しない設定に変更する方法
休止状態を使用しない設定にすることで、「 hiberfil.sys 」 のファイルが削除されます。
下記のダウンロードファイル 「 休止状態無効.bat 」 を管理者権限で実行します。 休止状態を有効に戻す際は、「 休止状態有効.bat 」 を管理者権限で実行します。
下記のダウンロードファイル 「 休止状態無効.bat 」 を管理者権限で実行します。 休止状態を有効に戻す際は、「 休止状態有効.bat 」 を管理者権限で実行します。
仮想メモリーの設定を変更する方法
仮想メモリーの容量を減らしたり、保存場所を違うドライブにすることで、改善を行います。
- [ スタート ] を右クリックし、表示された一覧から [ コントロール パネル(P) ] をクリックします。
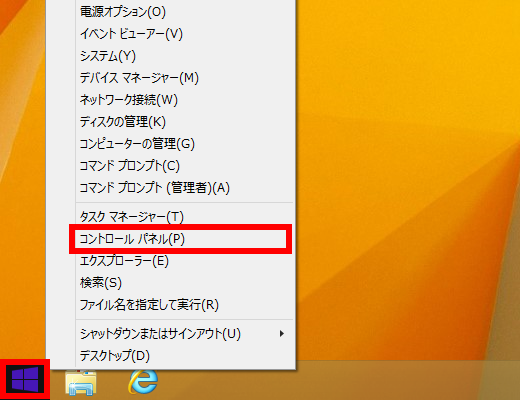
- 「 コントロール パネル 」 が表示されます。[ システムとセキュリティ ] をクリックします。
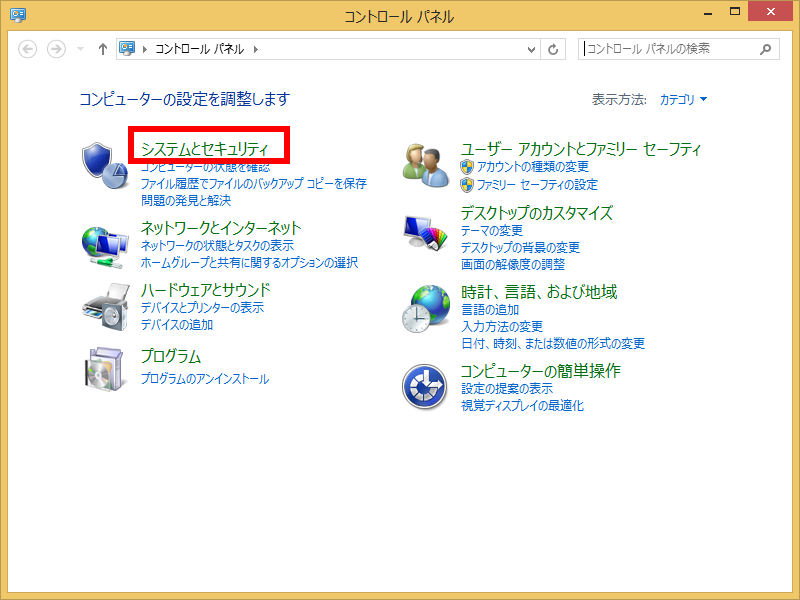
- 「 システムとセキュリティ 」 が表示されます。[ システム ] をクリックします。
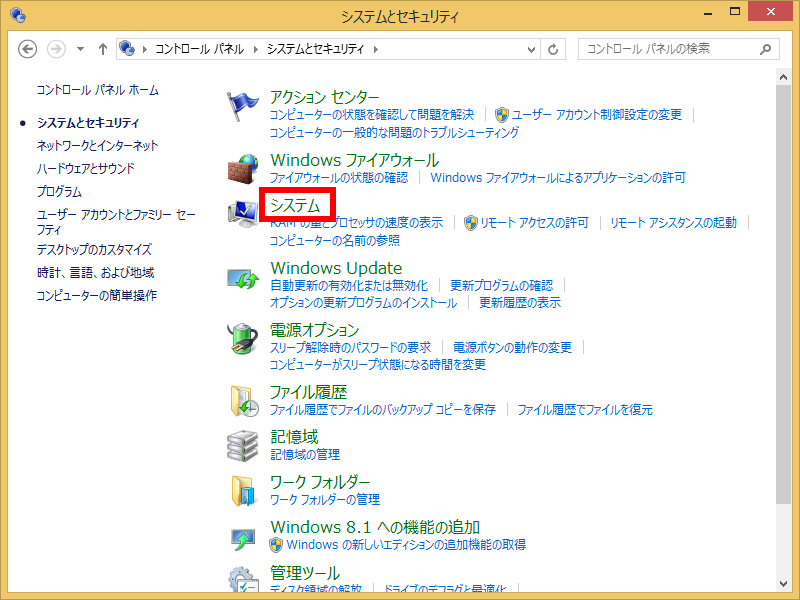
- 「 システム 」 が表示されます。
[ システムの詳細設定 ] をクリックします。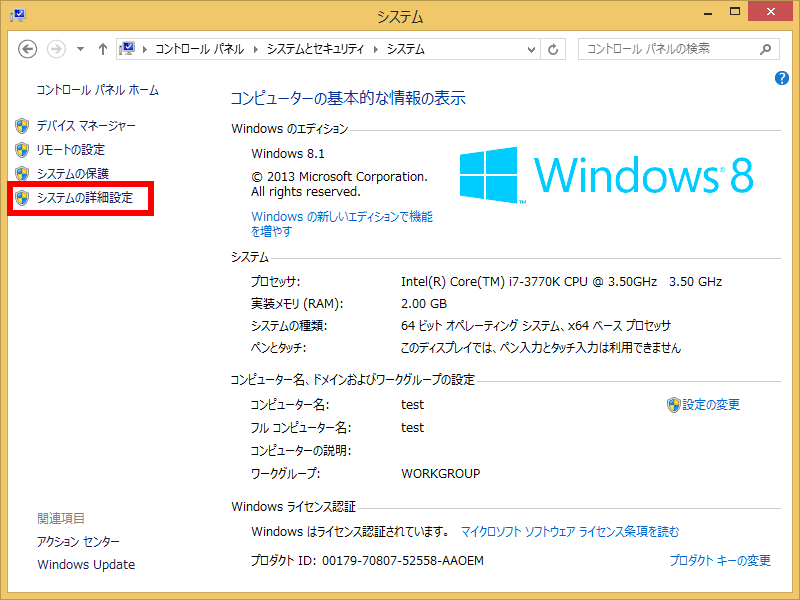
- 「 システムのプロパティ 」 が表示されます。
[ 詳細設定 ] タブを選択して、「 パフォーマンス 」 の [ 設定(S)... ] をクリックします。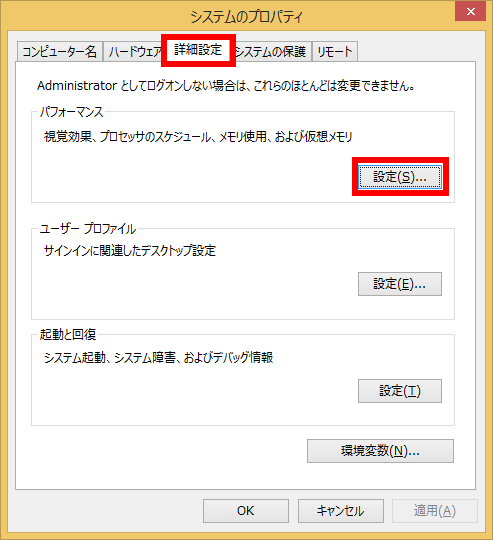
- 「 パフォーマンス オプション 」 が表示されます。
[ 詳細設定 ] タブを選択して、「 仮想メモリ 」 の [ 変更(C)... ] をクリックします。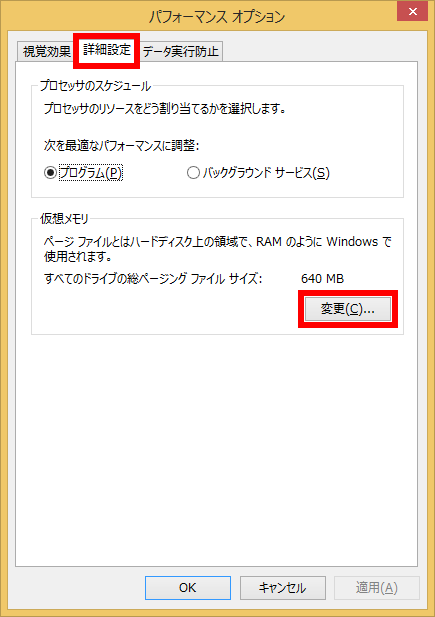
- 「 仮想メモリ 」 が表示されます。
[ すべてのドライブのページング ファイルのサイズを自動的に管理する(A) ] のチェックを外し、
[ OK ] をクリックします。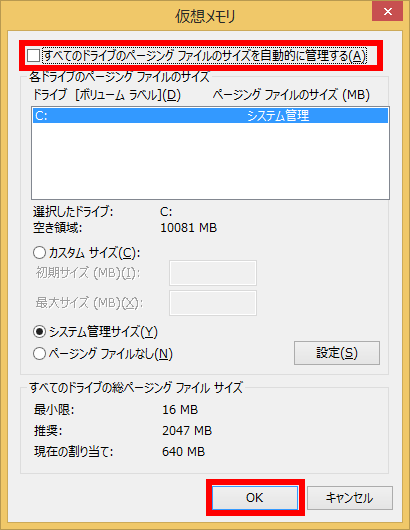
- 「 変更結果はコンピューターを再起動しなければ有効になりません。」 というメッセージが
表示されるので [ OK ] をクリックします。 - パソコンを再起動します。
- 仮想メモリの設定について
パソコンの使用状況により、仮想メモリーを減らしたり、削除するとメモリー
不足の為、Windows に不具合が発生する可能性があります。
- 仮想メモリの設定について
アンケートにご協力ください
FAQにて解決しなかった場合はこちらまで
弊社製品及び弊社購入製品ご利用にてFAQで解決しなかった場合は、下記へお問い合わせください。
※お問合せの際、【 FAQ番号: を見た 】とお伝えいただければ、スムーズにご案内できます。
※お問合せの際、【 FAQ番号: を見た 】とお伝えいただければ、スムーズにご案内できます。
パソコンのサポート
サードウェーブサポートセンター
THIRDWAVE ・ Diginnos ・ Prime 製造番号の記載場所について
- 電話番号:03-4332-9193
- 受付時間:24時間年中無休
THIRDWAVE ・ Diginnos ・ Prime 製造番号の記載場所について
パーツ周辺機器のサポート ・ Dospara Club Members ・ セーフティサービス
ドスパラ商品コンタクトセンター
店舗でご購入の場合はレシートに記載の伝票番号をご用意ください。
- 電話番号:03-4332-9194
- 受付時間:9:00~21:00
店舗でご購入の場合はレシートに記載の伝票番号をご用意ください。