2TB 以上の容量の SSD / HDD に OS をインストールする方法
| 対象製品 | サードウェーブ製 PC |
|---|
回答
はじめに
この FAQ について
この FAQ では、2TB 以上の容量の SSD / HDD に OS をインストールする方法について説明します。
事前確認
2TB 以上の SSD / HDD に Windows をインストールするためには以下の条件が必要です。
- マザーボードが UEFI に対応している。
- インストールする Windows が Vista service pack 1 以降の製品である。
- インストールする Windows が 64bit 版である。
- インストールする SSD / HDD が GUID パーティション テーブル ( GPT ) で初期化済みである。
操作手順
ASRock Z77 Extream6 の場合の変更手順
- UEFI 設定を行います。
-
- Windows の起動を行い、起動時に [ Delete ] キーを [ トントントン ] と
断続的に押して起動します。
※ Windows 8 の場合はシャットダウン後の起動時には入ることができません。
- Windows の起動を行い、起動時に [ Delete ] キーを [ トントントン ] と
断続的に押して起動します。
- Boot Option Priorities を変更します ( 起動するデバイスの優先順位変更 )。
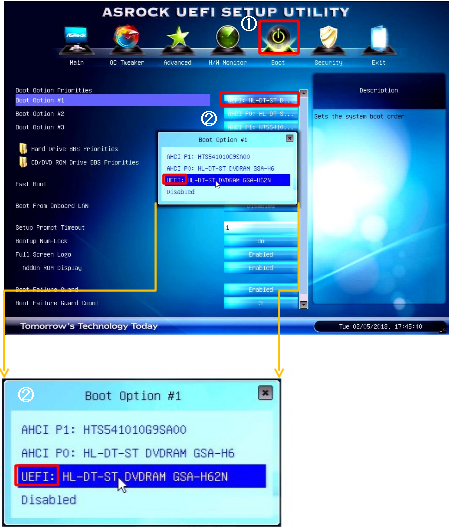
-
- 画面上部のアイコンから [ Boot ] をクリックします。
- 「 Boot Option Priorities 」 の 「 Boot Option #1 」 に光学ドライブ ( CD / DVDドライブ ) の「UEFI:」 がついたものを選択します。
ここでは一例として、 [ UEFI:HL-ST DVDRAM GSA-H62N ] を選択します。
- DVD / CD-ROM ドライブに Windows のインストールディスクを入れ、再起動する。
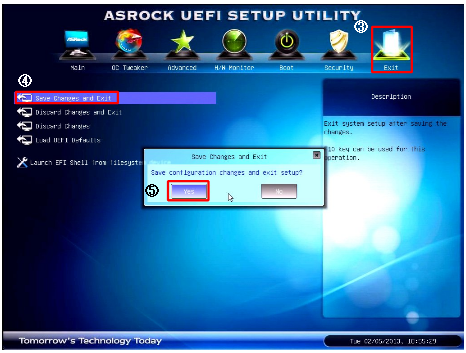
-
- DVD / CD-ROM ドライブに Windows のインストールディスクを入れ、画面上部のアイコンから [ Exit ] をクリックします。
- 画面左側の [ Save Change and Exit ] をクリックします。
- 「 Save Change and Exit 」 画面が表示されます。
[ Yes ] をクリックします。 - 再起動が行われます。
再起動後、Windows のインストールディスクから起動し、OS のインストールを行います。
OS のインストール方法については下記の FAQ よりご確認ください。
関連事項
関連リンク
メモ ★アンケートにご協力ください
FAQにて解決しなかった場合はこちらまで
弊社製品及び弊社購入製品ご利用にてFAQで解決しなかった場合は、下記へお問い合わせください。
※お問合せの際、【 FAQ番号: を見た 】とお伝えいただければ、スムーズにご案内できます。
※お問合せの際、【 FAQ番号: を見た 】とお伝えいただければ、スムーズにご案内できます。
パソコンのサポート
サードウェーブサポートセンター
THIRDWAVE ・ Diginnos ・ Prime 製造番号の記載場所について
- 電話番号:03-4332-9193
- 受付時間:24時間年中無休
THIRDWAVE ・ Diginnos ・ Prime 製造番号の記載場所について
パーツ周辺機器のサポート ・ Dospara Club Members ・ セーフティサービス
ドスパラ商品コンタクトセンター
店舗でご購入の場合はレシートに記載の伝票番号をご用意ください。
- 電話番号:03-4332-9194
- 受付時間:10:00~19:00
店舗でご購入の場合はレシートに記載の伝票番号をご用意ください。