Altair F-5E / F-11 での OS 再インストール方法
| 対象製品 | Altair F-5E / F-11 |
|---|
- カテゴリー :
-
- トップカテゴリー > 症状から選ぶ > 設定・操作の手順
- トップカテゴリー > 製品から選ぶ > パーツ・その他・周辺機器関連 > ハードディスク(HDD)
- トップカテゴリー > 製品から選ぶ > ノートパソコン
回答
はじめに
この FAQ について
この FAQ では、Altair F-5E / F-11での OS 再インストール方法を説明します。
事前確認
ISRT の設定がされていたハードディスクや SSD には、ISRT の設定情報が残っており、そのままの状態では
OS 再インストールすることができません。
事前に下記の方法で初期化作業を行い、その後 OS の再インストールを行ってください。
OS 再インストールすることができません。
事前に下記の方法で初期化作業を行い、その後 OS の再インストールを行ってください。
操作手順
ハードディスク及び SSD の初期化手順
- BIOS SATA 設定を、IDE に変更します。
- Altair F-5E の BIOS 設定
-
- F2 キーを押しながら起動して BIOS 画面に入ります。
- .[ Advanced → Interface Combination ] の項目を、IDE に変更します。
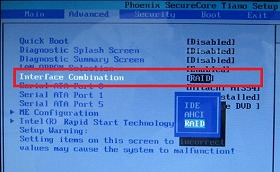
- Altair F-11 の BIOS 設定
-
- F2 キーを押しながら起動して BIOS 画面に入ります。
- [ SATA Configuration ] の項目を、IDE に変更します。
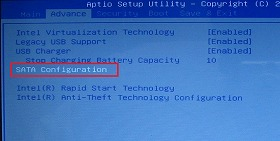
- [ SATA Mode Selection ]の項目を、IDE に変更します。
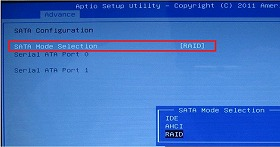
- コマンドプロンプトを表示します。ご利用の OS を選択してください。
- Windows 8 の表示方法
-
- Windows 8 のインストールディスクを起動します。
Windows セットアップ画面が表示されます。 [ 次へ ] をクリックします。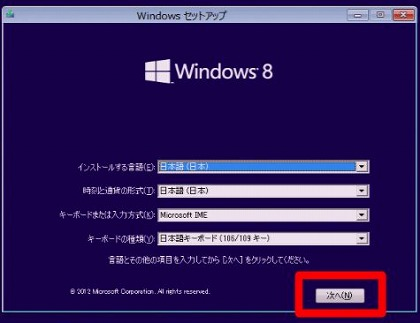
- 「 今すぐインストール(I) 」 と表示されます。
[ コンピューターを修復する(R) ] をクリックします。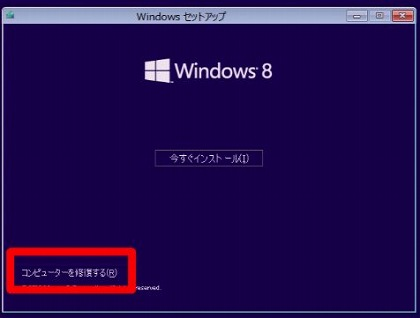
- 「 オプションの選択 」 画面が表示されます。
[ トラブルシューティング ] をクリックします。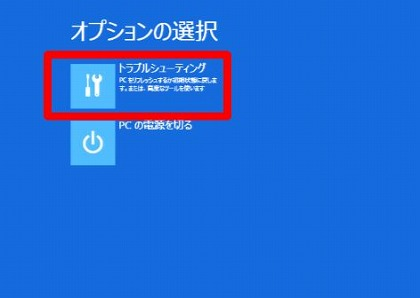
- 「 トラブルシューティング 」 画面が表示されます。
[ 詳細オプション ] をクリックします。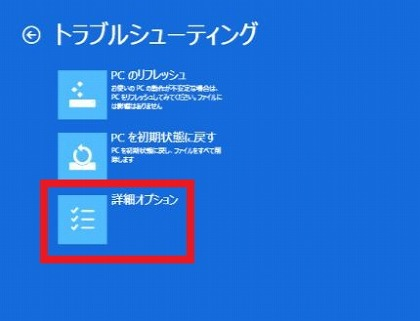
- 「 詳細オプション 」 画面が表示されます。
[ コマンドプロンプト ] をクリックします。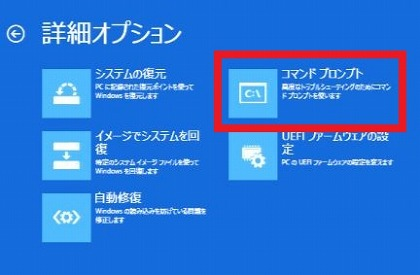
- Windows 8 のインストールディスクを起動します。
- Windows 7 の表示方法
-
- Windows 7 のインストールディスクを起動します。
「 今すぐインストール(I) 」 と表示されます。
[ コンピューターを修復する(R) ] をクリックします。
- 「 システム回復オプション 」 画面が表示されます。
[ コマンドプロンプト ] をクリックします。
- Windows 7 のインストールディスクを起動します。
- 「 Diskpart 」 の起動。キーボードからコマンドプロンプトに入力します。
[ diskpart ] と入力し [ Enter ] キーを押します。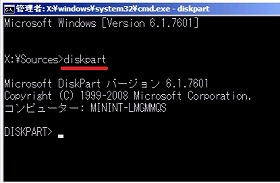
- ディスク 0 の初期化。
- ディスク 0 の初期化を行います。
-
- Diskpart にてキーボードで入力します。
[ select disk=0 ] と入力して [ Enter ] キーを押します。 - キーボードからコマンドプロンプトに入力します。
- [ clean all ] と入力し [ Enter ] キーを押します。
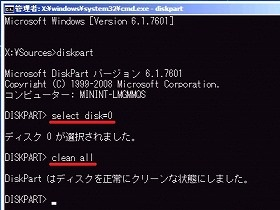
- ディスク 0 の初期化が開始されます。初期化が完了すると、
「 DiskPart はディスクを正常にクリーンな状態にしました 」 と、表示されます。
※ 初期化作業には 2 ~ 3 時間かかります。
- Diskpart にてキーボードで入力します。
- ディスク1の初期化
- ディスク 1 の初期化を行います。
-
- 「 Diskpart 」 にてキーボードで入力します。
[ select disk=1 ] と入力して [ Enter ] キーを押します。 - キーボードからコマンドプロンプトに入力します。
- [ clean all ] と入力し [ Enter ] キーを押します。
※ 初期化作業には2~3時間かかります。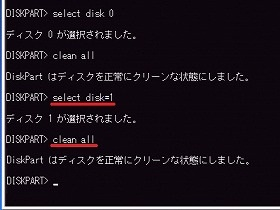
- 「 Diskpart 」 にてキーボードで入力します。
- BIOSの再設定
- 項目 1 で変更した BIOS 設定を RAID に設定を戻します。
- その後、OS のインストールをハードディスクに行います。
- インテル スマート レスポンス テクノロジー ( ISRT ) の設定を行なう為に、
RAID 設定でハードディスクに OS のインストールを行ないます。
- Windows のインストール。
下記より使用されている OS のインストールを行ってください。- Windows 8 のインストールを行います。
-
- [ Windows のインストール場所を選んでください。 ] 画面が、
ドライブがない状態で表示されます。
[ ドライバーの読み込み ] をクリックして、 「 RAIDドライバー 」 を読み込みます。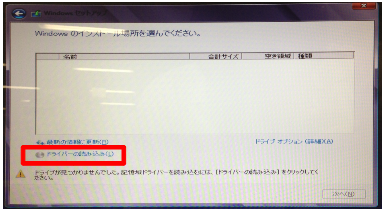
- 「 ドライバーの読み込み 」 が表示されます。
- 光学ドライブから Windows 8 のメディアを取り出し、ドライバーディスクに
交換します。 [ 参照 ] をクリックします。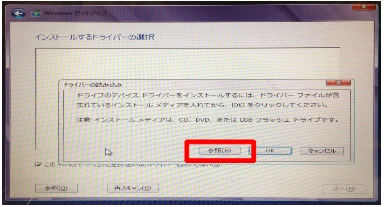
- 「 フォルダーの参照 」 が表示されます。ドライバーディスク内のフォルダー
「 \IRST\DRIVERS\AHCI\X64 」 を選択し [ OK ] をクリックします。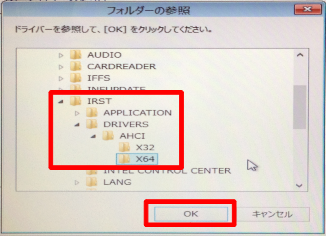
- 「 インストールするドライバーの選択 」 が表示されます。
[ Modile Express Chipset SATA RAID Controller ] を選択して
[ 次へ ] をクリックします。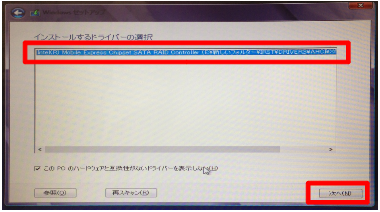
- [ Windowsのインストール場所を選んでください。] に ドライブが表示されます。
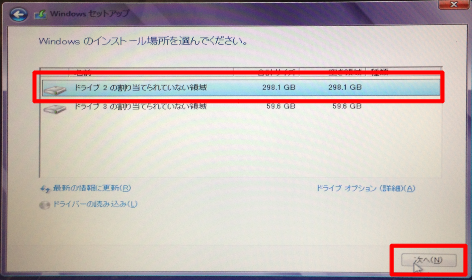
- [ ハードディスクドライブ ] を選択してインストールを行います。
※ SSD にはインストールをしないでください。 - 以後は通常のインストール手順に従ってインストールを行ってください。
- インストール完了後は、次項 ISRT の設定へ
- [ Windows のインストール場所を選んでください。 ] 画面が、
- Windows 7 のインストールを行います。
- 下記の FAQ の手順を参照し、インストールを行ってください。
- 【まとめ】インストールディスクを使って OS を再インストールする方法について | Windows 7 インストールディスクを使って OS をインストールする方法
上記 FAQ の手順 6 「 Windowsのインストール場所を選択してください。」では、
ハードディスクドライブを選択してインストールを行ってください。
※ SSD にはインストールをしないでください。
- 【まとめ】インストールディスクを使って OS を再インストールする方法について | Windows 7 インストールディスクを使って OS をインストールする方法
- ISRT の設定
OS インストール後に、ISRT の設定を行います。
設定方法は、下記 FAQ をご参照ください。
アンケートにご協力ください
FAQにて解決しなかった場合はこちらまで
弊社製品及び弊社購入製品ご利用にてFAQで解決しなかった場合は、下記へお問い合わせください。
※お問合せの際、【 FAQ番号: を見た 】とお伝えいただければ、スムーズにご案内できます。
※お問合せの際、【 FAQ番号: を見た 】とお伝えいただければ、スムーズにご案内できます。
パソコンのサポート
サードウェーブサポートセンター
THIRDWAVE ・ Diginnos ・ Prime 製造番号の記載場所について
- 電話番号:03-4332-9193
- 受付時間:24時間年中無休
THIRDWAVE ・ Diginnos ・ Prime 製造番号の記載場所について
パーツ周辺機器のサポート ・ Dospara Club Members ・ セーフティサービス
ドスパラ商品コンタクトセンター
店舗でご購入の場合はレシートに記載の伝票番号をご用意ください。
- 電話番号:03-4332-9194
- 受付時間:9:00~21:00
店舗でご購入の場合はレシートに記載の伝票番号をご用意ください。