Windows 転送ツールを使用して古いパソコンから新しいパソコンへデータを移行する方法 ( Windows 7 )
回答
はじめに
この FAQ について
この FAQ では、転送ツールについて説明します。
Windows 転送ツールを使用して、Windows メール ( Outlook Express ) やマイドキュメントなど
特定の設定とフォルダーのみをバックアップ対象としています。
上記以外で必要とされる設定やデータについては、別途バックアップをお願いいたします。
バックアップ及び復元の手順は以下の手順をご参照ください。
Windows 転送ツールを使用して、Windows メール ( Outlook Express ) やマイドキュメントなど
特定の設定とフォルダーのみをバックアップ対象としています。
上記以外で必要とされる設定やデータについては、別途バックアップをお願いいたします。
バックアップ及び復元の手順は以下の手順をご参照ください。
操作手順
Windows 7 でバックアップを実行する手順
- [ スタート ] → [ コントロール パネル ] の順にクリックします。
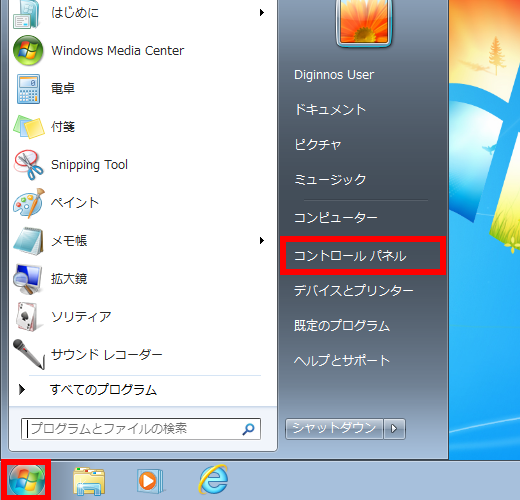
- 「 コントロール パネル 」 が表示されます。
[ システムとセキュリティ ] をクリックします。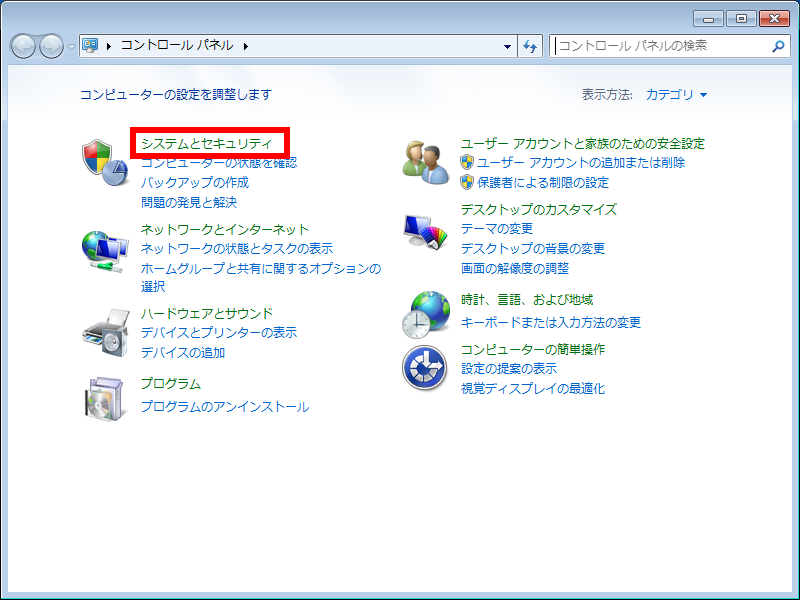
- 「 システムとセキュリティ 」 が表示されます。
[ バックアップの作成 ] をクリックします。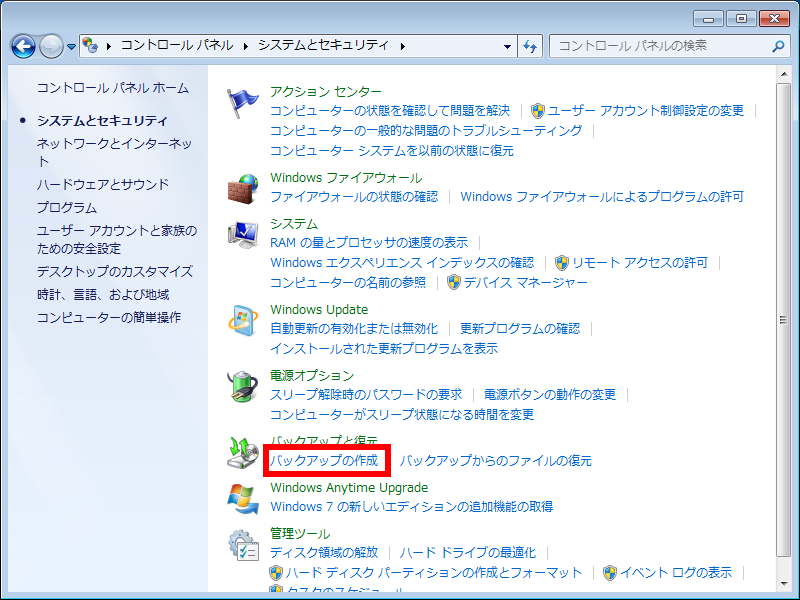
- 「 バックアップと復元 」 が表示されます。
[ Windows 転送ツール ] をクリックします。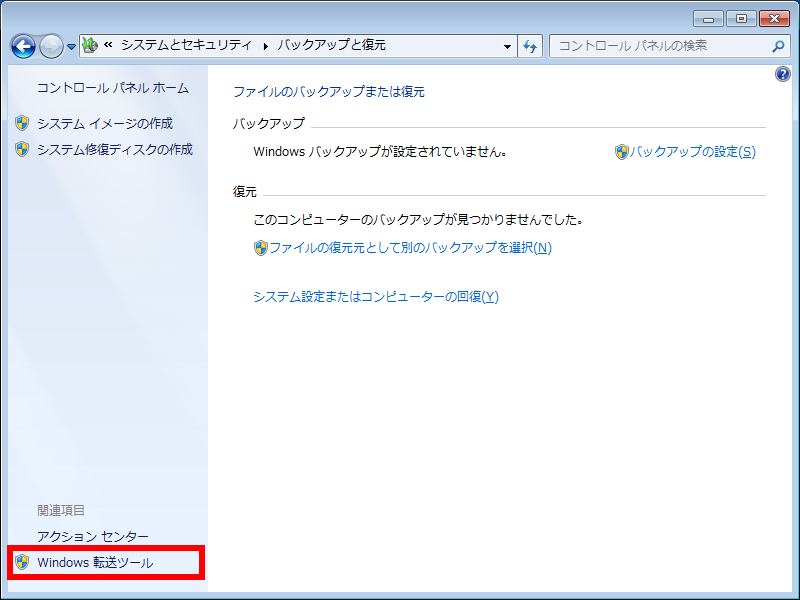
- 「 Windows 転送ツールへようこそ 」 が表示されます。
[ 次へ(N) ] をクリックします。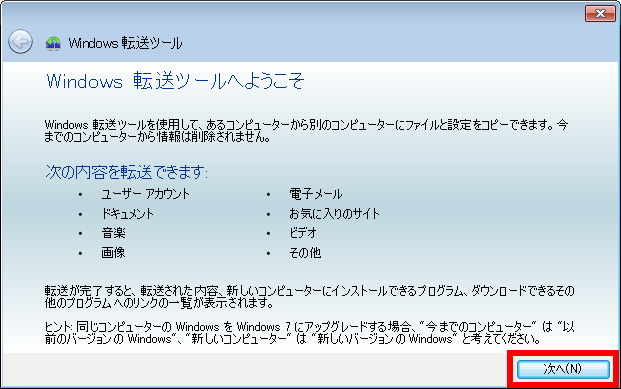
- 「 項目を新しいコンピューターに転送する方法を選択してください。 」 が表示されます。
[ 外付けハードディスクまたは USB フラッシュドライブ ] をクリックします。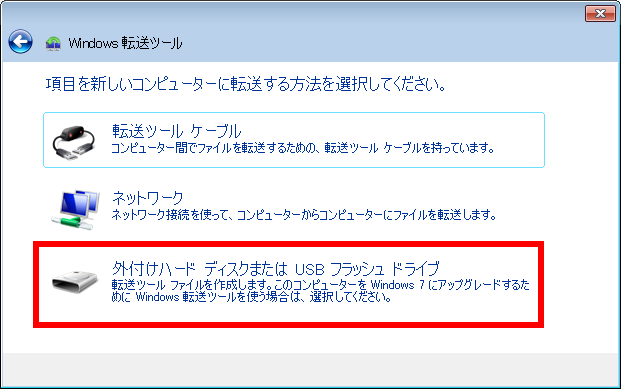
- 「 現在使用しているコンピューター 」 が表示されます。
[ これは今までのコンピューターです ] をクリックします。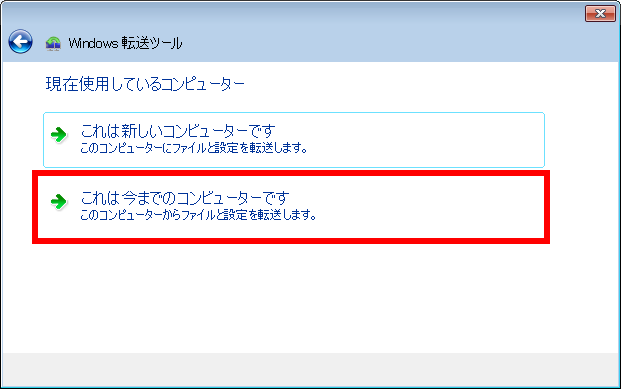
- 「 このコンピューターから転送する内容を選択します 」 が表示されます。
[ 転送する項目 ] にチェックを入れ [ 次へ(N) ] をクリックします。
※ [ カスタマイズ ] をクリックすると個別に項目を選択できます。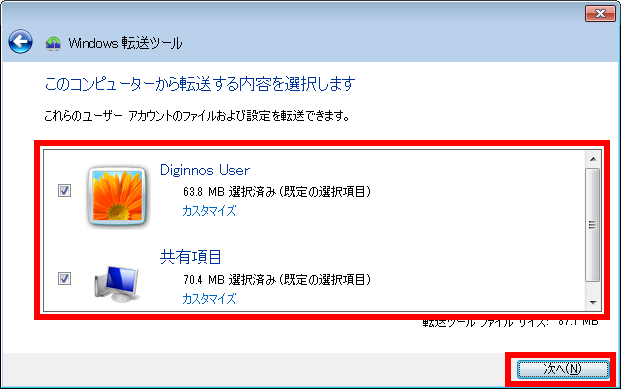
- 「 転送するファイルおよび設定を保存します 」 が表示されます。
バックアップデータを保護する場合は、 [ パスワード ] を入力します。
パスワードを使用しない場合は空白のまま [ 保存(S) ] を選択します。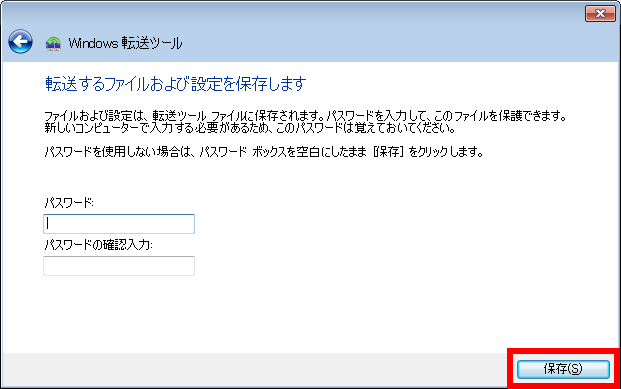
- 「 転送ツール ファイルの保存 」 が表示されます。
[ 保存場所 ] を指定して [ 保存(S) ] をクリックします。
データの保存が開始されます。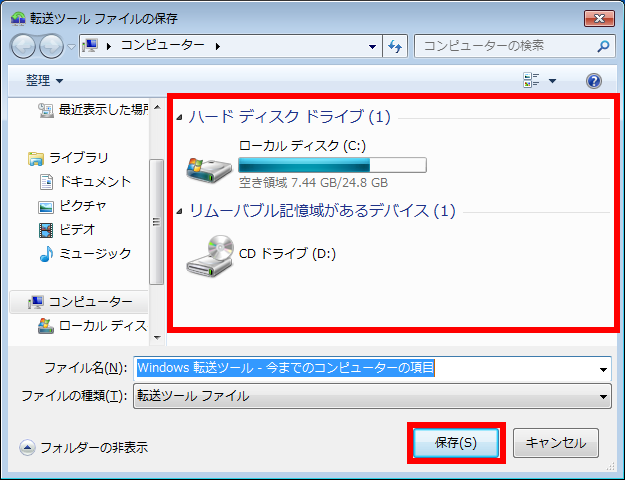
- 「 転送できる内容を確認しています... 」 が表示されます。
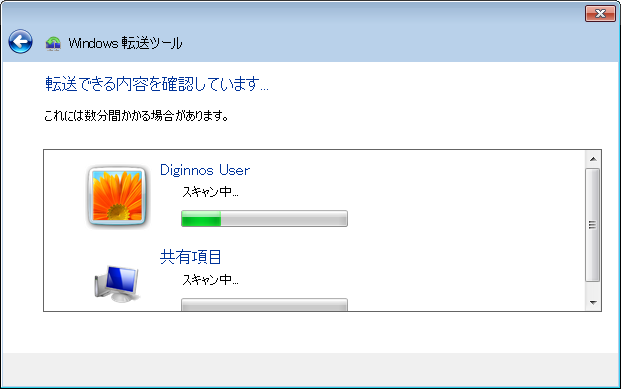
- 「 転送のためのファイルと設定が保存されました。 」 と表示されます。
「 バックアップファイル 」 の作成完了です。
[ 次へ(N) ] をクリックしてください。 - 「 転送ファイルが作成されました 」が表示されます。
「 バックアップファイルの保存場所の確認 」 が表示されます。
[ バックアップファイルの保存場所 ] を書きとめ 、 [ 次へ(N) ] をクリックします。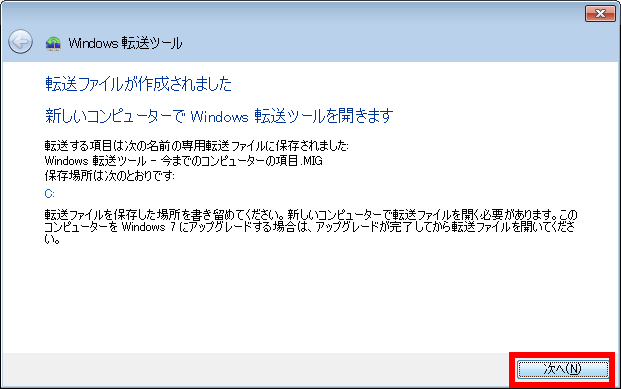
- 「 このコンピューター上での Windows 転送ツールの処理は完了しました。 」 と表示されます。
[ 閉じる ] をクリックします。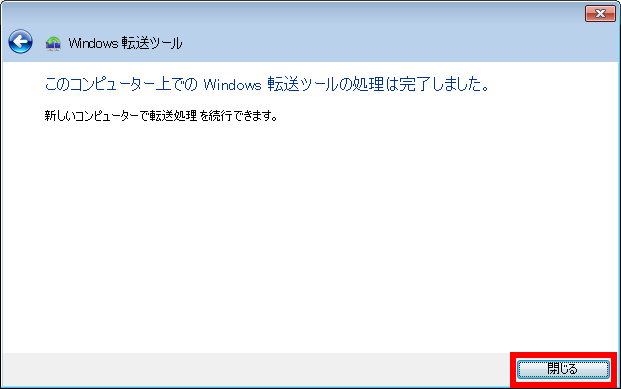
- 以上でデータのバックアップが完了です。
バックアップメディアやストレージを大切に保管ください。
このまま、バックアップの復元へ進みます。
Windows 7 でバックアップの復元を実行する手順
- [ スタート ] → [ コントロール パネル ] の順にクリックします。
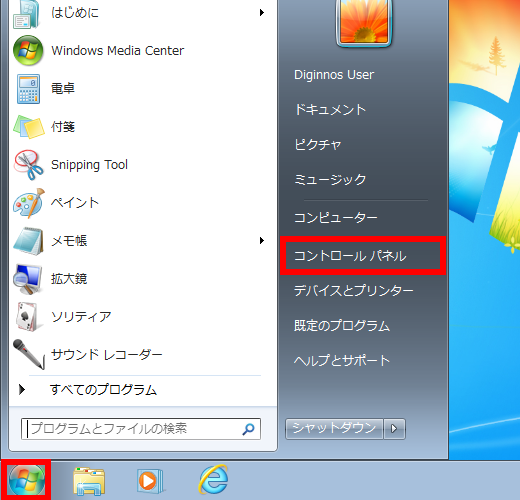
- 「 コントロール パネル 」 が表示されます。
[ システムとセキュリティ ] をクリックします。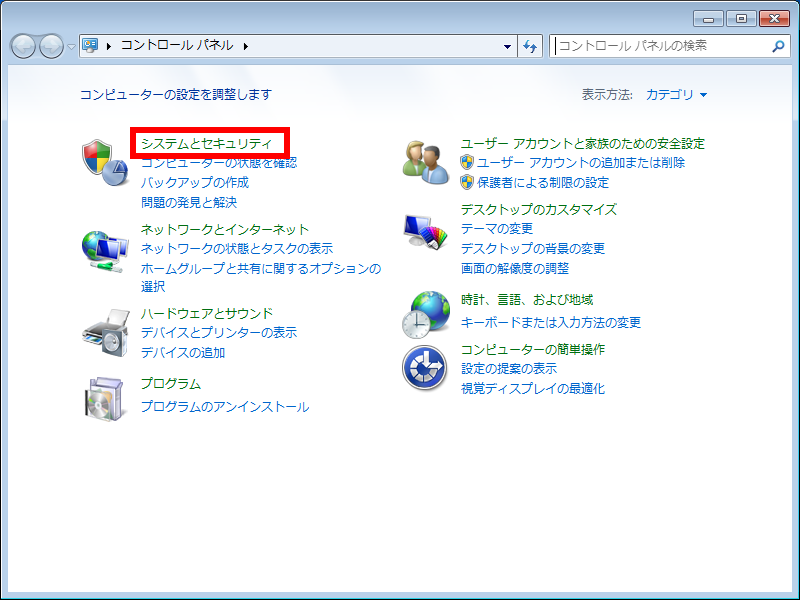
- 「 システムとセキュリティ 」 が表示されます。
[ バックアップの作成 ] をクリックします。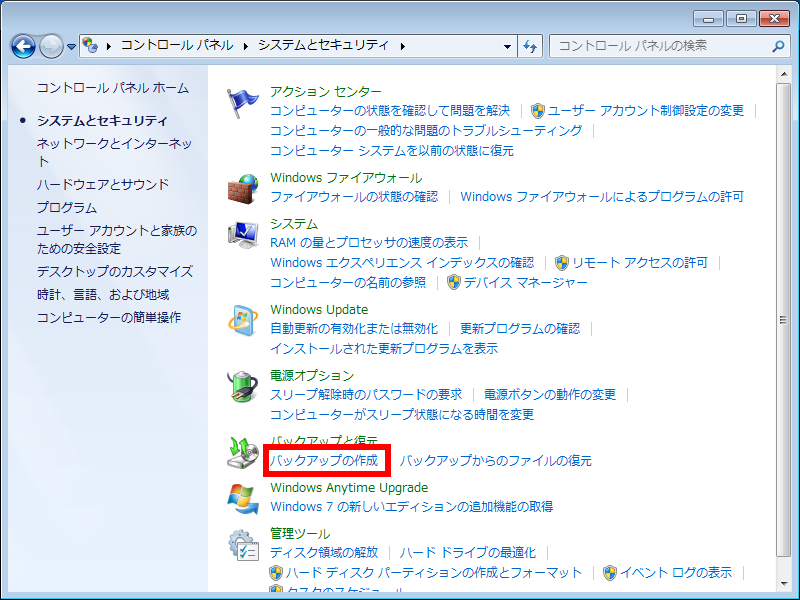
- 「 バックアップと復元 」 が表示されます。
[ Windows 転送ツール ] をクリックします。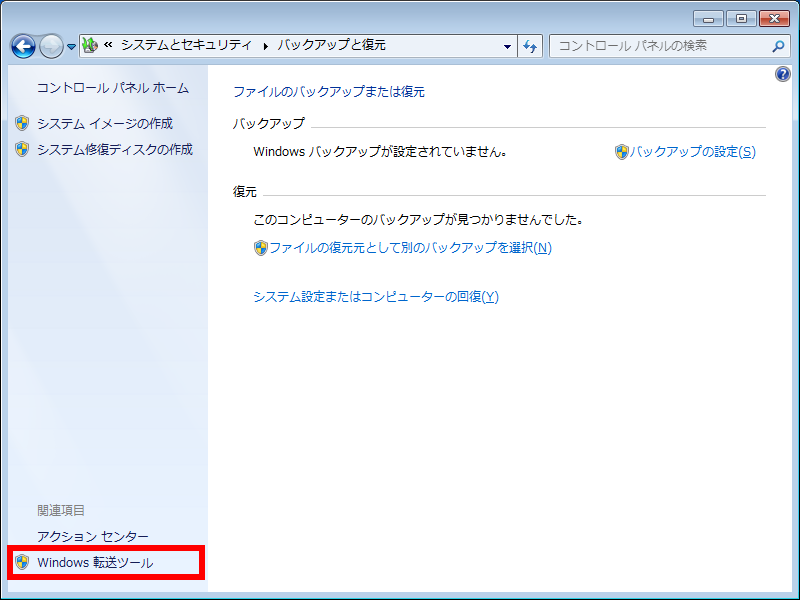
- 「 Windows 転送ツールへようこそ 」 が表示されます。
[ 次へ(N) ] をクリックします。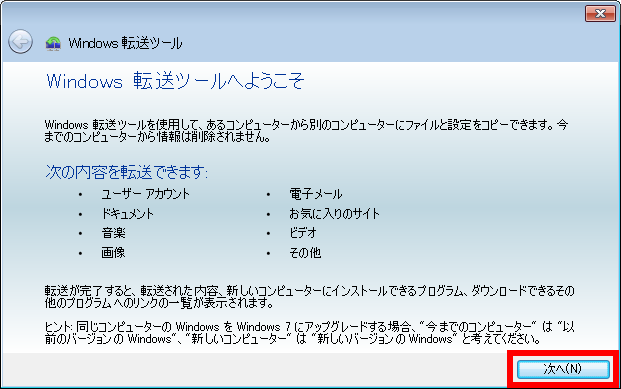
- 「 項目を新しいコンピューターに転送する方法を選択してください。 」 が表示されます。
[ 外付けハードディスクまたは USB フラッシュドライブ ] をクリックします。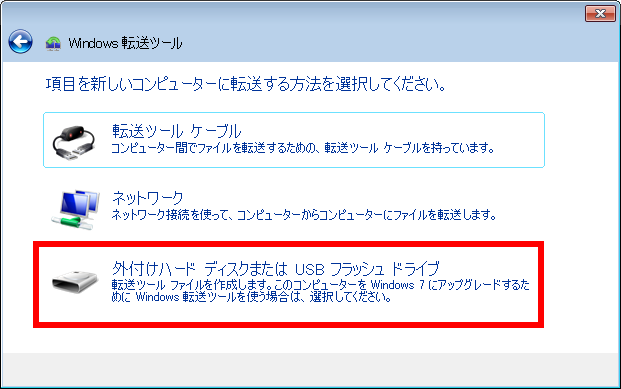
- 「 現在使用しているコンピューター 」 が表示されます。
[ これは新しいコンピューターです ] をクリックします。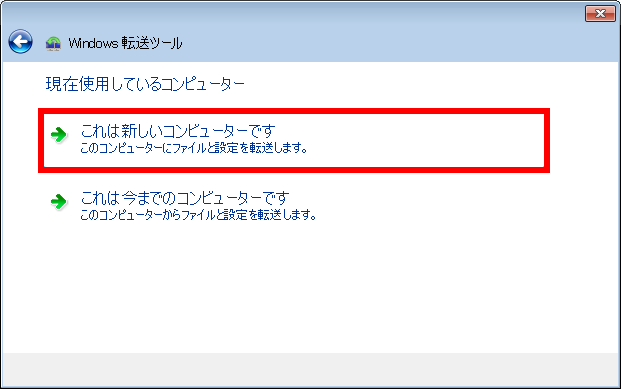
- 「 Windows 転送ツールで、今までのコンピューターのファイルを…、保存済みですか? 」
と表示されます。
[ はい ] をクリックします。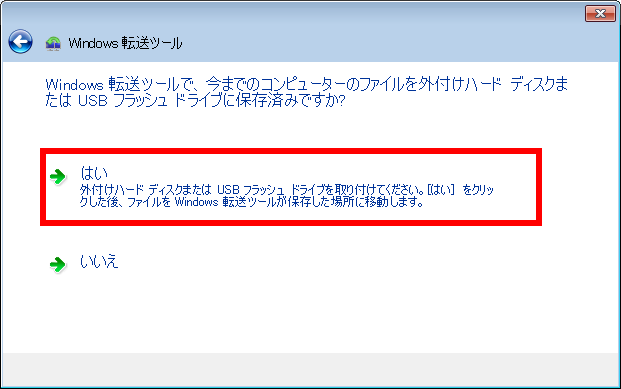
- 「転送ツール ファイルを開く」が表示されます。
バックアップ手順10で指定した 「 保存先とファイル名 」 を指定して [ 開く(O) ] をクリックします。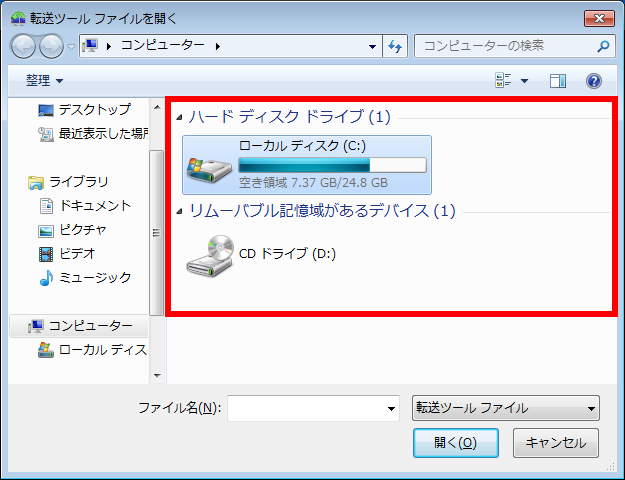
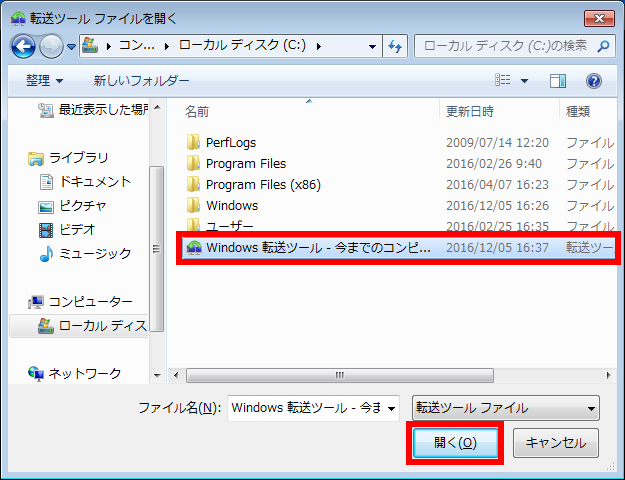
- 「 このコンピューターに転送する内容を選択します 」が表示されます。
[ 転送する項目 ] にチェックを入れ [ 転送(T) ] をクリックします。
※ [ カスタマイズ ] をクリックすると、個別に項目を選択できます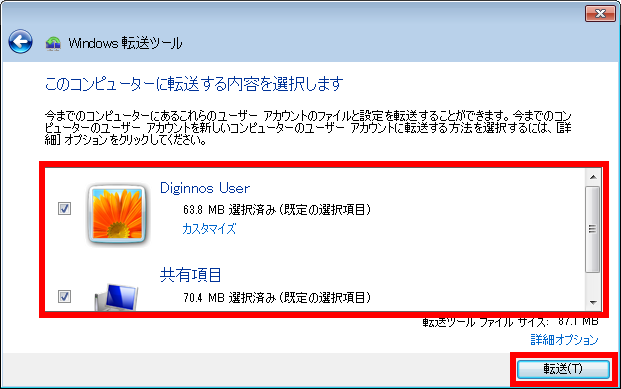

- 「 転送が完了しました」と表示されます。
[ 閉じる ] をクリックします。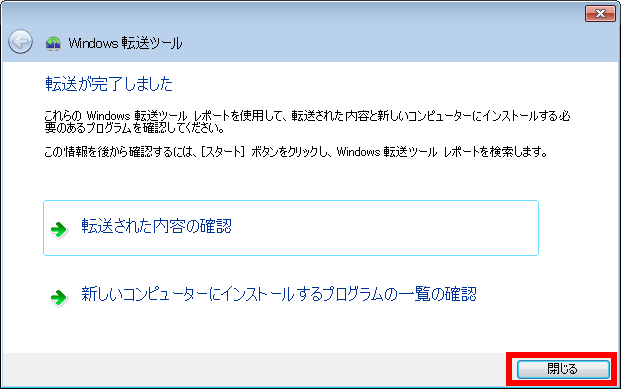
- 再起動を求められますので [ はい ] を選択して [ 再起動 ] を実行します。
ログインし直して、バックアップ対象が復元されていれば完了です。
関連事項
関連 FAQ
アンケートにご協力ください
FAQにて解決しなかった場合はこちらまで
弊社製品及び弊社購入製品ご利用にてFAQで解決しなかった場合は、下記へお問い合わせください。
※お問合せの際、【 FAQ番号: を見た 】とお伝えいただければ、スムーズにご案内できます。
※お問合せの際、【 FAQ番号: を見た 】とお伝えいただければ、スムーズにご案内できます。
パソコンのサポート
サードウェーブサポートセンター
THIRDWAVE ・ Diginnos ・ Prime 製造番号の記載場所について
- 電話番号:03-4332-9193
- 受付時間:24時間年中無休
THIRDWAVE ・ Diginnos ・ Prime 製造番号の記載場所について
パーツ周辺機器のサポート ・ Dospara Club Members ・ セーフティサービス
ドスパラ商品コンタクトセンター
店舗でご購入の場合はレシートに記載の伝票番号をご用意ください。
- 電話番号:03-4332-9194
- 受付時間:9:00~21:00
店舗でご購入の場合はレシートに記載の伝票番号をご用意ください。