PC の電源を切っても、USB 機器に給電される ( MSI 製マザーボード搭載製品 )
| 対象製品 | MSI 製マザーボード搭載製品 |
|---|
回答
はじめに
この FAQ について
弊社 PC の一部モデルには、MSI 製マザーボードを採用しております。
MSI 製マザーボードには、近年増えている USB コネクタから給電して動作する製品のために、PC の電源が切れていても、USB コネクタから常時給電する機能があります、
この機能のにより、 PC の電源を切っていても USB マウスのセンサー LED が消えなかったり、 電源連動機能が PC と連動せずに動作を続けてしまう場合があります。
これらの問題が発生した際は、USB の給電設定を変更することで改善することができます。
注意事項
- USB 給電設定変更後、電源ボタン押し下げ以外のスリープ解除は不可となります。
状態を回復するには、UEFI ( BIOS ) を初期設定に戻します。 - この FAQ 掲載画像は参考です。 製品の仕様、発売時期により異なります。
UEFI ( BIOS ) を初期設定に戻すには
UEFI ( BIOS ) を初期設定に戻すには UEFI ( BIOS ) を起動し、以下を実行します。
インテル 800 番台チップセット
[ Advanced (F7) ] → [ Save & Exit ] →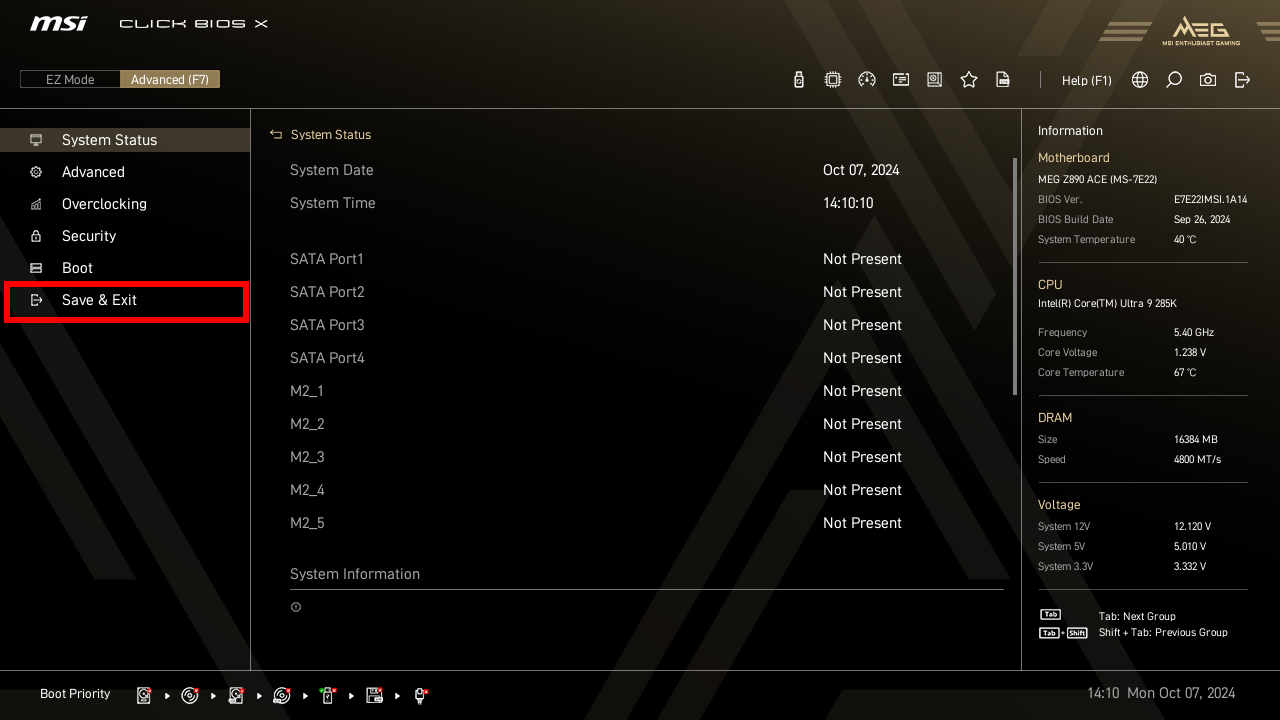
→ [ Restore Defaults ]
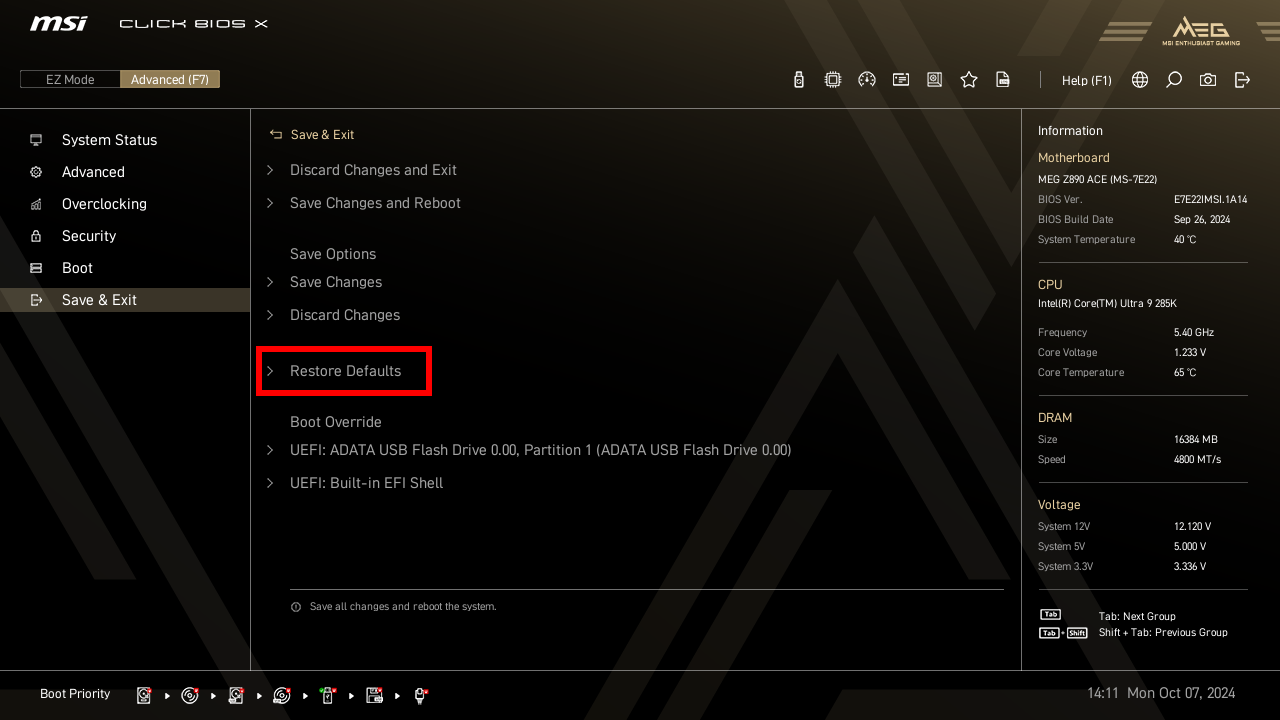
「 F10 ( すべての変更を保存して再起動 ) 」 キーを押します。
インテル 600 / 700 番台、AMD 600 番台チップセット
[ Advanced (F7) ] → [ SETTING ] → [ Save & Exit ] →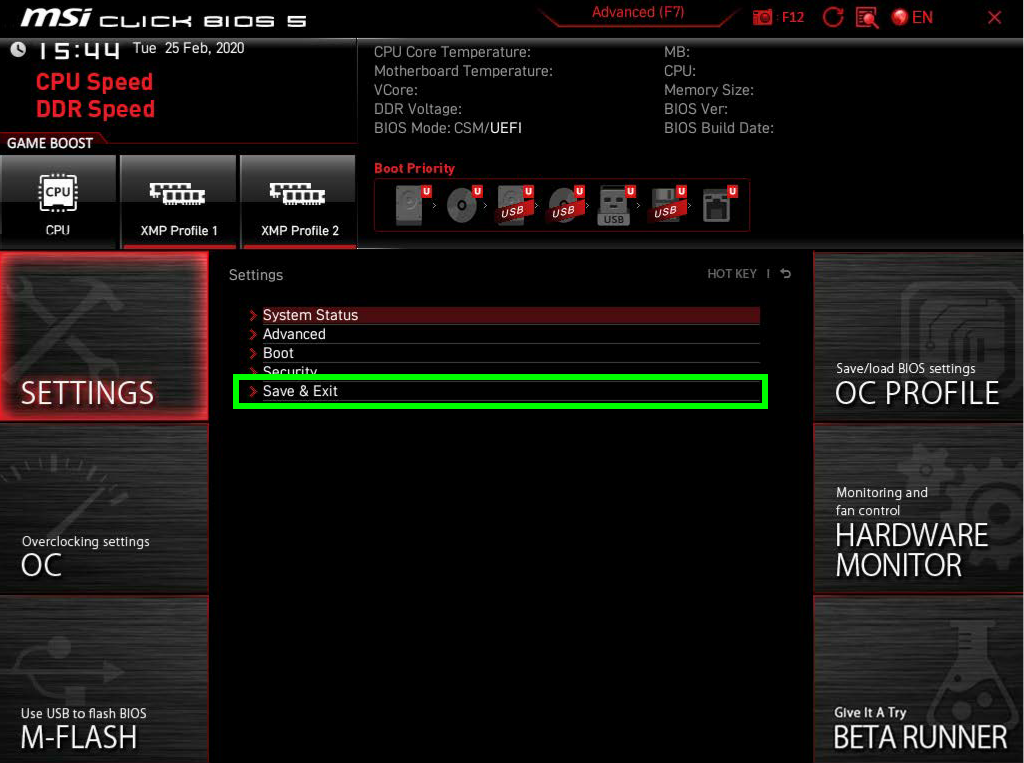
→ [ Restore Defaults ]
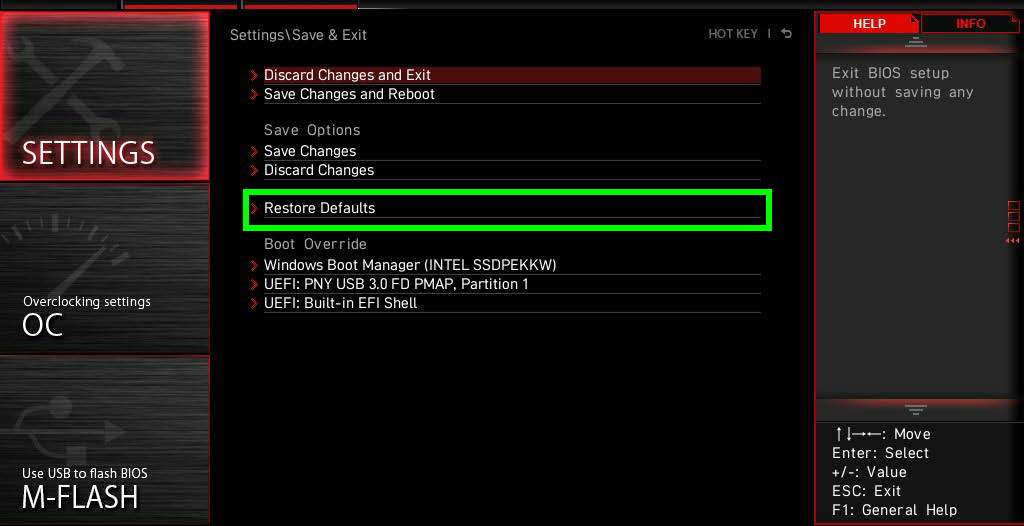
「 F10 ( すべての変更を保存して再起動 ) 」 キーを押します。
USB 給電設定変更手順
◆ UEFI ( BIOS ) 設定変更は以下のステップで行います。
Resume By USB Device 設定の変更
PC の電源を入れます。
起動ロゴが出ると同時に、[ DEL ] キーを連打し、UEFI ( BIOS ) を起動します。例: GALLERIA 起動ロゴ画面
「 F7 」 キーを押す、または [ Advanced (F7) ] をクリックし、「 Advanced 」 モードへ移行します。
インテル 800 番台チップセット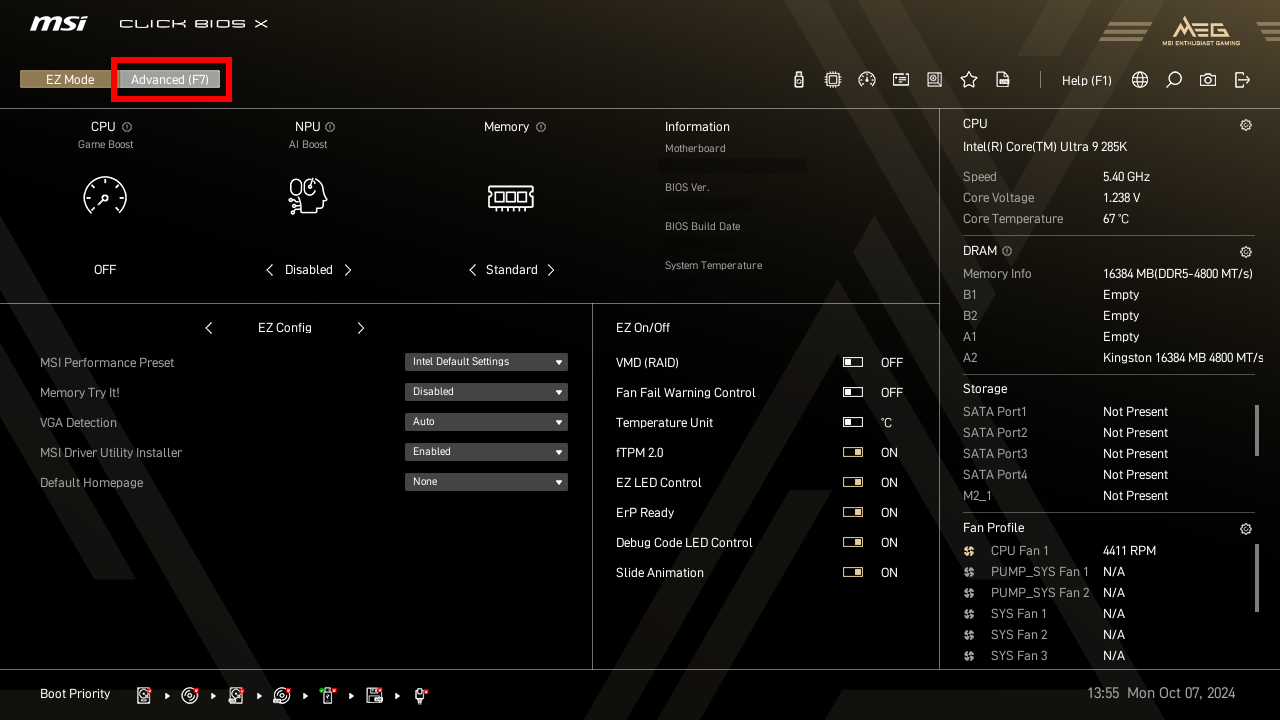 インテル 600 / 700 番台、AMD 600 番台チップセット
インテル 600 / 700 番台、AMD 600 番台チップセット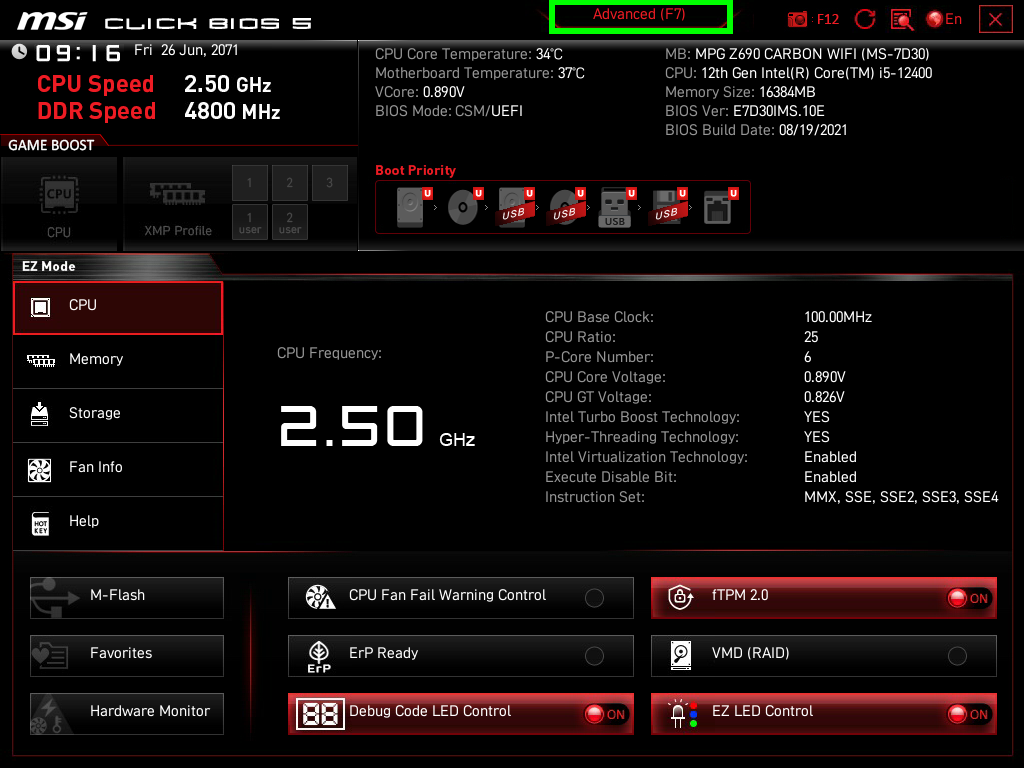
-
インテル 800 番台チップセット
[ Advanced ] をクリック →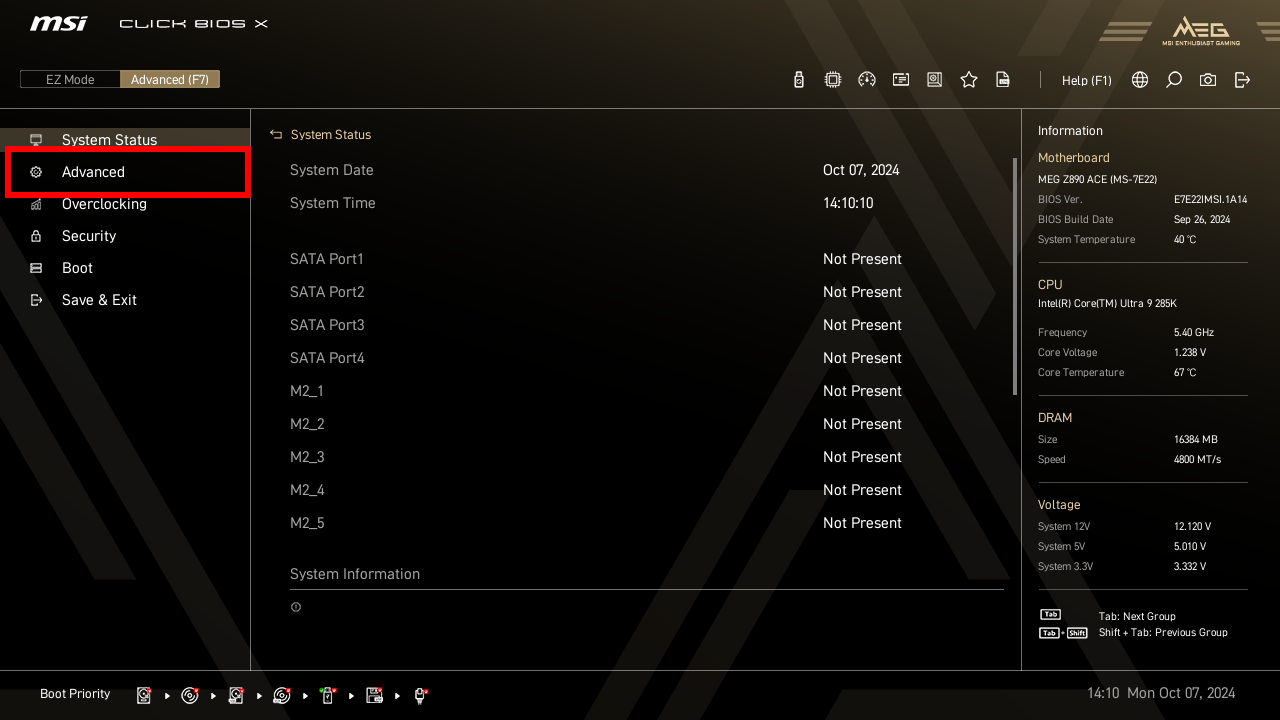
→ [ Wake Up Evvent Setup ] をクリックします。
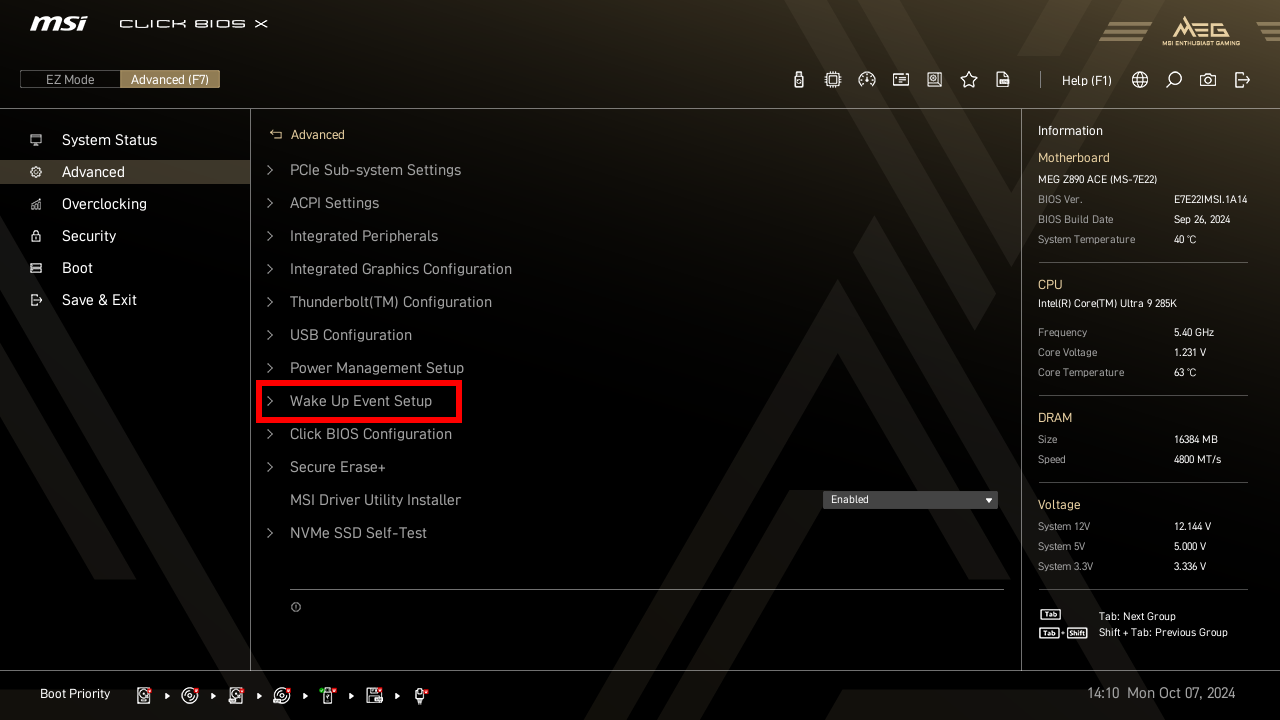
インテル 600 / 700 番台、AMD 600 番台チップセット
[ SETTING ] → [ Advanced ] をクリック →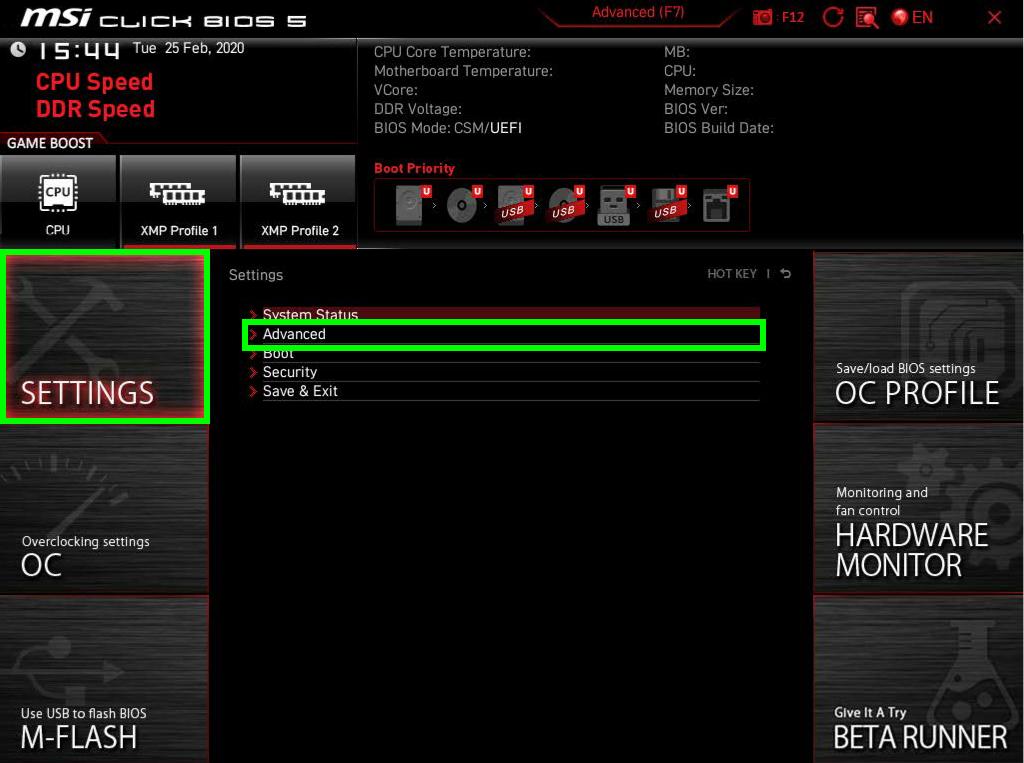
→ [ Wake Up Evvent Setup ] をクリックします。
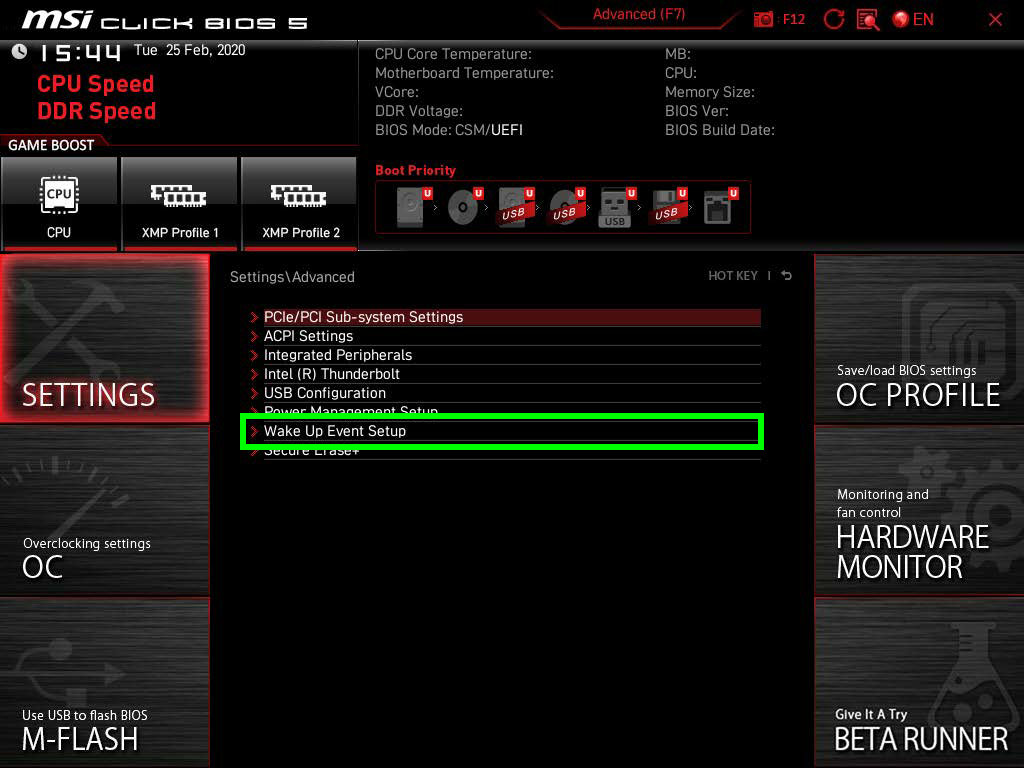
[ Resume By USB Device ] をクリックし、
[ Enabled ] ⇒ [ Disabled ] へ変更します。インテル 600 / 700 番台、AMD 600 番台チップセット例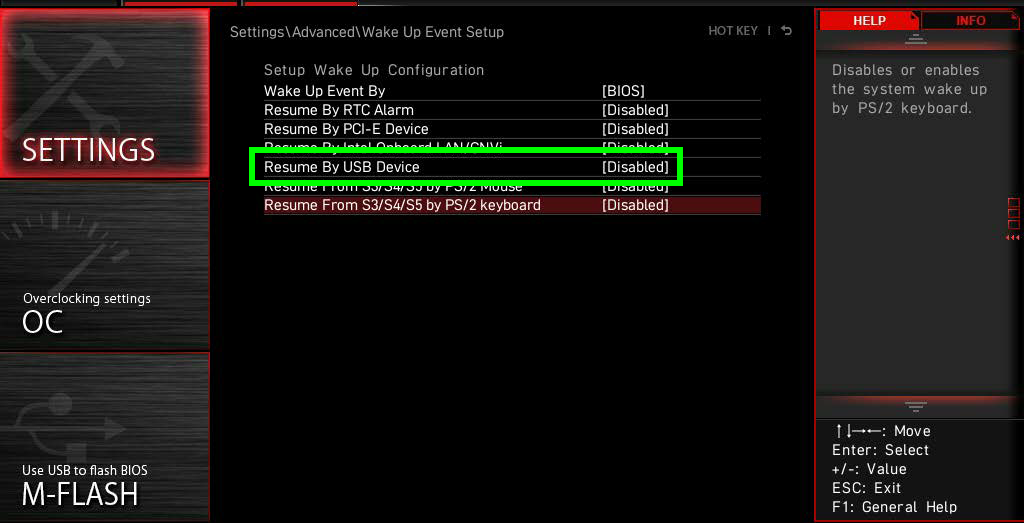
- 「 F10 ( すべての変更を保存して再起動 ) 」 キーを押します。
自動的に再起動します。 - PC をシャットダウン後 USB 機器を確認します。
状況が変わらない場合は、下記の設定を行います。
Power Management Setup 設定の変更
PC の電源を入れます。
起動ロゴが出ると同時に、[ DEL ] キーを連打し、UEFI ( BIOS ) を起動します。例: GALLERIA 起動ロゴ画面
「 F7 」 キーを押す、または [ Advanced (F7) ] をクリックし、「 Advanced 」 モードへ移行します。
インテル 800 番台チップセット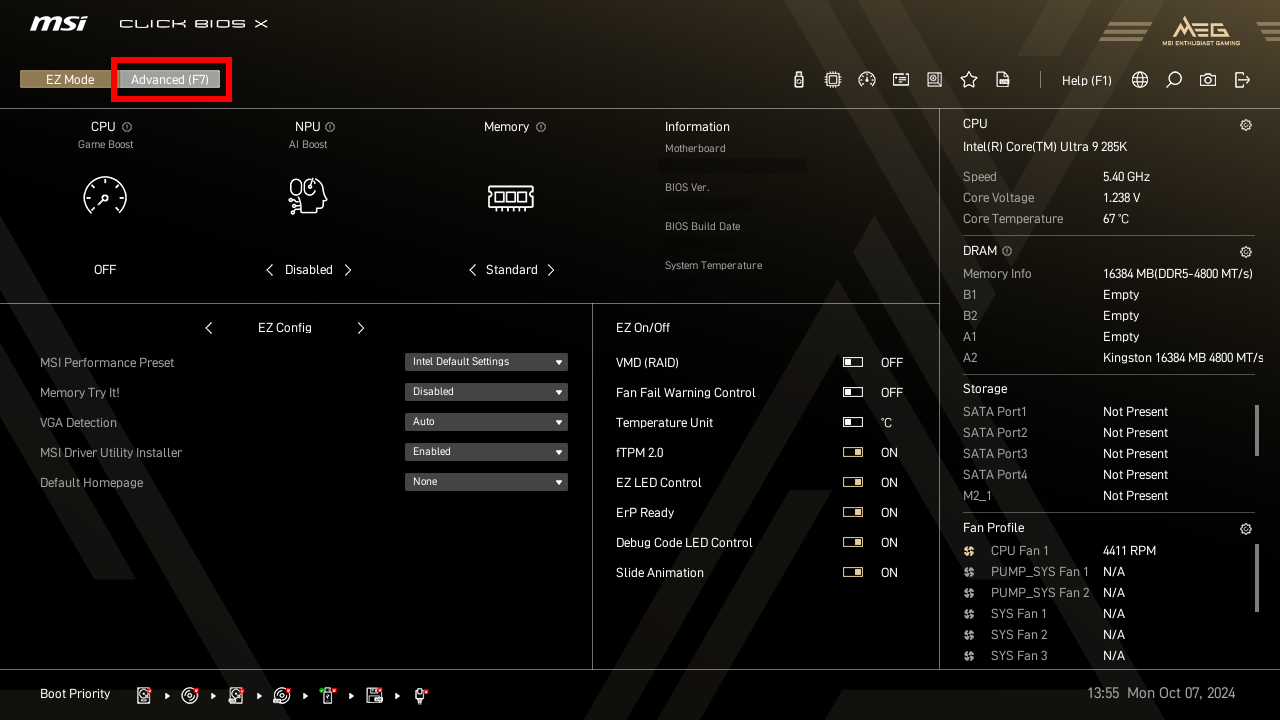 インテル 600 / 700 番台、AMD 600 番台チップセット
インテル 600 / 700 番台、AMD 600 番台チップセット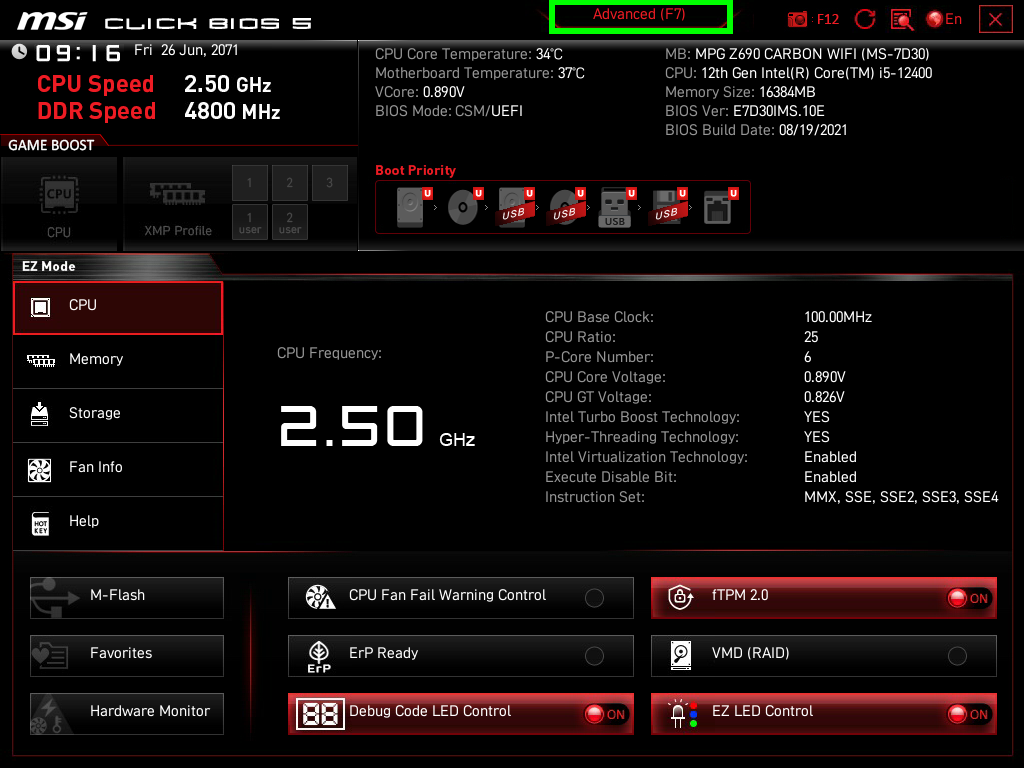
-
インテル 800 番台チップセット
[ Advanced ] をクリック →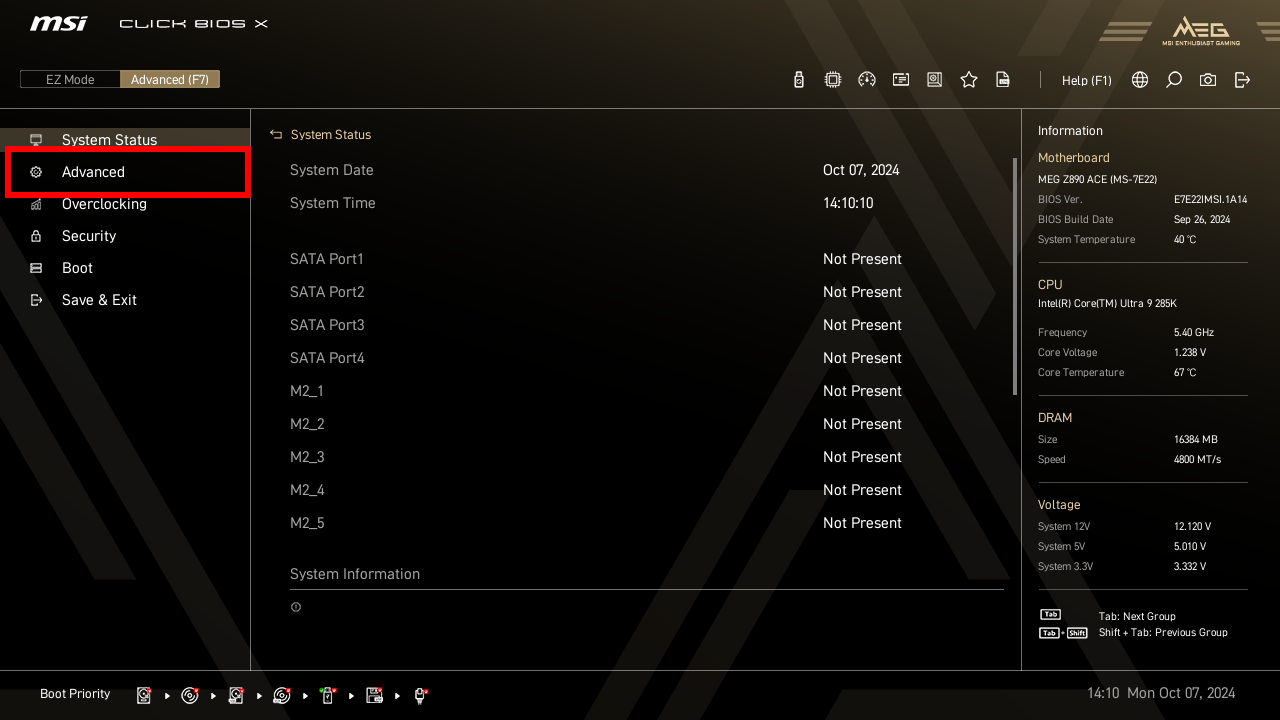
→ [ Power Management Setup ] をクリックします。
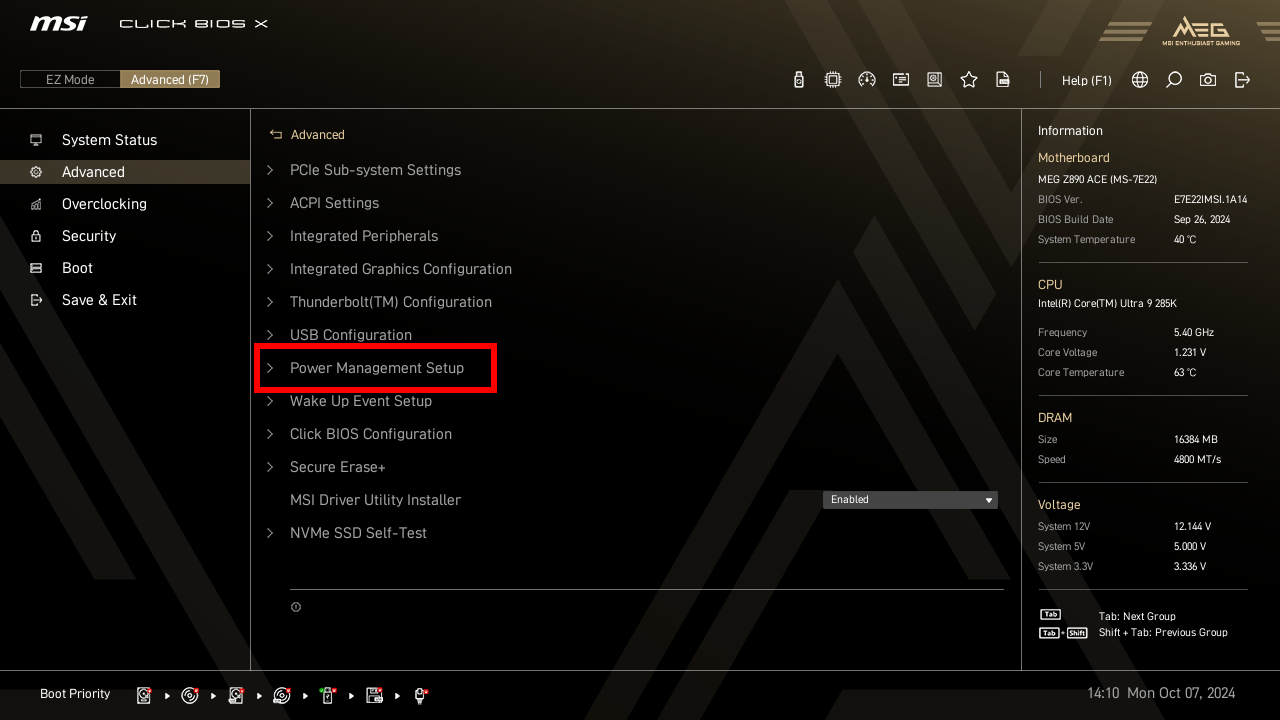
インテル 600 / 700 番台、AMD 600 番台チップセット
[ SETTING ] → [ Advanced ] をクリック →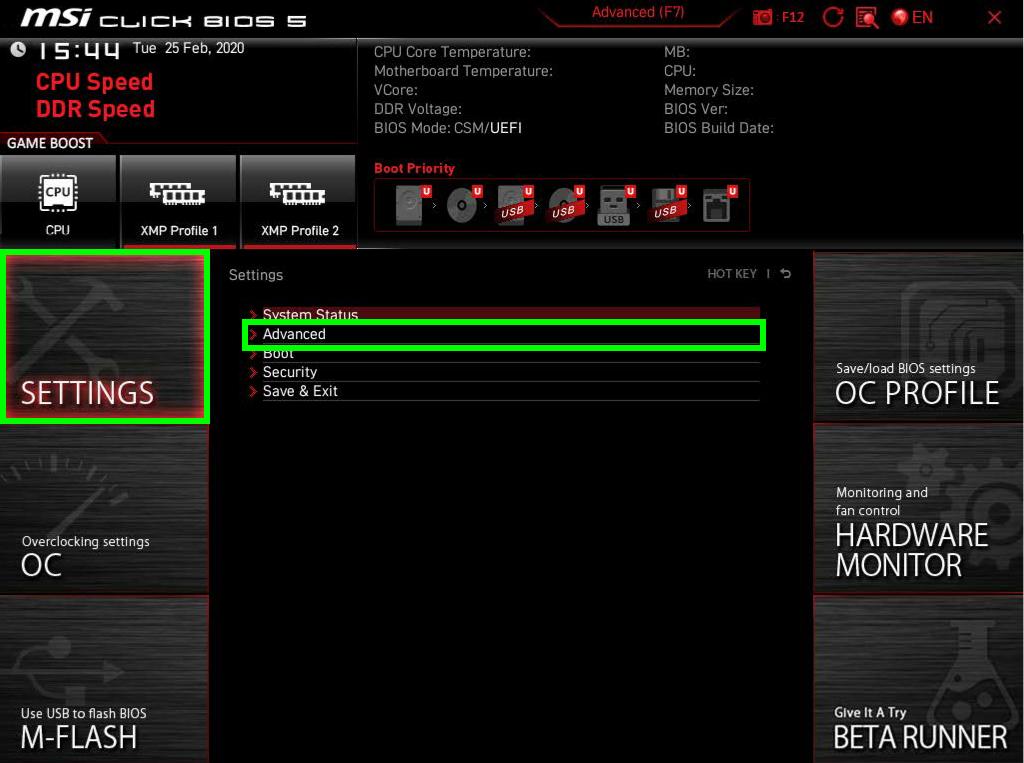
→ [ Power Management Setup ] をクリックします。
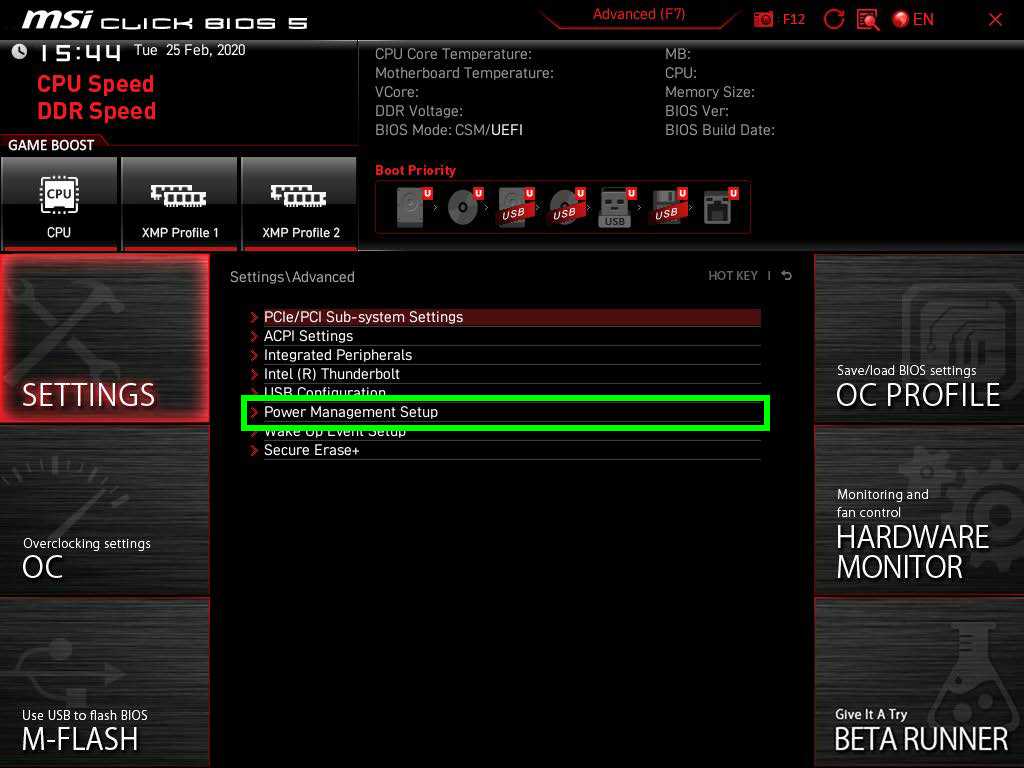
[ ErP Ready ] をクリックし、
[ Disabled ] ⇒ [ Enabled ] へ変更します。インテル 600 / 700 番台、AMD 600 番台チップセット例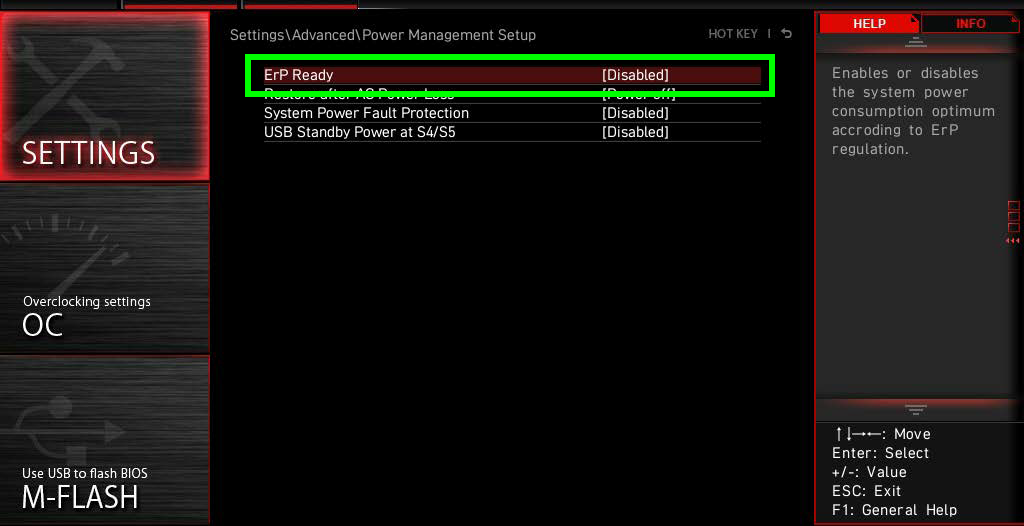
[ USB Standby Power at S4/S5 ] をクリックし、
[ Enabled ] ⇒ [ Disabled ] へ変更します。インテル 600 / 700 番台、AMD 600 番台チップセット例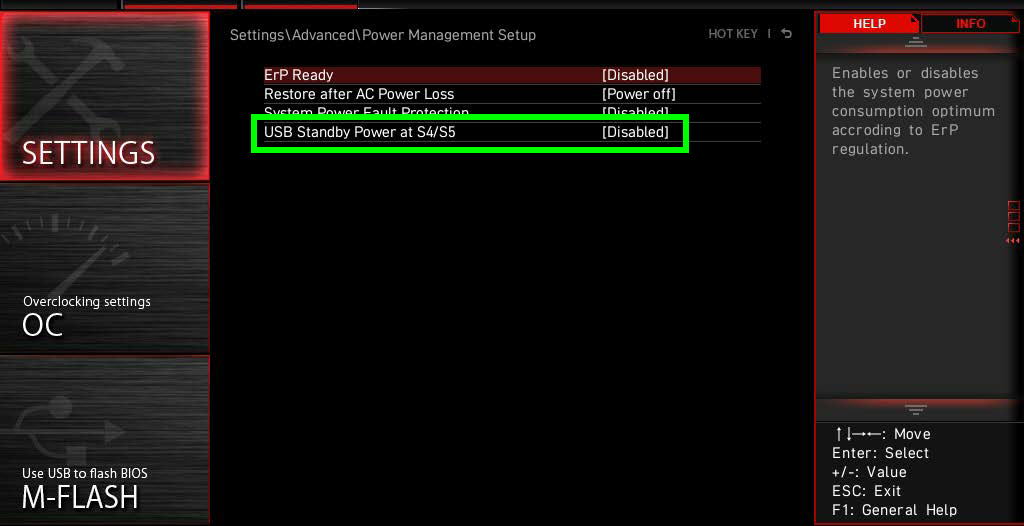
- 「 F10 ( すべての変更を保存して再起動 ) 」 キーを押します。
自動的に再起動します。 - PC をシャットダウン後 USB 機器を確認します。
FAQにて解決しなかった場合はこちらまで
※お問合せの際、【 FAQ番号: を見た 】とお伝えいただければ、スムーズにご案内できます。
パソコンのサポート
- 電話番号:03-4332-9193
- 受付時間:24時間年中無休
THIRDWAVE ・ Diginnos ・ Prime 製造番号の記載場所について
パーツ周辺機器のサポート ・ Dospara Club Members ・ セーフティサービス
- 電話番号:03-4332-9194
- 受付時間:10:00~19:00
店舗でご購入の場合はレシートに記載の伝票番号をご用意ください。