Feature Manager について
| 対象製品 | 「 Feature Manager 」 プリインストール製品 |
|---|
回答
はじめに
この FAQ について
この FAQ では、プリインストールされた Feature Manager アプリをご紹介いたします。
- この FAQ で掲載の画像はイメージです。 実際の商品とは異なる場合がございます。
- アプリ内に表示される項目は、製品のグレードにより異なります。
すべての項目が表示されるわけではありません。
操作手順
Feature Manager を開く
Feature Manager は起動時に自動的に起動します。
右下のシステムトレイアイコンをクリックしてプログラムを起動します。
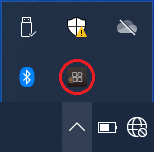
UI ガイド

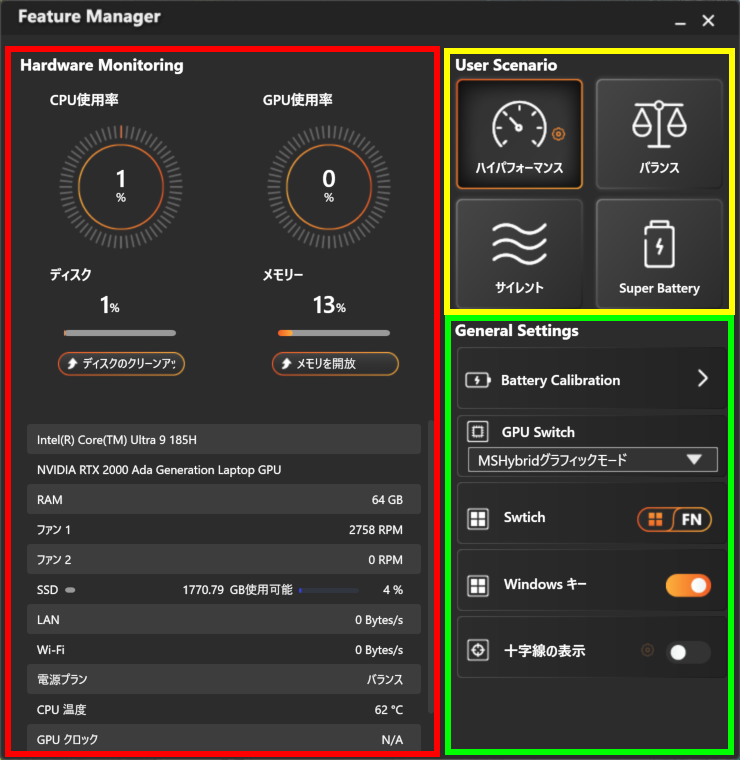
赤色枠: ハードウェア モニター ( システム情報表示 )
黄色枠: ユーザー シナリオ モード切り替え
緑色枠: 一般設定
- Feature Manager メイン 画面右上 [ × ] を押すと、Feature Manager はシステム トレイに最小化されます。
アプリを終了するには、システムツールバーのアプリ アイコンを右クリックして終了します。 - 特定の対応モデルで Fn キー + ↓ キー を押すと、Feature Manager が呼び出されます。
- Whisper Mode 2.0 は、Balanced / Silent /Battery Mode を選択すると有効になります。
ハードウェア・モニター
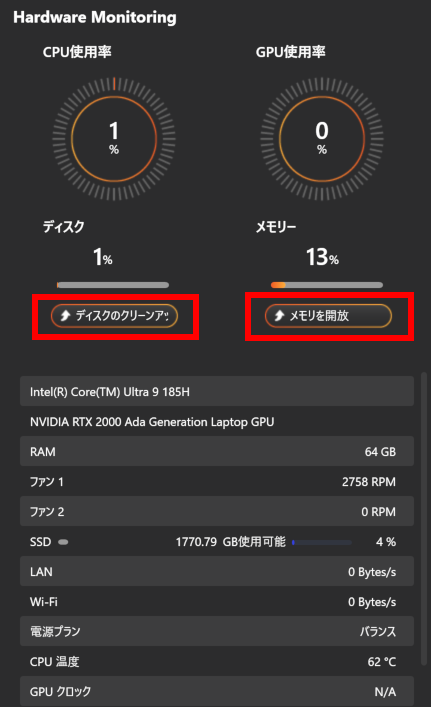
機能の説明:
この機能は、CPU 使用率、GPU 使用率、ディスク、メモリなどのシステム情報をリアルタイムで監視することができます。
以下の2つの追加機能があります ( 赤色枠 )。
- ディスクのクリーンアップ: クリックすると、システムの 「ディスククリーンアップ」 が開始されます。
- メモリを解放: クリックするとメモリが解放されます。
ユーザー シナリオ
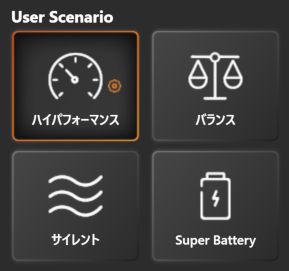
このモードはコンピュータのパフォーマンスレベルとファンの回転速度を制御します。
シャットダウン後にユーザーがプログラムを再起動すると、システムは自動的に最後のモードに入り、システムを起動します。
利用可能なモードは4つあります。
| モード | パフォーマンス レベル | ファン回転数 | 備考 |
|---|---|---|---|
| パフォーマンス | 高 |
オート |
このモードは工場出荷時の設定です |
| バランス | 中 |
オート |
- |
| サイレント | 中 |
アドバンスド |
Embeded Controller から Fan Table にアクセスし、仕様で指定された音量までノイズを減少させる |
| バッテリー | 低 |
オート |
単色バックライト キーボード搭載機種は、Embeded Controller 設定により消灯が可能です |
- 特定の対応モデルで Fn キー + F7 キーを押すことで、ユーザーシナリオを切り替えます。
ハイパフォーマンス モードの右に小さな設定ボタンがある場合
クリックするとで詳細設定が開きます: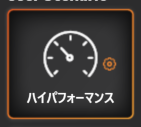
ファン スピード
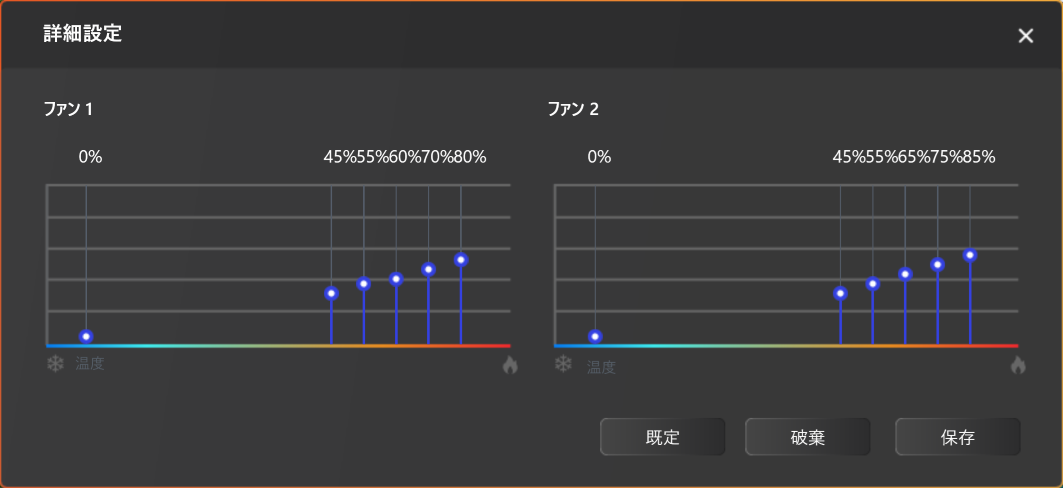
ユーザーは自由にファン速度を調整できます。
[ 保存 ] をクリックすると変更が適用、[ 破棄 ] をクリックするとキャンセル、[ 既定 ] をクリックすると初期設定に戻ります。
一般設定
バッテリーキャリブレーション
バッテリー駆動モデルにのみ表示されます。
クリックすると以下のプログラムが呼び出され、バッテリーのキャリブレーションが行われます。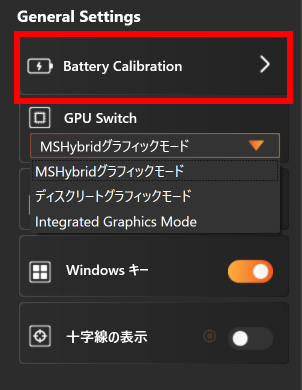
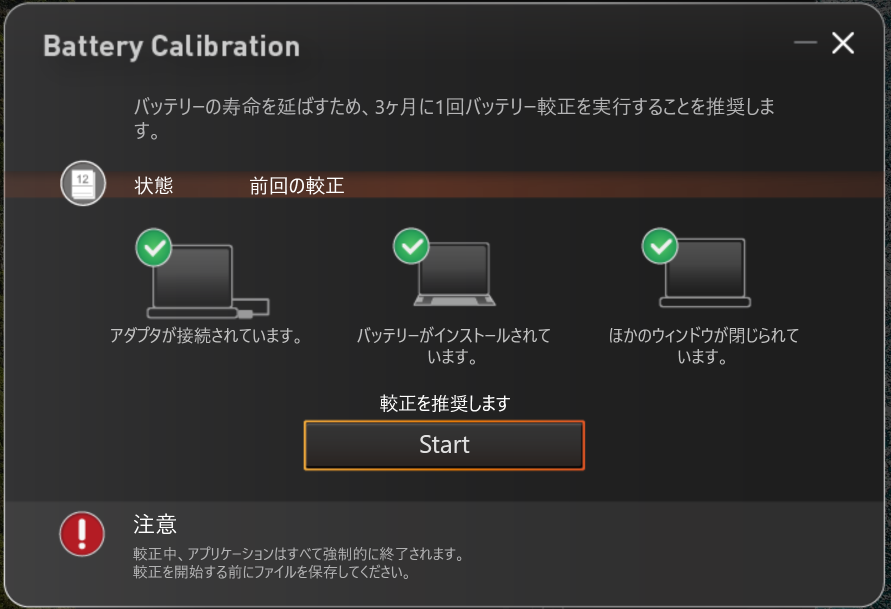
バッテリー キャリブレーションを実行する前に、以下の点を確認します。
(a) AC アダプターが接続されている
(b) バッテリーが装着されている
(c) 他のアプリケーション・ウィンドウが閉じている
[ Start ] をクリックしてバッテリー キャリブレーションを実行します。
バッテリー キャリブレーションが完了すると、バッテリーの較正が完了したことを示すメッセージ ウィンドウがポップアップ表示されます。GPU スイッチ
GPU モードを MSHybridグラフィックモード、 ディスクリートグラフィックモード、Integrated Graphics Mode ( 初期設定は MSHybridグラフィックモード ) に切り替えることができ、RTX GPU を搭載し GPU Switch 機能をサポートするモデルでのみ利用可能です。
GPU モードに切り替えるには、ドロップダウン リストをクリックします。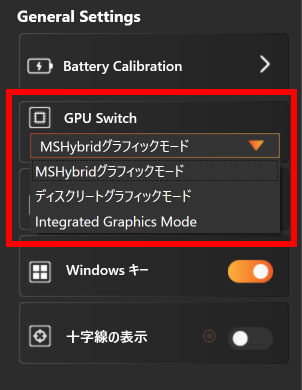
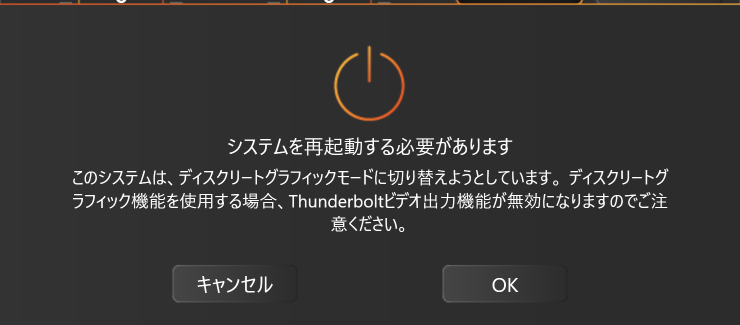
現在のモードと異なるモードが選択された場合、再起動を促すメッセージ ウィンドウがポップアップ表示されます。
すぐに PCを再起動するには、[ OK ] をクリックします。
再起動後、選択したモードが適用されます。Windows / Fn スイッチ
Windows キーと Fn キーの位置を切り替えます。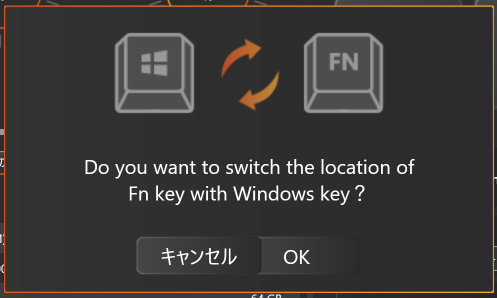
- Windows キースイッチ
誤って触らないように Windows キー機能を無効にします。 十字線表示
シューティング ゲーム中の照準の補助として、画面上に仮想の十字線を表示します。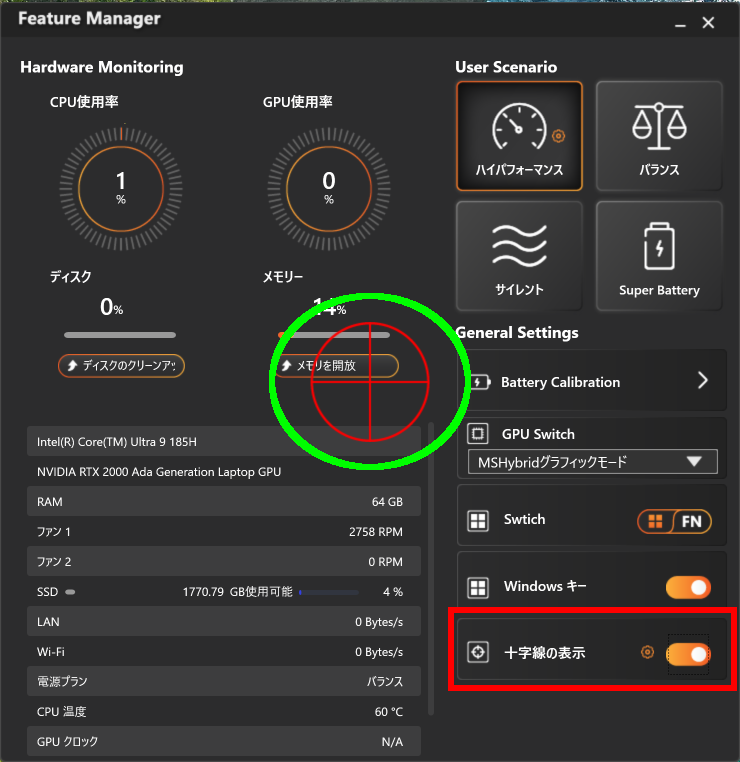
設定アイコンをクリックすると詳細オプションが開き、十字線の位置、色、マウス調整を有効にするかどうかを調整できます。
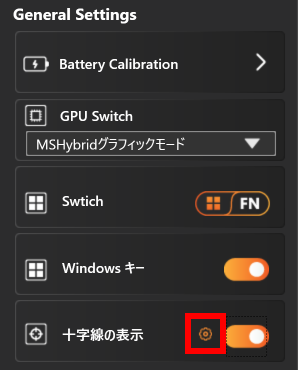
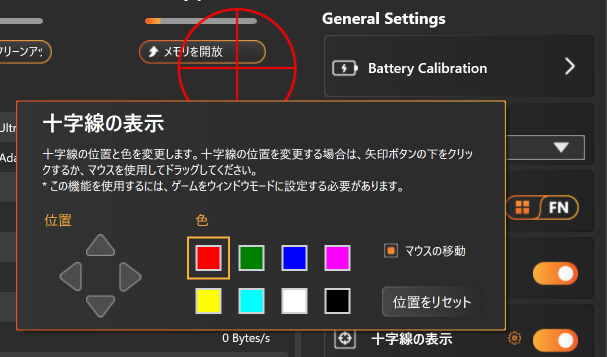
FAQにて解決しなかった場合はこちらまで
※お問合せの際、【 FAQ番号: を見た 】とお伝えいただければ、スムーズにご案内できます。
パソコンのサポート
- 電話番号:03-4332-9193
- 受付時間:24時間年中無休
THIRDWAVE ・ Diginnos ・ Prime 製造番号の記載場所について
パーツ周辺機器のサポート ・ Dospara Club Members ・ セーフティサービス
- 電話番号:03-4332-9194
- 受付時間:10:00~19:00
店舗でご購入の場合はレシートに記載の伝票番号をご用意ください。