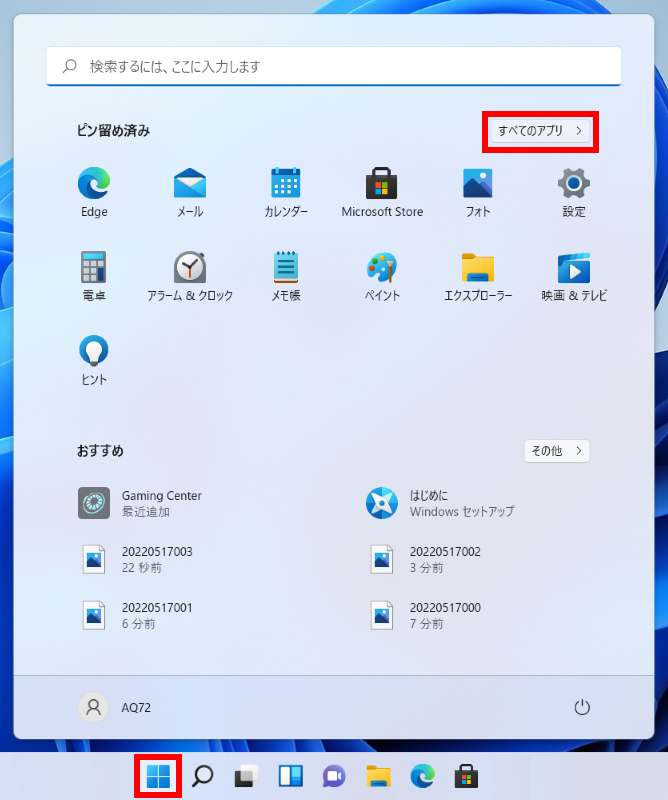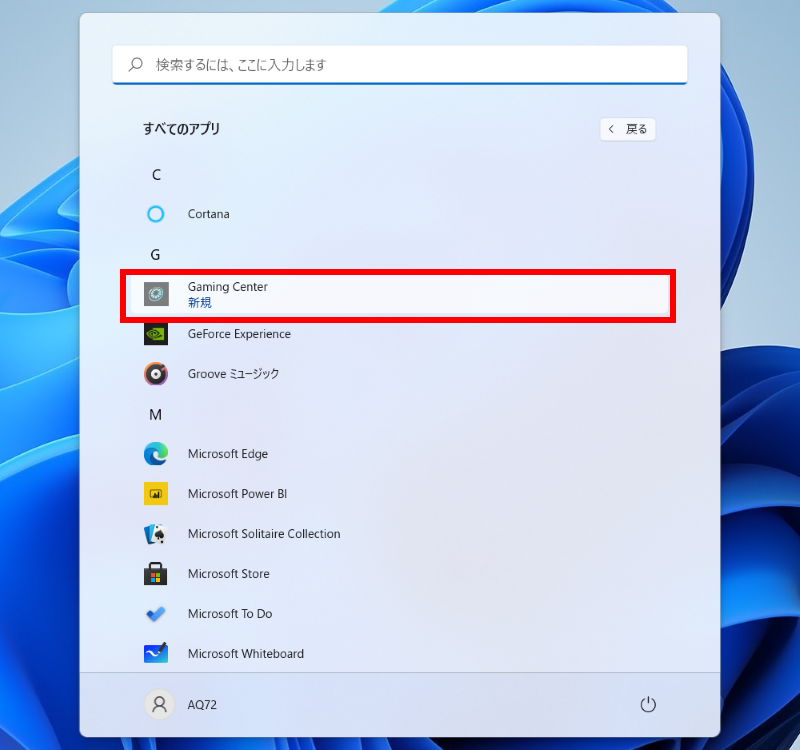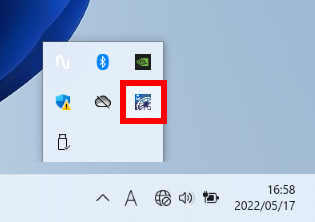「 Gaming Center 4.39.XX.XX 」 の設定方法
| 対象アプリ | Gaming Center 4.39.XX.XX |
|---|---|
| 対象製品 | GALLERIA RL7C-R35H GALLERIA RM7C-R35T GALLERIA XL7C-R36H GALLERIA ZL7C-R37TH GALLERIA ZL7C-R38H |
回答
はじめに
この FAQ について
この FAQ では、「 Gaming Center 4.39.XX.XX 」 の基本的な設定方法を説明します。
- この FAQ は、 「 Gaming Center 」 バージョン 4.39.47.2 で作成しています。
工場出荷時バージョン以外のバージョンをインストールすることは、不具合の原因となります。 - AC アダプター接続使用時の設定とバッテリー駆動時の設定は異なります。
操作手順
「 Gaming Center 」 を起動する
バージョンを確認する
- [ デバイス情報 ] をクリックします。
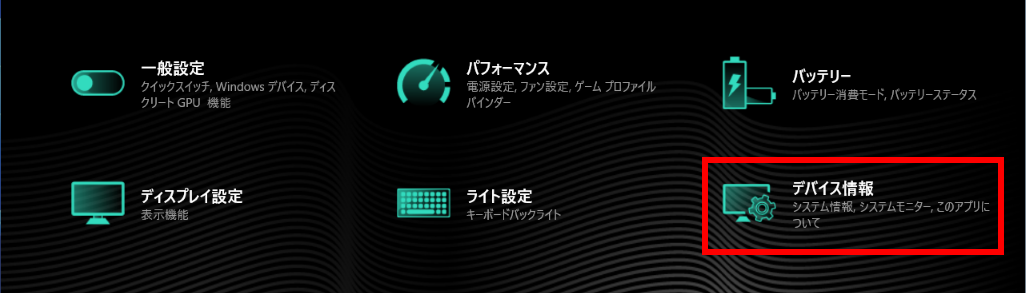
- [ このアプリについて ] をクリックします。
バージョンが 「 4.39.47.2 」 であることを確認します。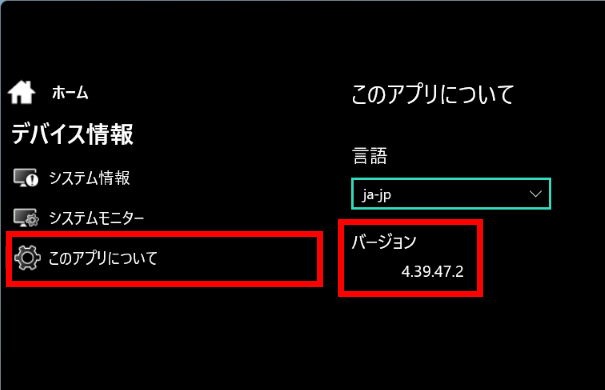
キーボードのバックライトを消灯する
- [ ライト設定 ] をクリックします。
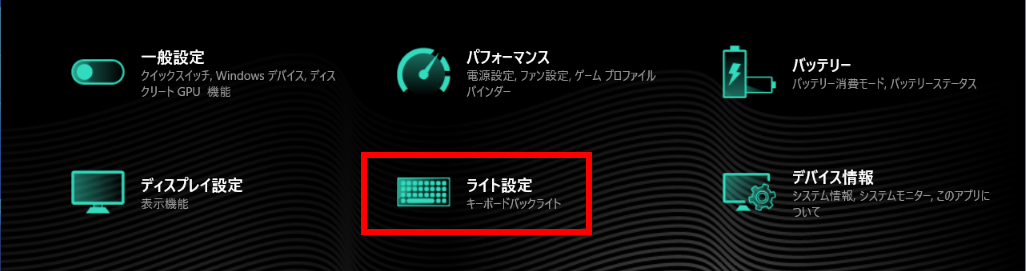
- 「 ライト設定 」 が表示されます。
[ キーボードバックライト ] をクリックします。上部 「 キーボードバックライト 」 のスイッチをクリックし、オフにします。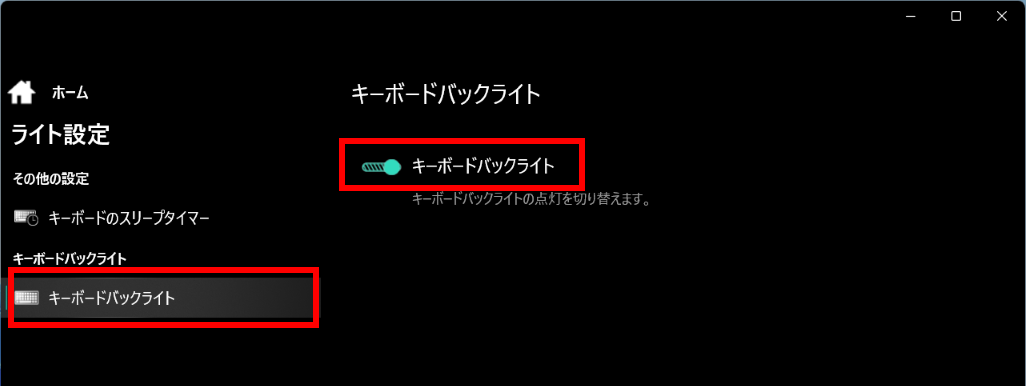 キーボードの 「 Fn ( ファンクション キー ) 」 を使用して
キーボードの 「 Fn ( ファンクション キー ) 」 を使用して
[ Fn ] + [ F6 ] キーを押すことで消灯することができます。
( [ Fn ] + [ F7 ] キーを押すことで点灯 ( 明度は 2 段階 ) することができます。)
一般設定
- [ 一般設定 ] をクリックします。
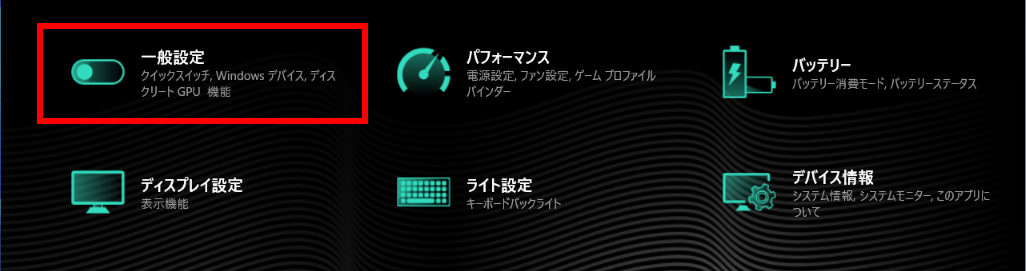
- 「 一般設定 」 が表示されます。
- クイックスイッチ
以下の設定を切り替えることができます。

-
- Windows キーロック
- OSD 非表示
- 数字キーロック
- Fn キーロック
- タッチパッドスイッチ
タッチパッド内左側スイッチと連動します。
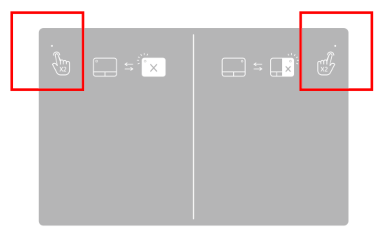
- ハイバーネーション時の USB 給電
- AC リカバリー
「 ハイバーネーション時の USB 給電 」 と 「 AC リカバリー 」 設定は排他です。
- Windows デバイス
以下の設定を切り替えることができます。
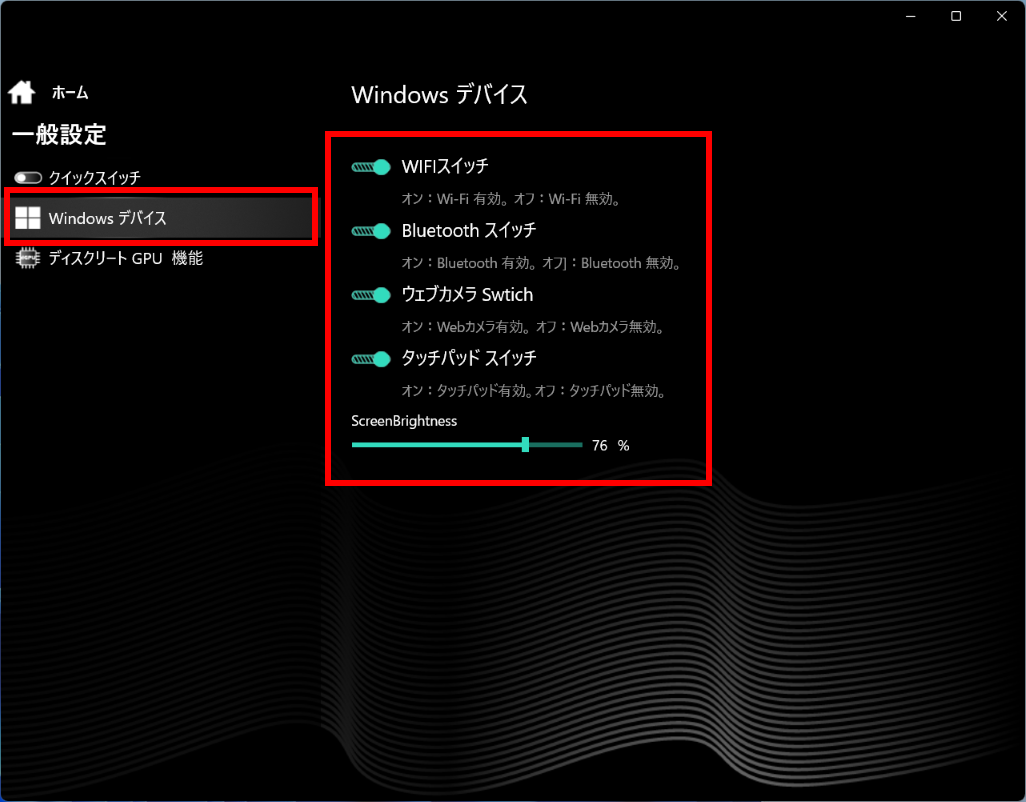
-
- WIFI スイッチ
- Bluetooth スイッチ
- ウェブカメラ スイッチ
- タッチパッドスイッチ
- Screen Brightness ( 画面の明るさ )
- ディスクリート GPU 設定
以下の設定を切り替えることができます。
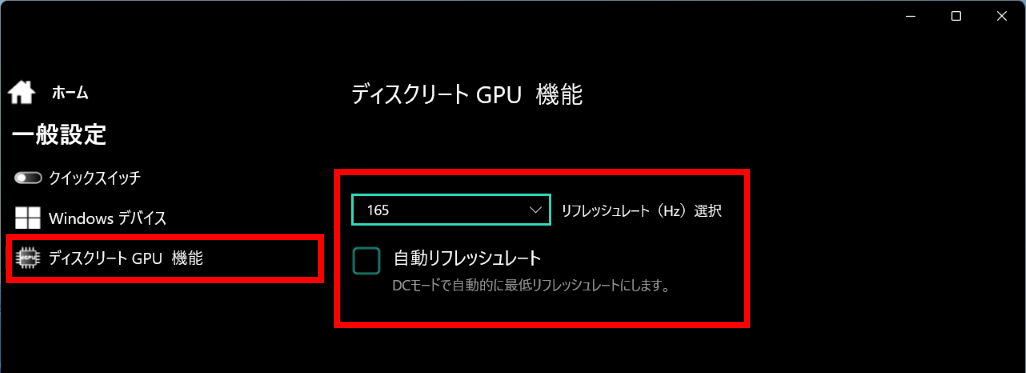
-
- リフレッシュレート (KHz) 選択
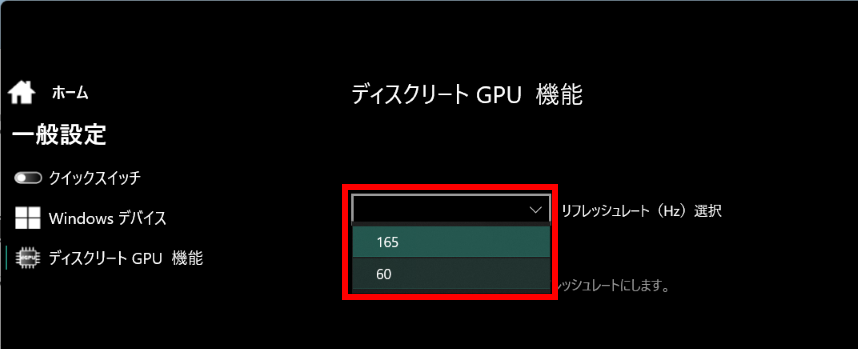
- 自動リフレッシュレート
オンにするとバッテリー駆動切り替え時、自動で最低リフレッシュレートに切り替わります。
- リフレッシュレート (KHz) 選択
- クイックスイッチ
パフォーマンス
- [ パフォーマンス ] をクリックします。
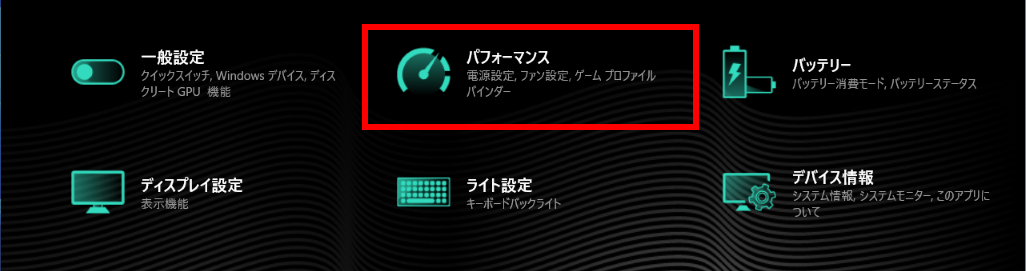
- 「 パフォーマンス 」 が表示されます。
- 電源設定
-
この設定は本体のモード切り替えスイッチ ( [ Fn ] + [ F5 ] キー ) と連動します。

以下の設定を選択することができます。- エンターテイメント
- ゲームモード
● Gaming Center 「ゲーム モード 」 「 ターボ 」 プロファイル設定時のご注意
ゲーム モードのターボ プロファイル設定でパフォーマンスが最大になることで 「 ファンブースト 」 が強制的にオンになります。
「 ファンブースト 」 がオンになると、ゲーム モードから他のモードに変更しても、またプロファイルをターボからデフォルトに戻しても 「 ファンブースト 」 をオフにすることができません。
「 ファンブースト 」 をオフにするには、Gaming Center を起動し、 [ パフォーマンス ] をクリック、「 電源設定 」 画面で [ ファンブースト ] ボタンをクリックしオフにします。* 仕様上 「 ファンブースト 」 のオフ動作は他システムと連動しません。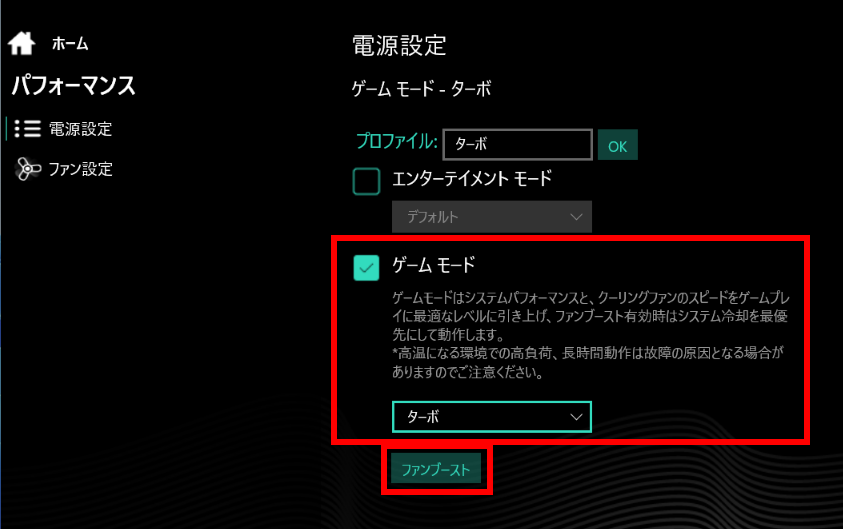
- ファン設定
-
「 各ファン制御を有効にする 」 に ? を入れることで、CPU 冷却ファン、GPU 冷却ファンの回転数を調整することができます。
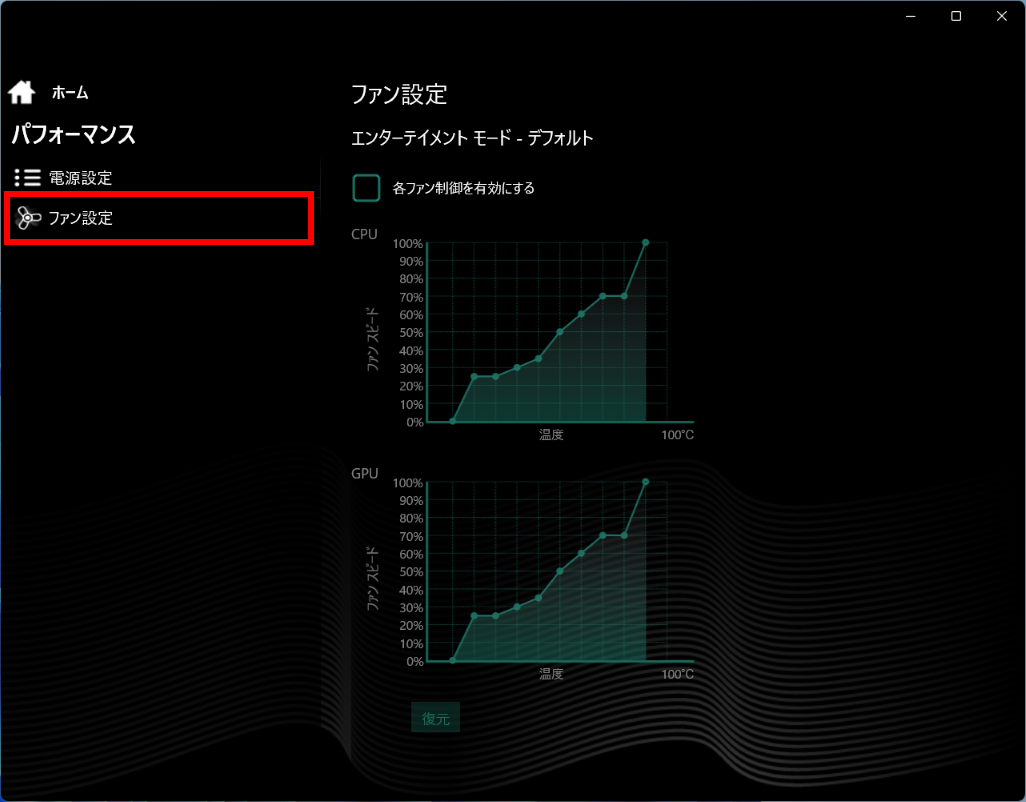 左端 0℃ 点を除き、10℃ ~ 90℃ の各点を上下にスライドし回転数を調整します。
左端 0℃ 点を除き、10℃ ~ 90℃ の各点を上下にスライドし回転数を調整します。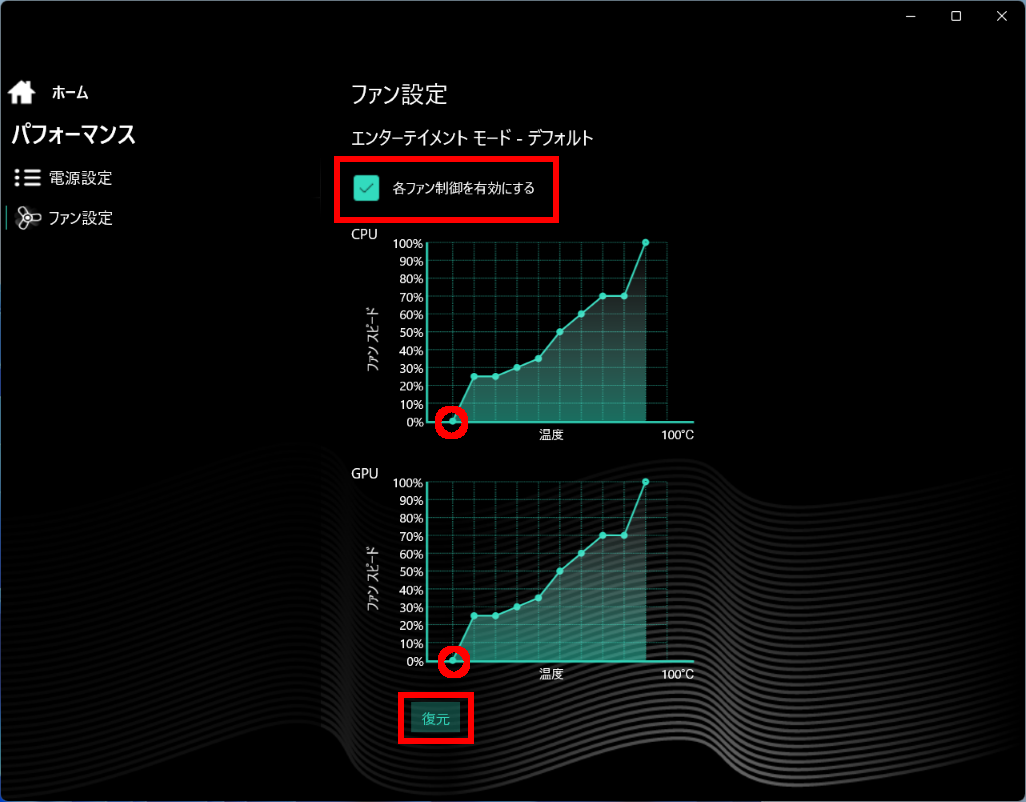
[ 復元 ] ボタンをクリックすると初期設定に戻ります。
バッテリー
- [ バッテリー ] をクリックします。
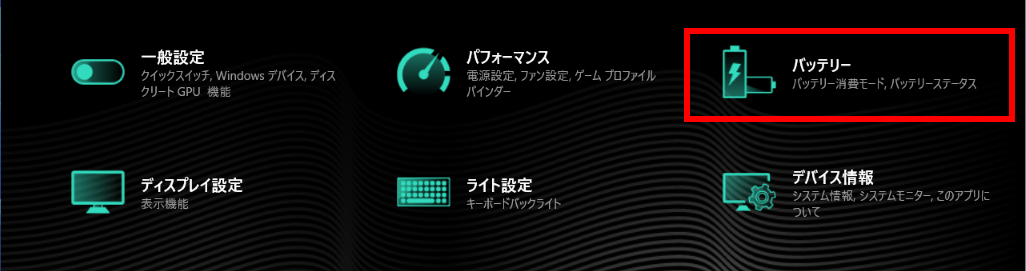
- 「 バッテリー 」 が表示されます。
- バッテリー消費モードの変更
- バッテリー消費モードを変更することができます。
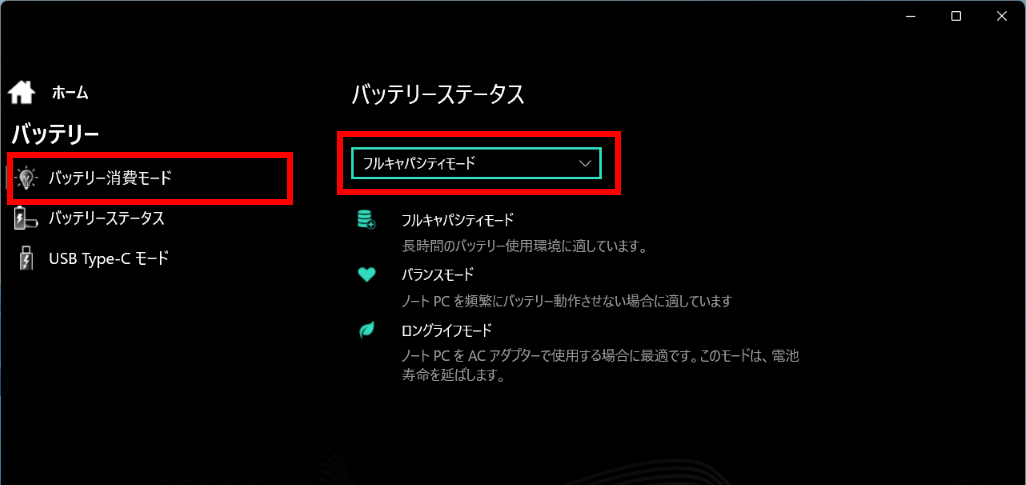 以下の設定を選択することができます。
以下の設定を選択することができます。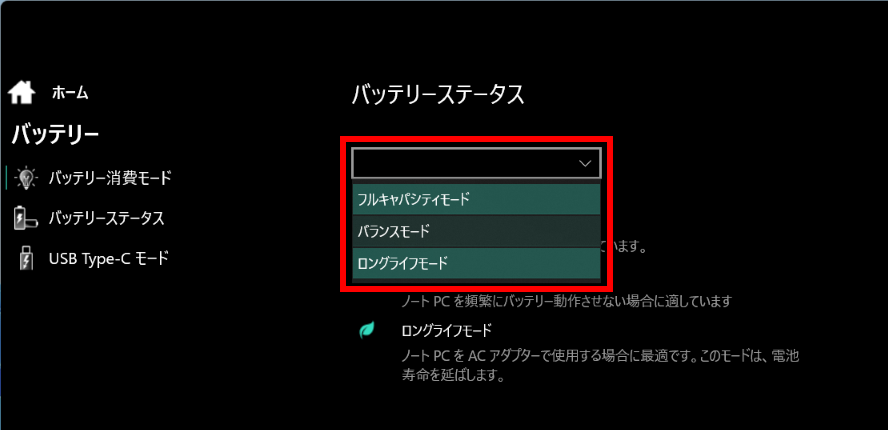
- フルキャパシティモード:
バッテリー容量最大の稼働時間ができるよう充電します - バランスモード:
最大容量よりも下げた状態で充電を実施し稼働時間とバッテリー寿命の保護を両立します - ロングライフモード:
AC アダプタ接続状態での使用時にバッテリー劣化が進まないように充電を制限します
※ いずれの場合であっても 「 Windows 上では 100% 表示 」 になります
- フルキャパシティモード:
- バッテリーステータス
- バッテリーの状態を確認することができます。
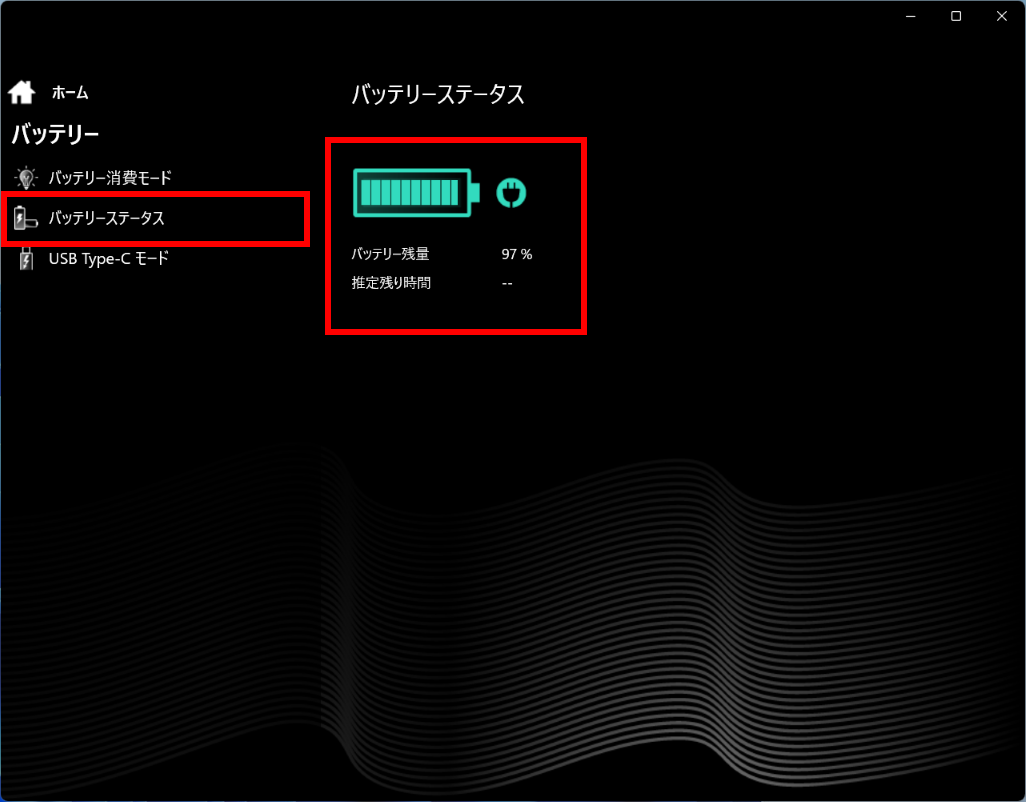
- USB Type-C モード
- USB Type-C を使用して充電時、充電優先、パフォーマンス優先を選択します。
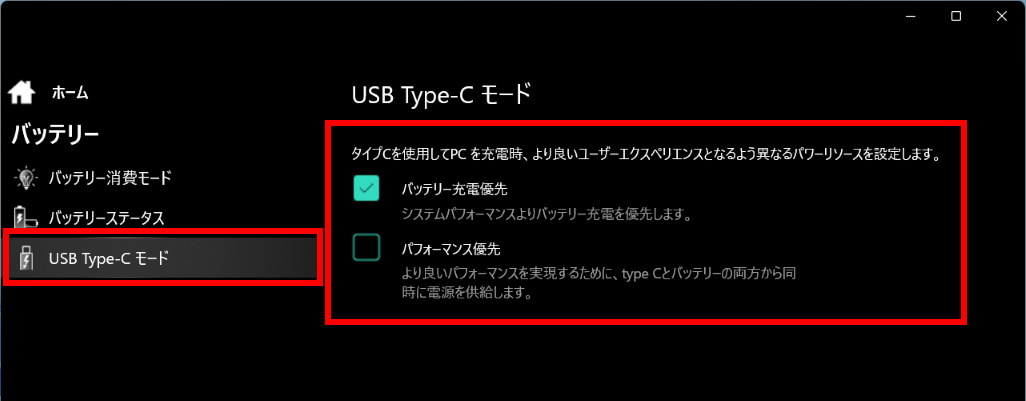
ディスプレイ設定
- [ ディスプレイ設定 ] をクリックします。
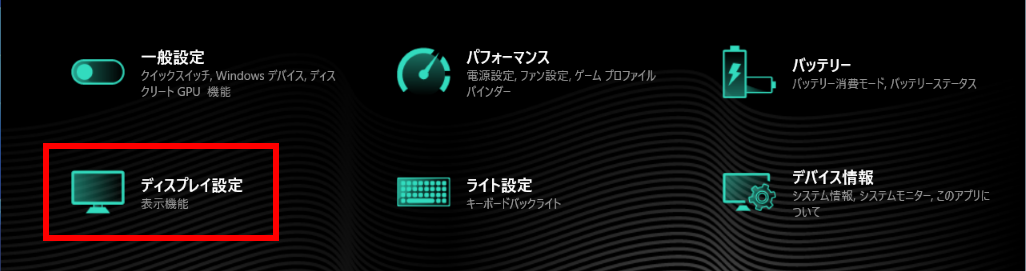
- 「 ディスプレイ設定 」 が表示されます。
- 表示機能
-
「 カラーエンハンスメント 」 スイッチをオンにすることで、表示モードを変更、表示モード内詳細を設定することができます。
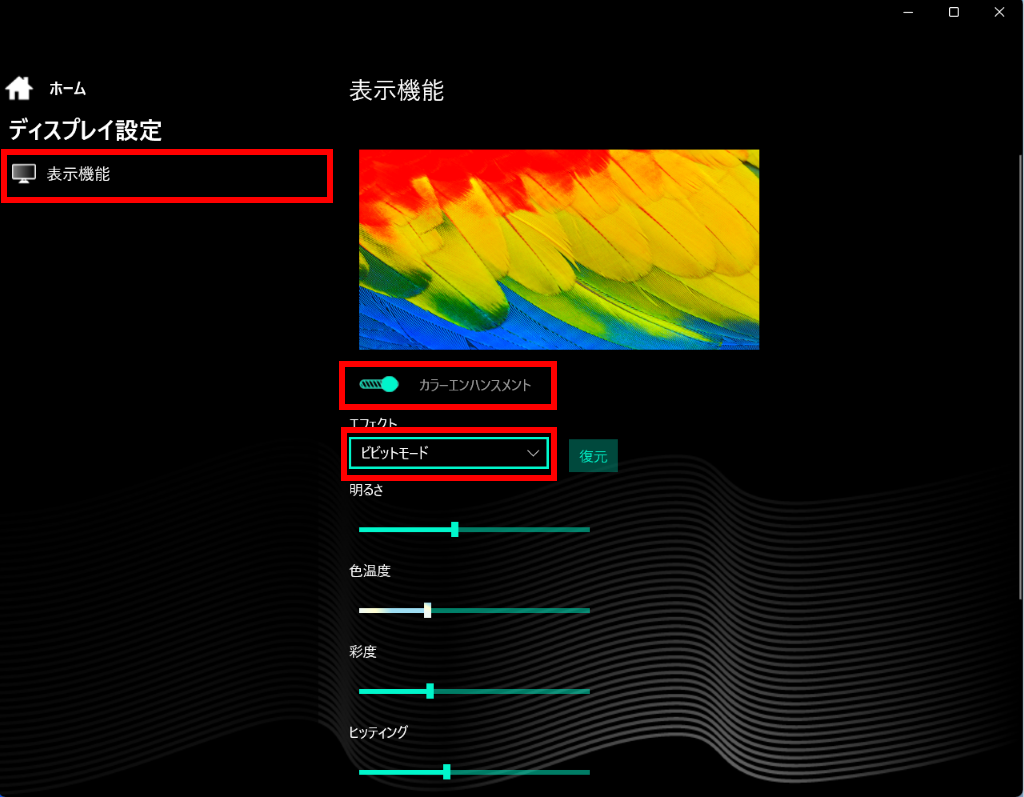 以下の設定を選択、変更することができます。
以下の設定を選択、変更することができます。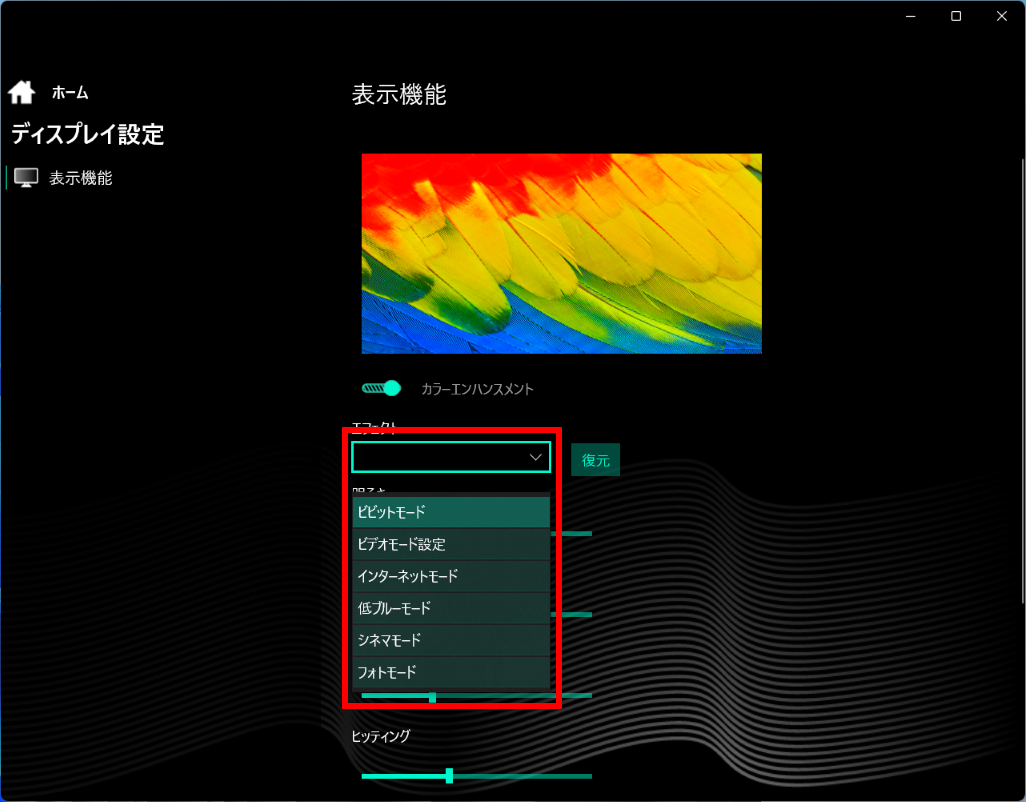
- ビビットモード
- ビデオモード
- インターネットモード
- 低ブルーモード
- シネマモード
- フォトモード
パラメータ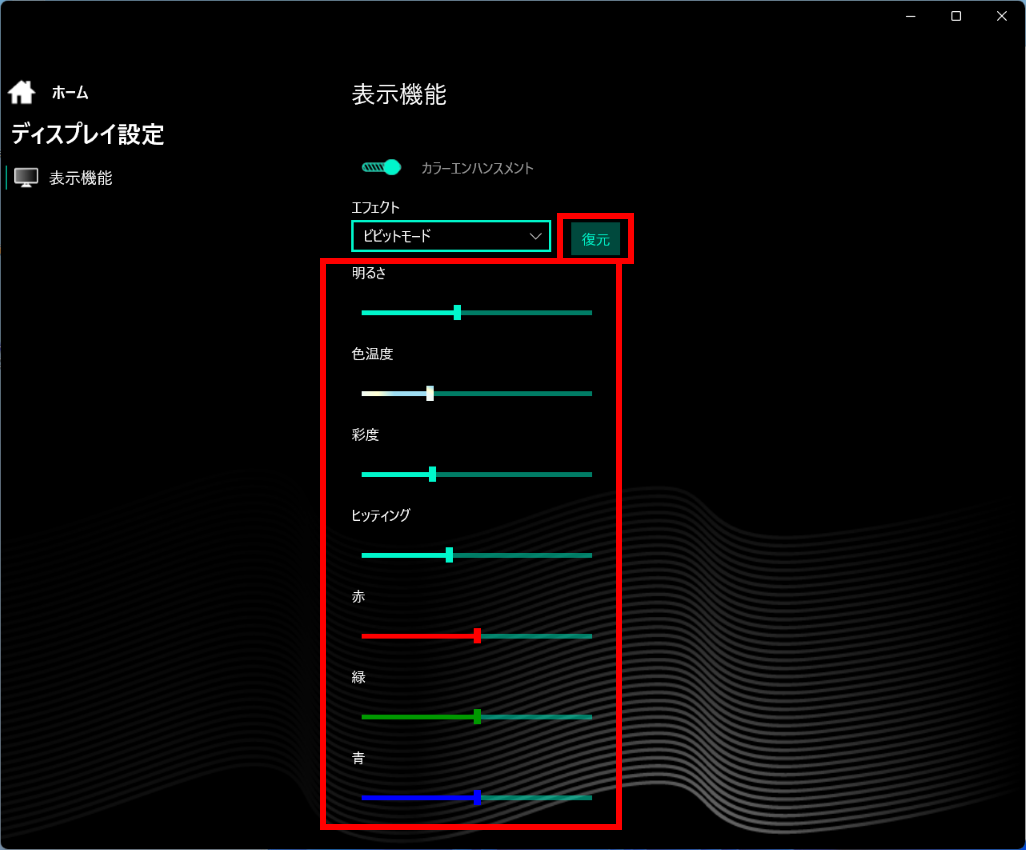
- 明るさ
- 色温度
- 彩度
- ヒッティング
- 赤
- 緑
- 青
[ 復元 ] ボタンをクリックすると初期設定に戻ります。
ライト設定
- [ ライト設定 ] をクリックします。
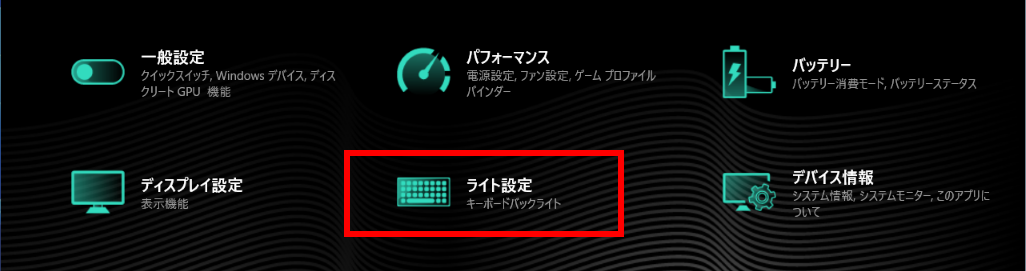
- 「 ライト設定 」 が表示されます。
- キーボードのスリープタイマー
-
設定表示をクリックし、タイマー時間を設定します。
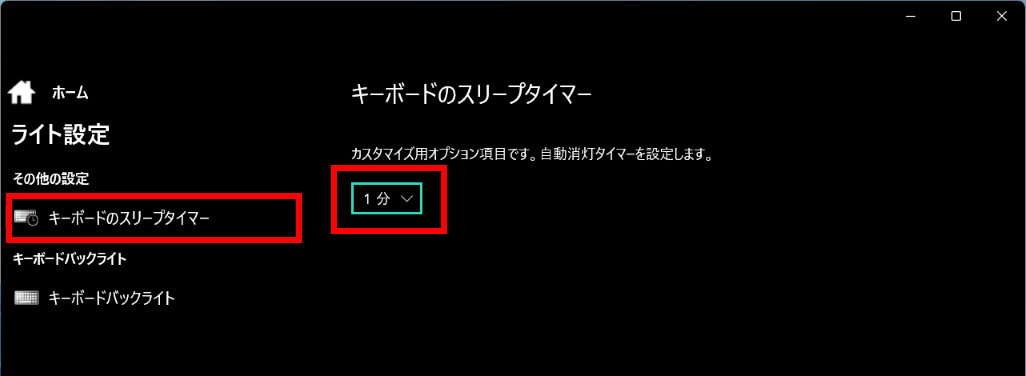
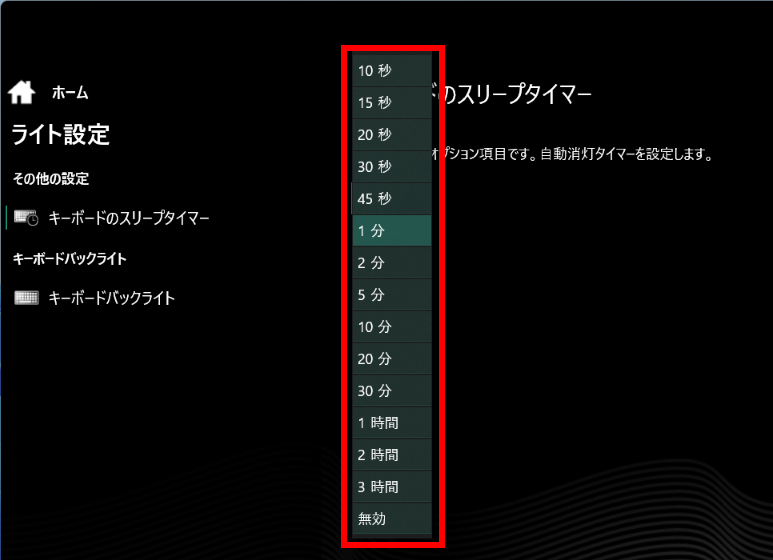
- キーボードバックライト
- キーボードバックライトのオン/オフを行います。
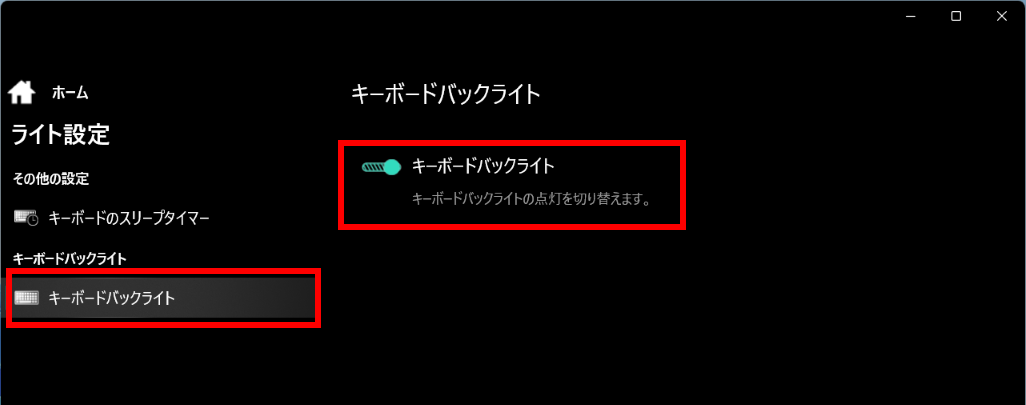
デバイス情報
- [ デバイス情報 ] をクリックします。
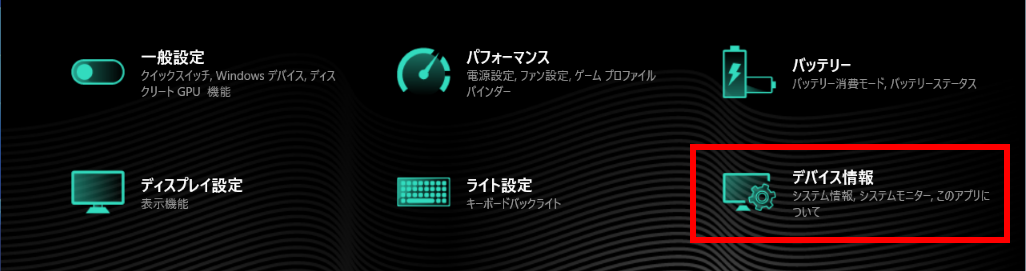
- 「 デバイス情報 」 が表示されます。
- システム情報
- 搭載 CPU、GPU、メモリ、ストレージ情報を表示します。
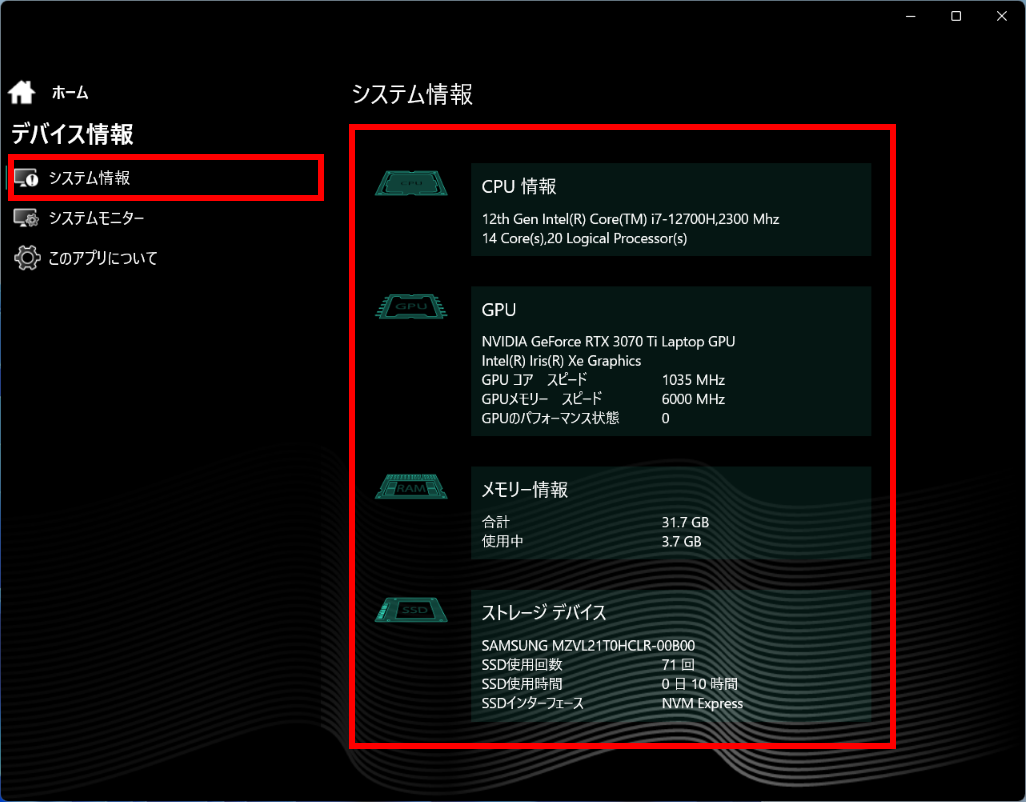
- システムモニター
- 搭載 CPU、GPU、メモリ、ストレージ状況を表示します。
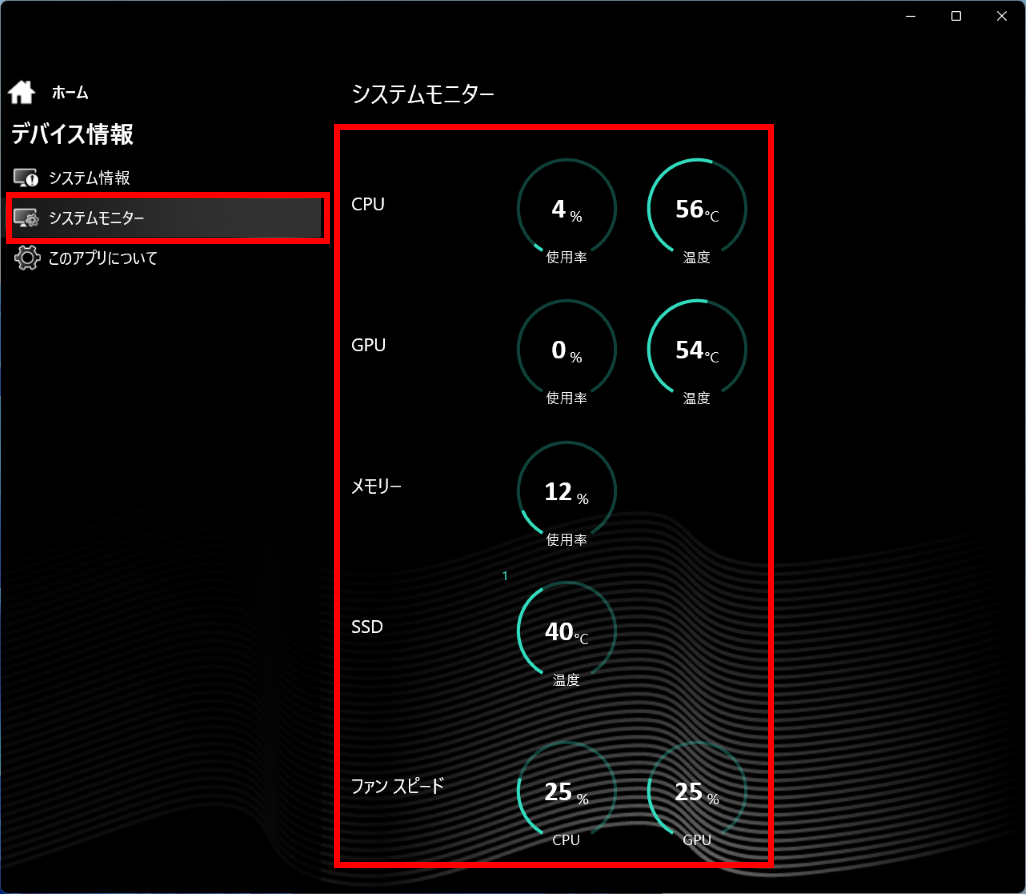
- このアプリについて
- Gaming Center アプリの情報を表示します。
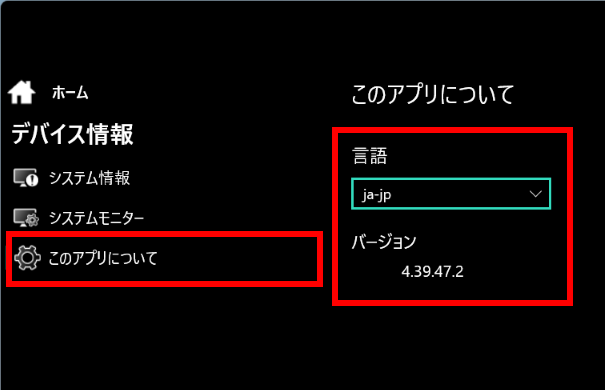
関連事項
関連 FAQ
アンケートにご協力ください
FAQにて解決しなかった場合はこちらまで
弊社製品及び弊社購入製品ご利用にてFAQで解決しなかった場合は、下記へお問い合わせください。
※お問合せの際、【 FAQ番号: を見た 】とお伝えいただければ、スムーズにご案内できます。
※お問合せの際、【 FAQ番号: を見た 】とお伝えいただければ、スムーズにご案内できます。
パソコンのサポート
サードウェーブサポートセンター
THIRDWAVE ・ Diginnos ・ Prime 製造番号の記載場所について
- 電話番号:03-4332-9193
- 受付時間:24時間年中無休
THIRDWAVE ・ Diginnos ・ Prime 製造番号の記載場所について
パーツ周辺機器のサポート ・ Dospara Club Members ・ セーフティサービス
ドスパラ商品コンタクトセンター
店舗でご購入の場合はレシートに記載の伝票番号をご用意ください。
- 電話番号:03-4332-9194
- 受付時間:10:00~19:00
店舗でご購入の場合はレシートに記載の伝票番号をご用意ください。
 スタート ] → [ すべてのアプリ ] の順にクリックします。
スタート ] → [ すべてのアプリ ] の順にクリックします。