Windows 11 にて 「 ワードパッド 」 が起動しない場合は
| 対象 OS | Windows 11 |
|---|
- カテゴリー :
-
- トップカテゴリー > 症状から選ぶ > トラブル解決
- トップカテゴリー > 製品から選ぶ > デスクトップパソコン
- トップカテゴリー > 製品から選ぶ > ノートパソコン
- トップカテゴリー > 製品から選ぶ > タブレット(Windows)
- トップカテゴリー > 製品から選ぶ > 小型パソコン(スティック・NUC)
回答
はじめに
この FAQ について
この FAQ では、Windows 11 製品にて、「 ワードパッド 」 を起動した際、「 新しいドキュメントを作成できません。 」 とエラーが出て、起動できない場合の対処方法を説明します。
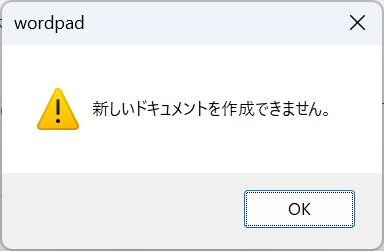
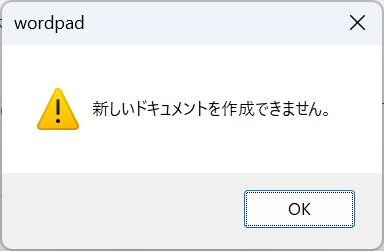
対処方法
「 ワードパッド 」 をアンインストールし、再インストールすることで改善します。
操作手順
「 ワードパッド 」 をアンインストール
- [
 スタート ] → [ すべてのアプリ ] の順にクリックします。
スタート ] → [ すべてのアプリ ] の順にクリックします。
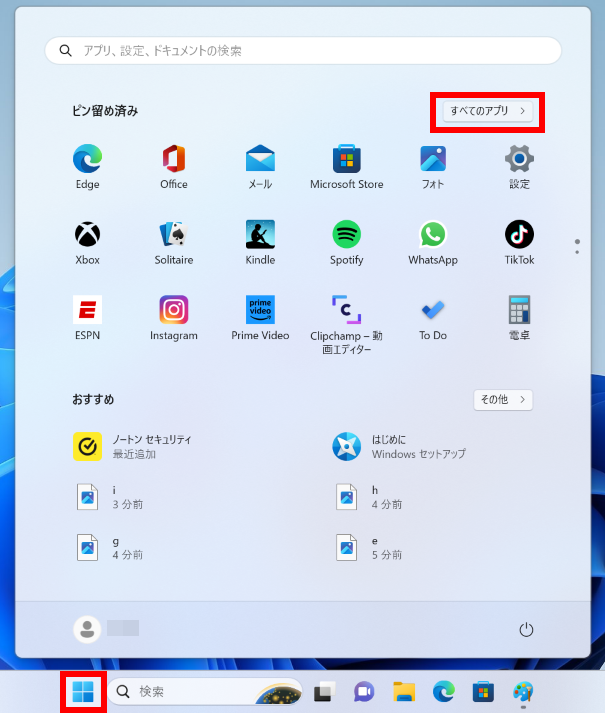
- 「 すべてのアプリ 」 が表示されます。
スクロールダウンし、 [ Windows ツール ] をクリックします。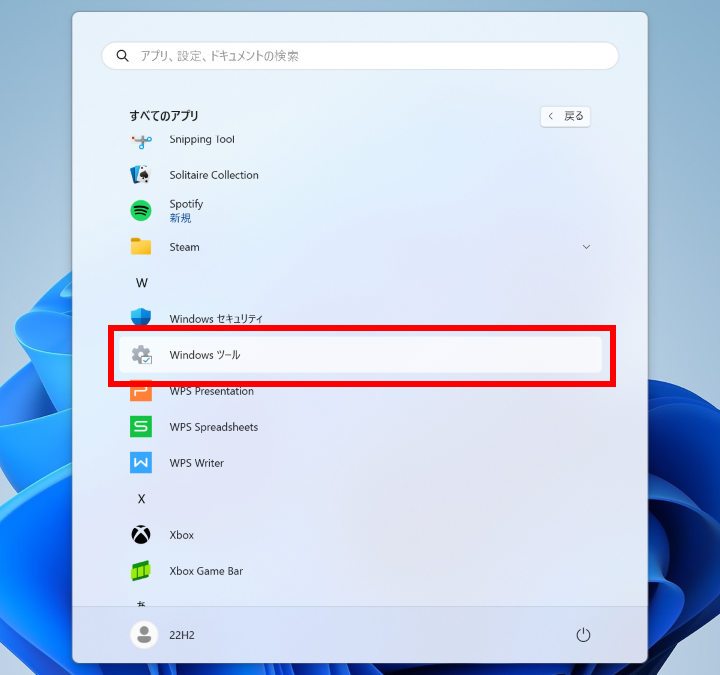
- 「 Windows ツール 」 が表示されます。
スクロールダウンし、 [ ワードパッド ] を右クリックし、コンテキスト メニューより [ アンインストール ] をクリックします。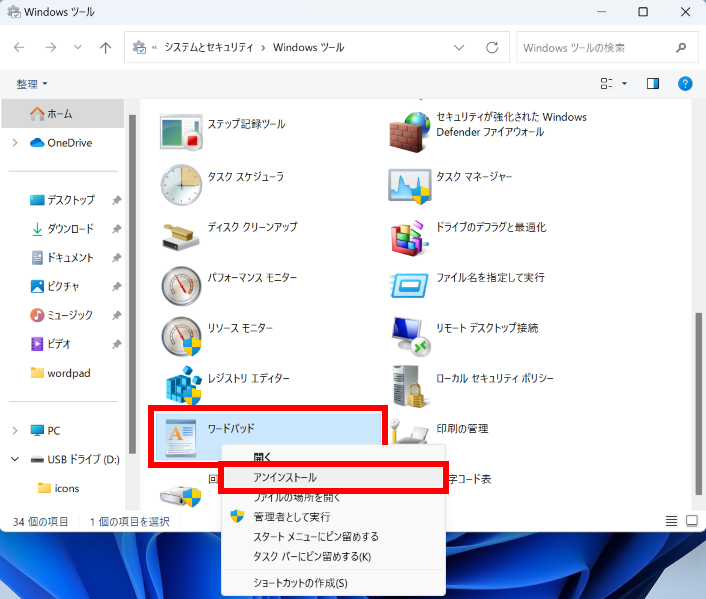
- 設定の 「 アプリ > オプション機能 」 が表示されます。
スクロールダウンし、[ ワードパッド ] をクリック、 [ アンインストール ] をクリックします。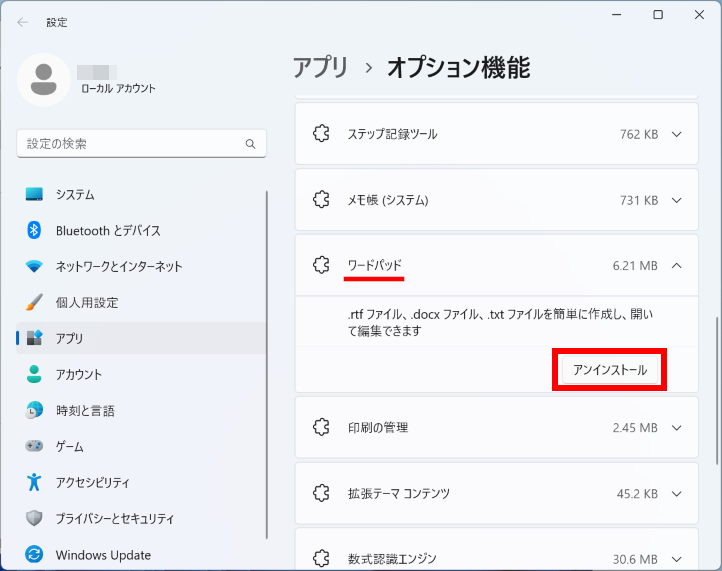
- アンインストールが進行します。
アンインストールが完了します。
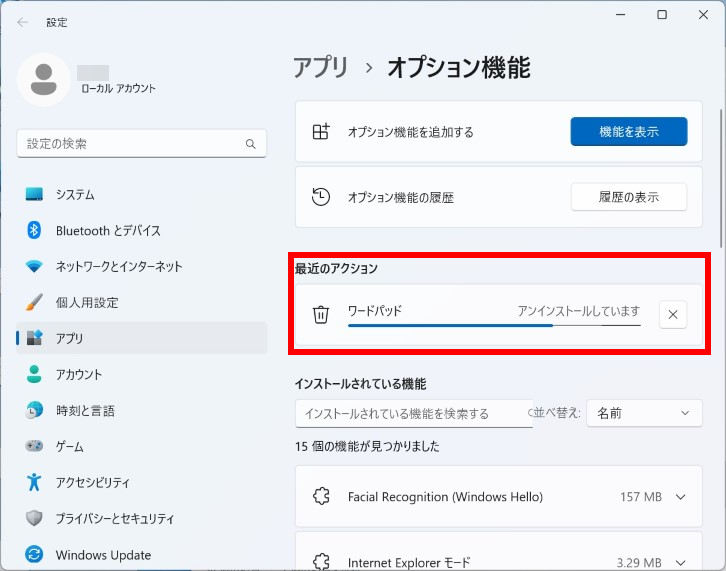
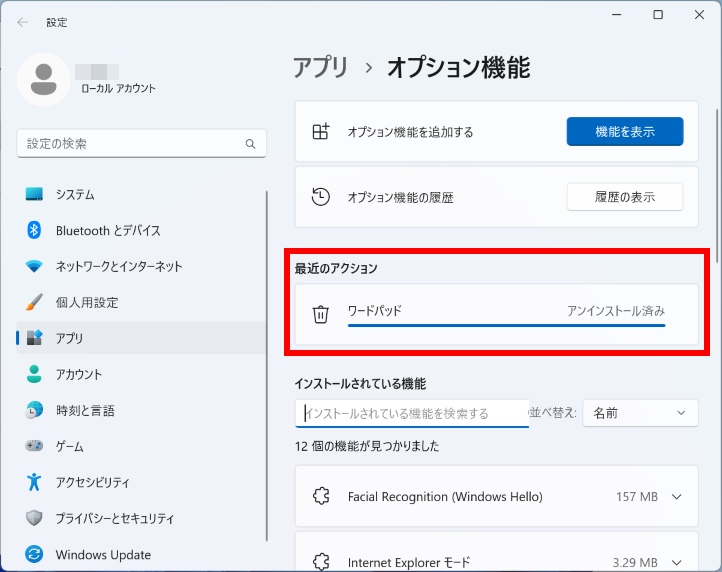
「 ワードパッド 」 を再インストール
- アンインストールが完了した画面にて、「 オプション機能を追加する 」 欄、 [ 機能を表示 ] をクリックします。
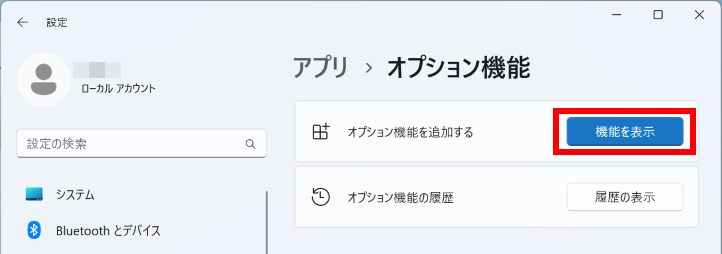
- 「 オプション機能を追加する 」 が表示されます。
「 使用可能なオプション機能の検索 」 欄に [ ワードパッド ] と入力し、検索結果の 「 ワードパッド 」 欄のチェックボックスをクリックし、✔ を入れます。
[ 次へ ] をクリックします。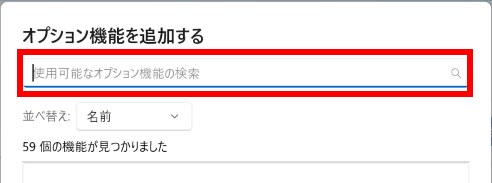
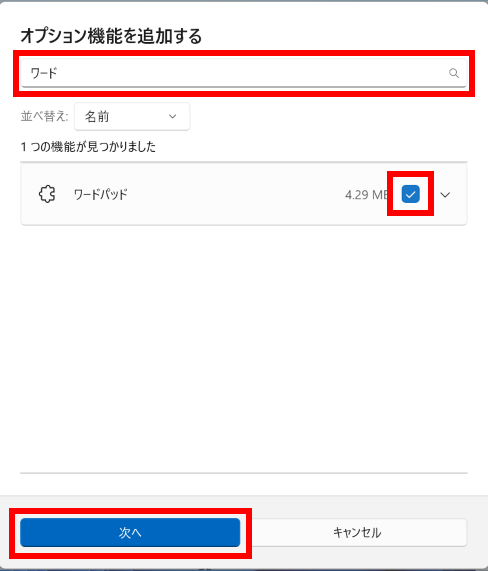 検索欄を使用せず、スクロールダウンすることも可能です。
検索欄を使用せず、スクロールダウンすることも可能です。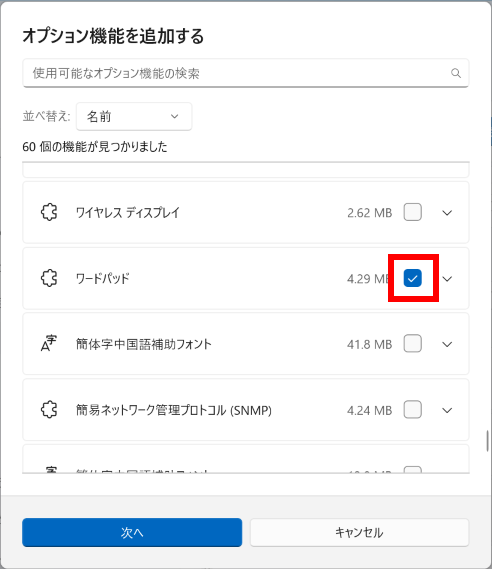
- 「 オプション機能を追加する インストールされるもの: 」 が表示されます。
「 ワードパッド 」 が表示されていることを確認し、 [ インストール ] をクリックします。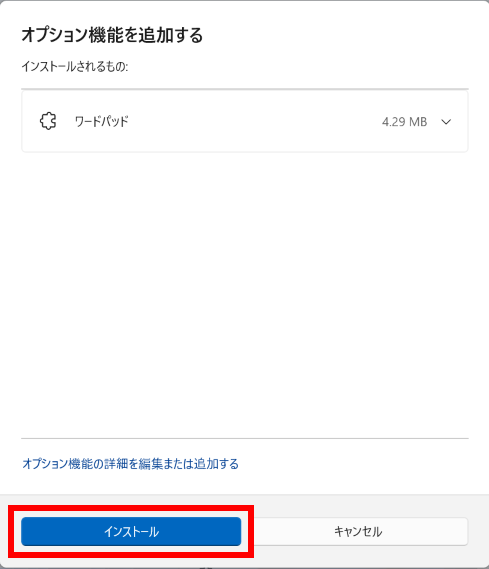
- 設定の 「 アプリ > オプション機能 」 に戻ります。
インストールが進行します。インストールが完了します。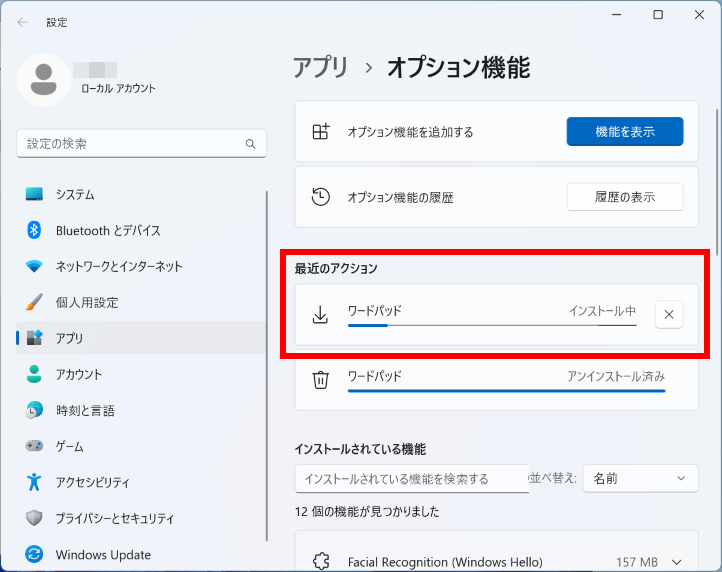
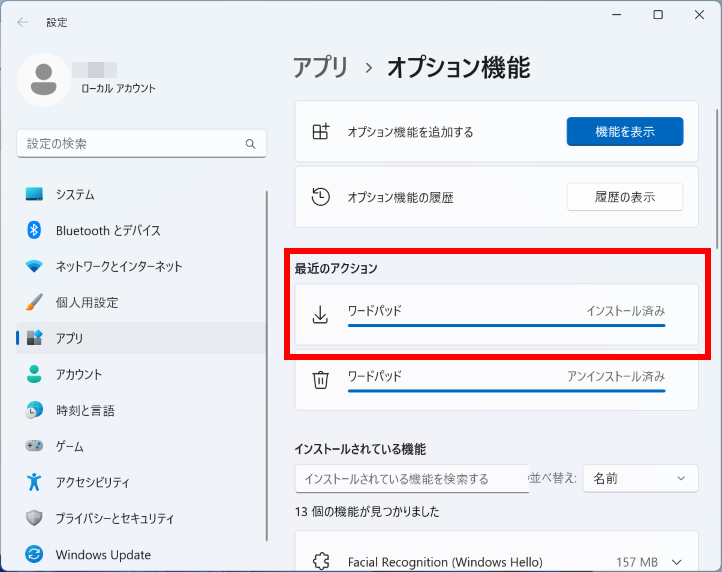
- 前項 1、2、3 を繰り返し、「 ワードパッド 」 が表示されていることを確認し、 [ ワードパッド ] をダブルクリックします。
「 ワードパッド 」 が起動することを確認します。
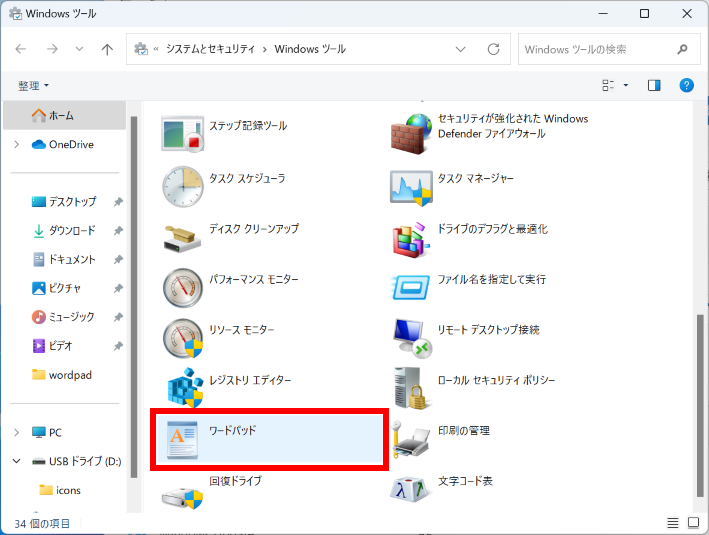
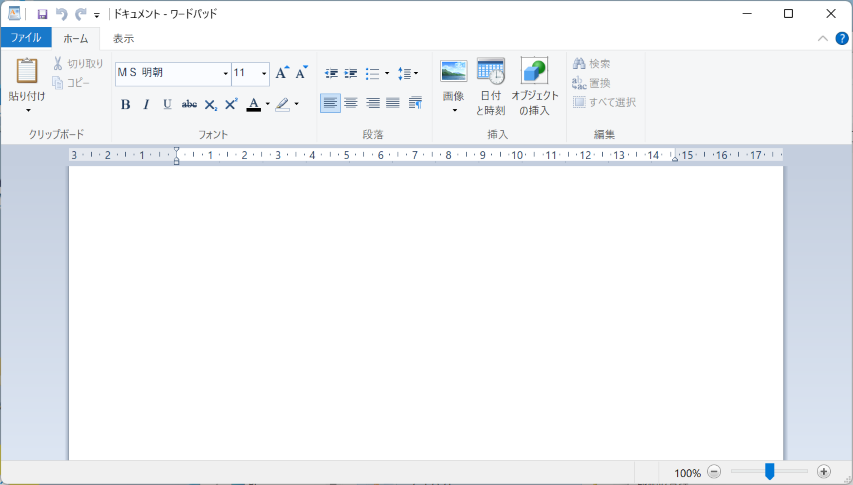
アンケートにご協力ください
FAQにて解決しなかった場合はこちらまで
弊社製品及び弊社購入製品ご利用にてFAQで解決しなかった場合は、下記へお問い合わせください。
※お問合せの際、【 FAQ番号: を見た 】とお伝えいただければ、スムーズにご案内できます。
※お問合せの際、【 FAQ番号: を見た 】とお伝えいただければ、スムーズにご案内できます。
パソコンのサポート
サードウェーブサポートセンター
THIRDWAVE ・ Diginnos ・ Prime 製造番号の記載場所について
- 電話番号:03-4332-9193
- 受付時間:24時間年中無休
THIRDWAVE ・ Diginnos ・ Prime 製造番号の記載場所について
パーツ周辺機器のサポート ・ Dospara Club Members ・ セーフティサービス
ドスパラ商品コンタクトセンター
店舗でご購入の場合はレシートに記載の伝票番号をご用意ください。
- 電話番号:03-4332-9194
- 受付時間:9:00~21:00
店舗でご購入の場合はレシートに記載の伝票番号をご用意ください。