Creative App - Sound Blaster Studio について
| 対象製品 | Creative App - Sound Blaster Studio 搭載製品 |
|---|
回答
はじめに
この FAQ について
この FAQ では、Creative App - Sound Blaster Studio について説明します。
この FAQ は、以下で作成しています。
他のバージョンでは、表示される手順や画面が異なることがございます。
アプリ起動 → セッティング → アプリケーション → バージョン情報他のバージョンでは、表示される手順や画面が異なることがございます。
Sound Blaster Studio:Creative App 1.13.2.0 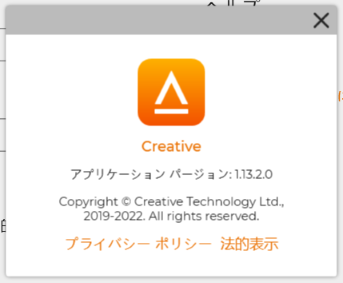
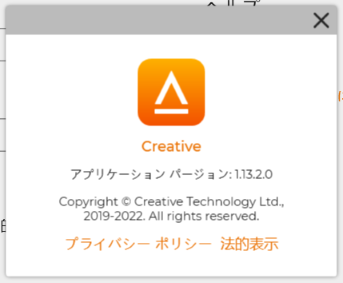
Sound Blaster Studio Pro:Creative App 1.13.4.0 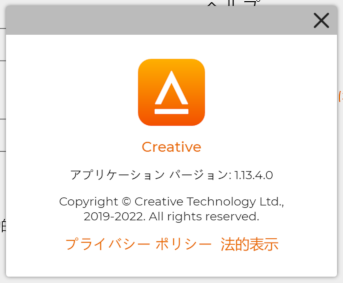
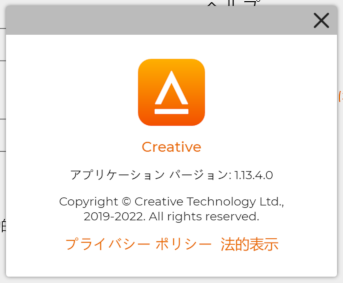
Sound Blaster Studio Pro について
Sound Blaster Studio Pro につきましては、Sound Blaster Studio との相違点のみ掲載いたします。
操作手順
アプリを起動する
- [
 スタート ] → [ すべてのアプリ ] の順にクリックします。
スタート ] → [ すべてのアプリ ] の順にクリックします。
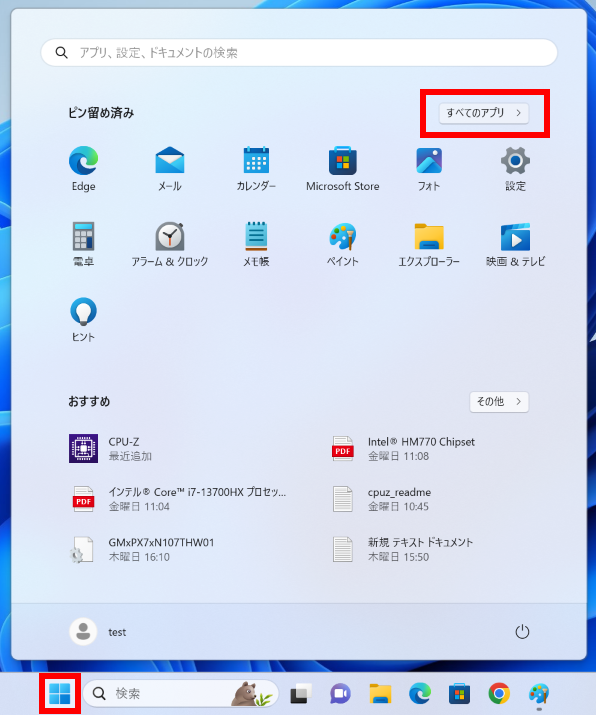
- 「 すべてのアプリ 」 が表示されます。
スクロールダウンし、[ Creative App ] をクリックします。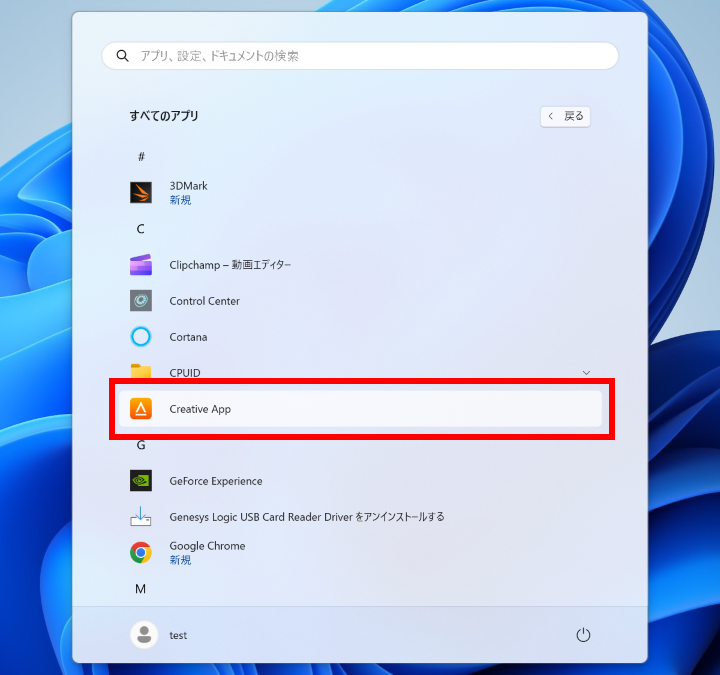
- 「 Creative App - Sound Blaster Studio 」 が起動します。
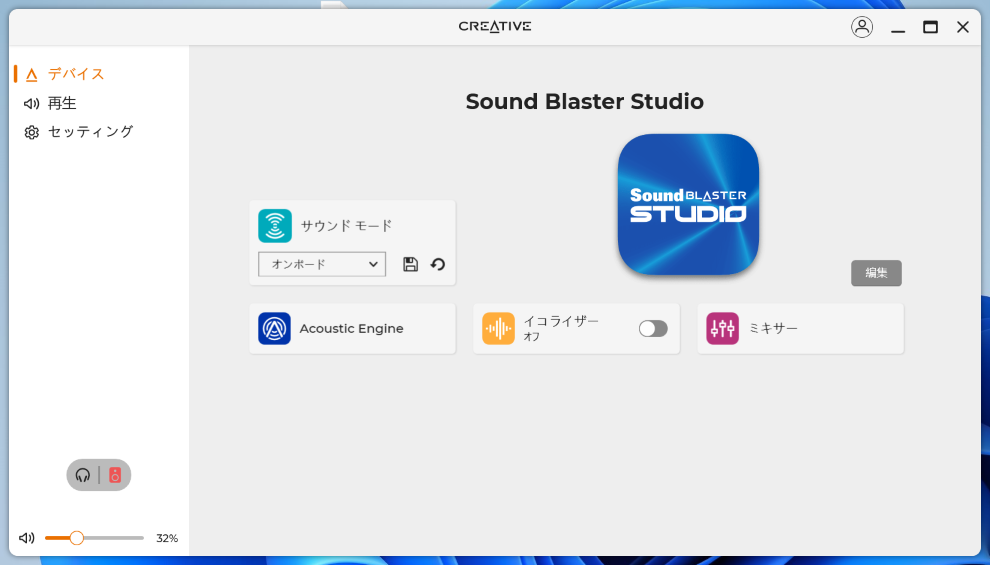
デバイス
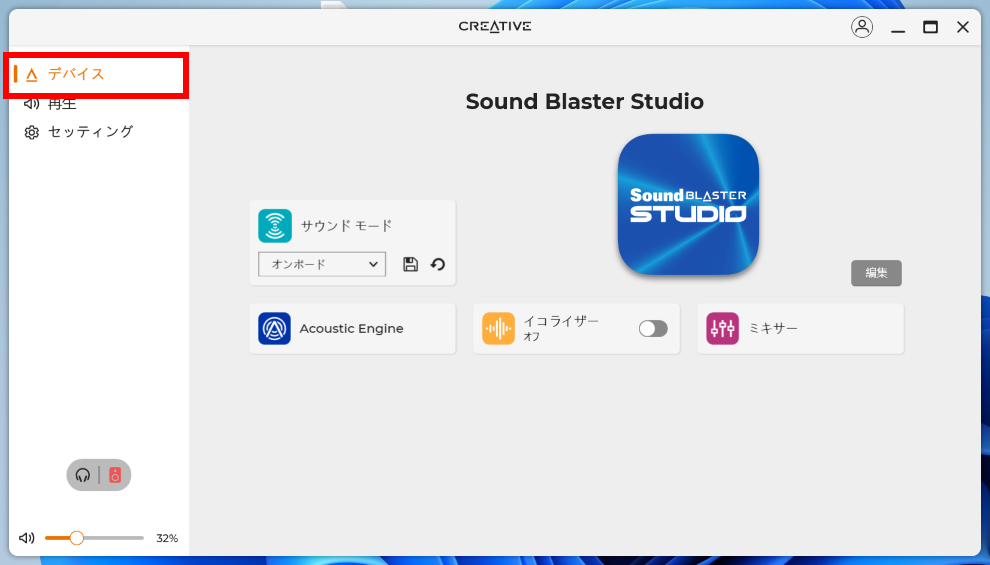
- サウンド モード
-
- サウンド モード選択枠をクリックします。
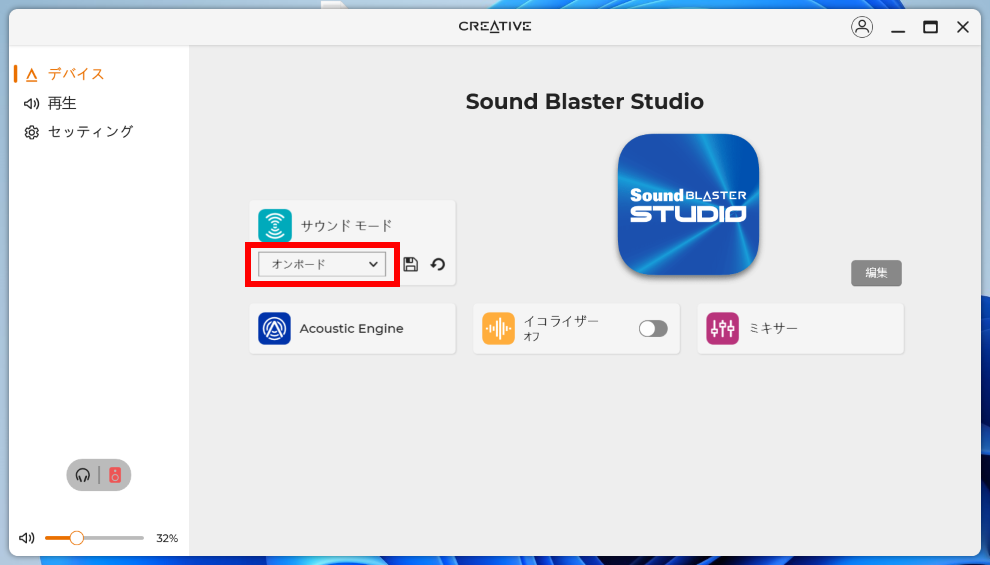
- サウンド モードを選択します。
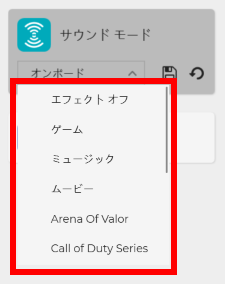
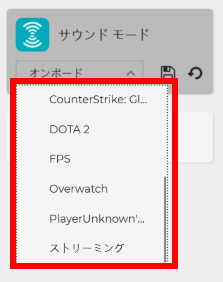
- サウンド モードをクリックします。
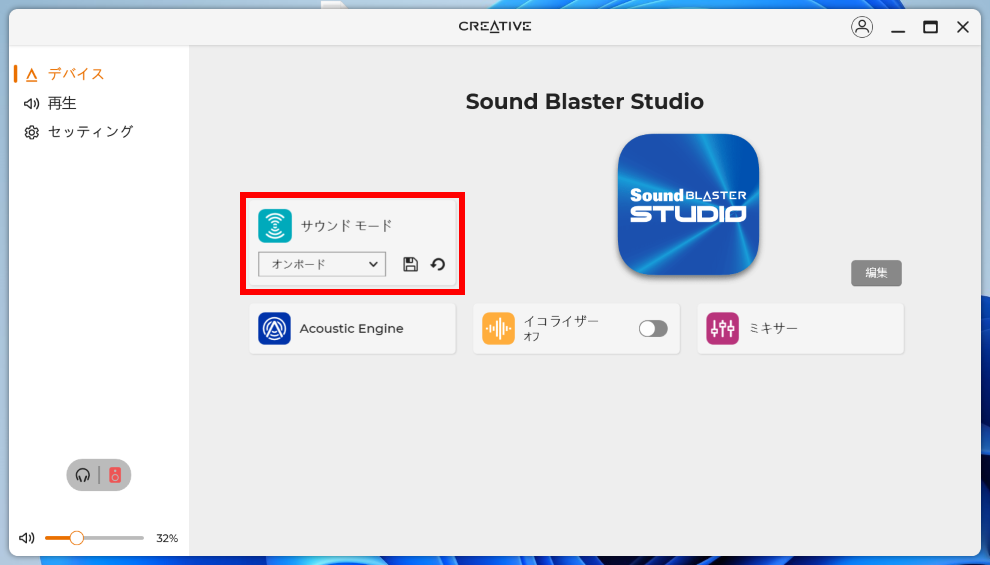
- サウンド モードをクリックします。
「 Acoustic Engine 」、「 イコライザー 」 を選択します。
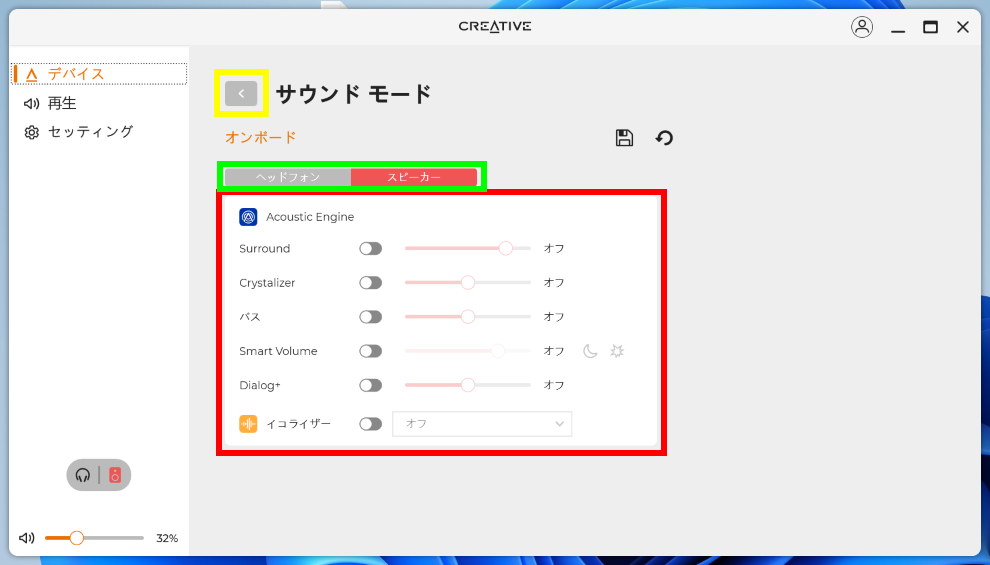 サウンド モード 「 ゲーム 」 を選択した場合
サウンド モード 「 ゲーム 」 を選択した場合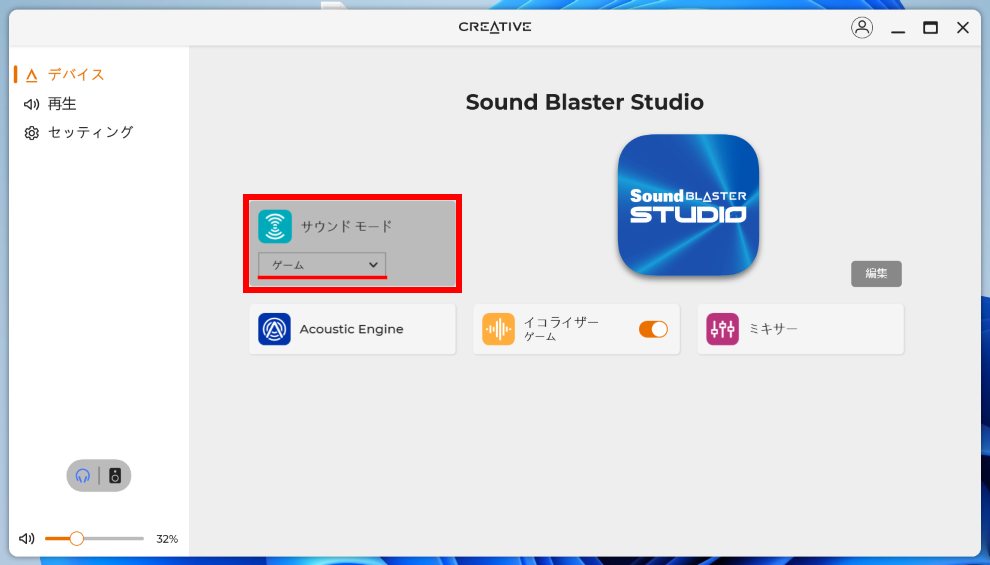
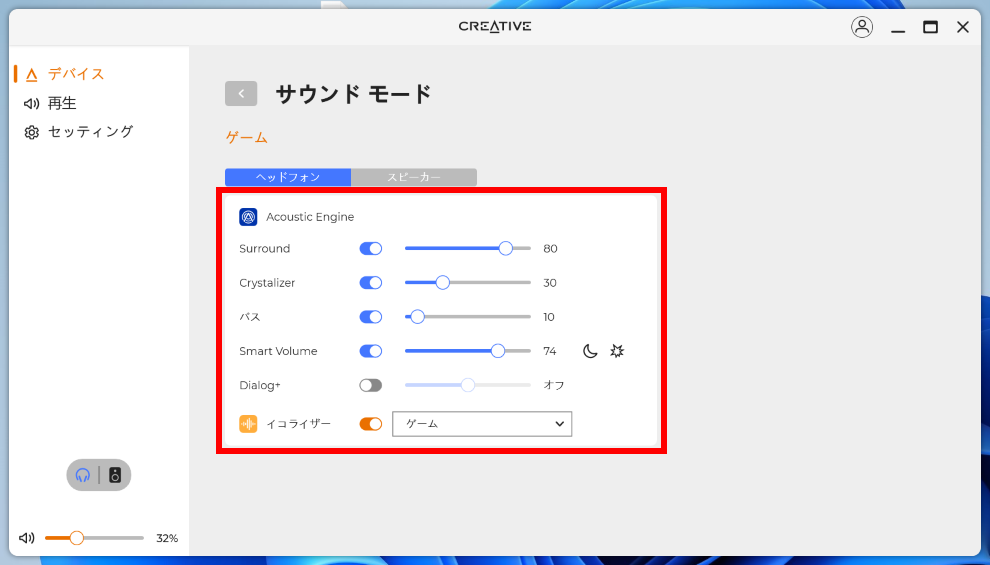
- サウンド モード選択枠をクリックします。
- Acoustic Engine
-
- Acoustic Engine をクリックします。
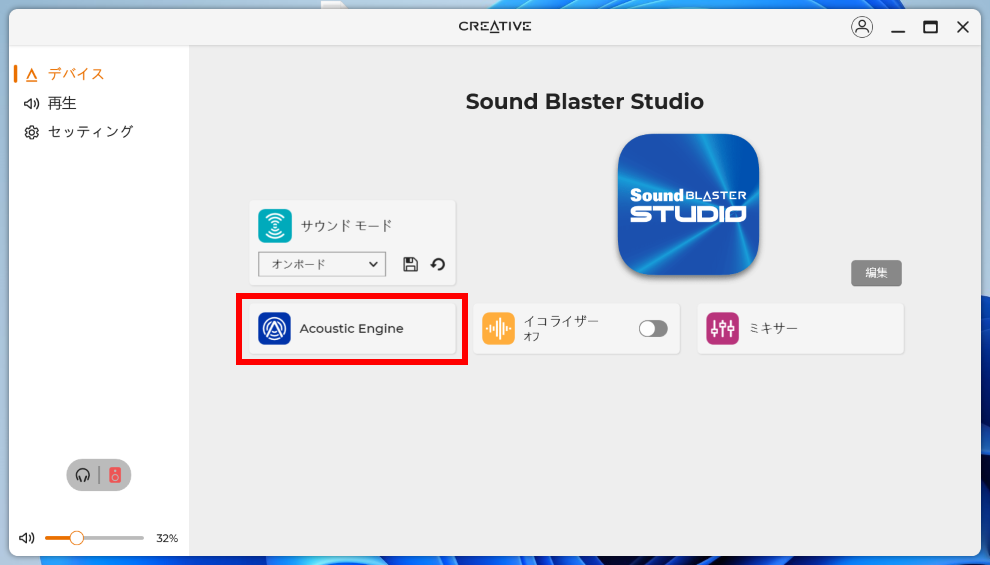
- 各効果を選択、調整をします。
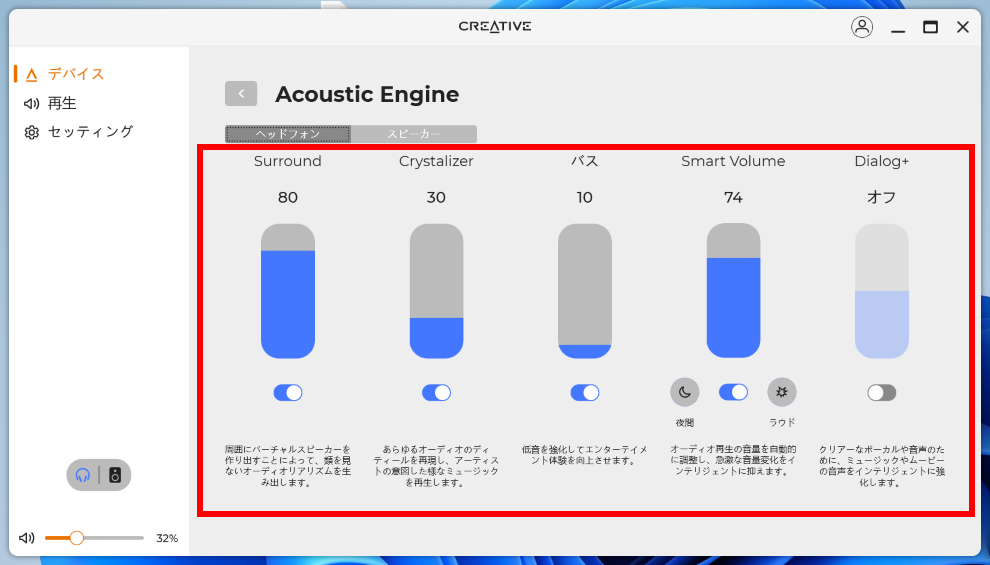
- Acoustic Engine をクリックします。
- イコライザー
-
- イコライザーをクリックします。
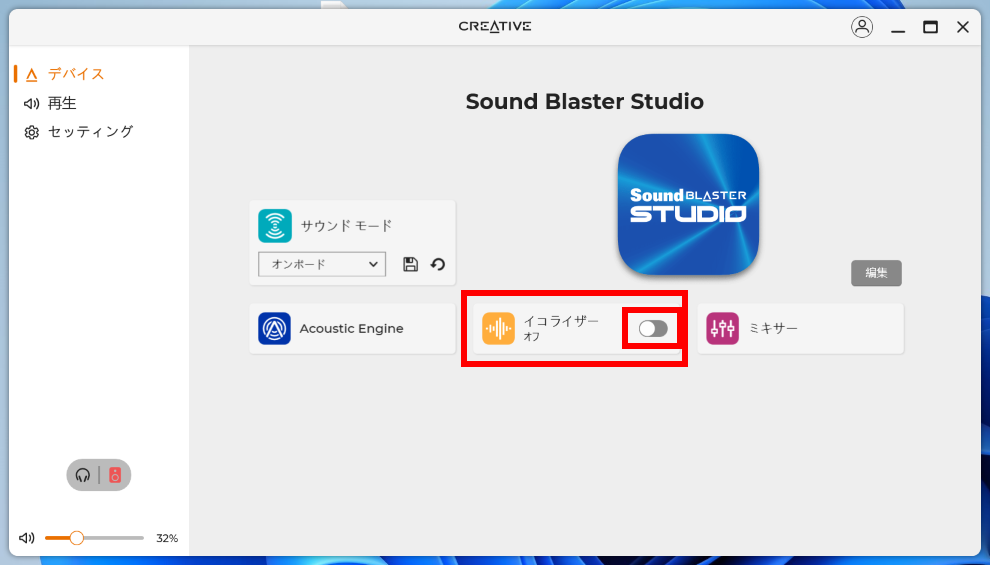
- 詳細な周波数調整、トーン コントロールをします。
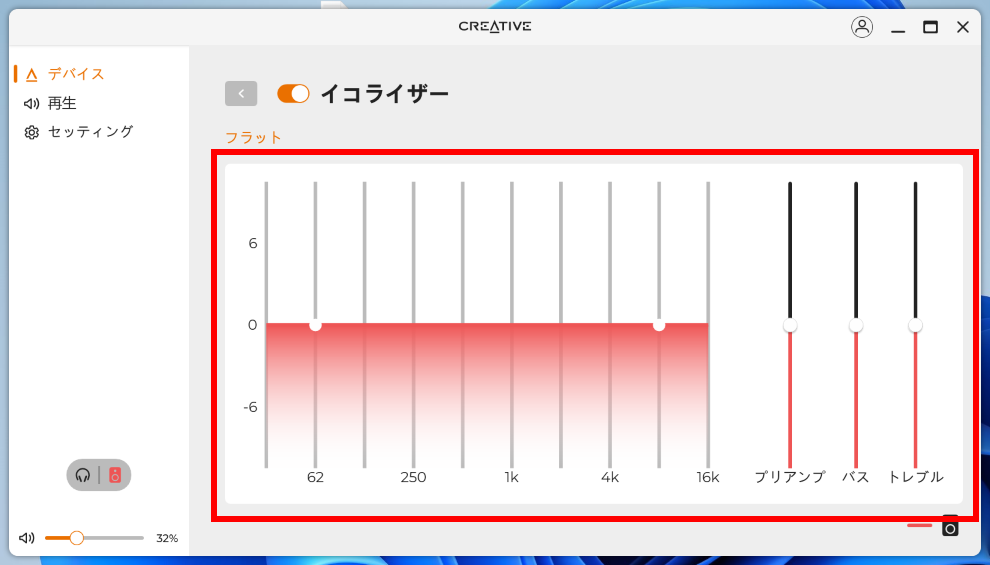
- イコライザーをクリックします。
- ミキサー
-
- ミキサーをクリックします。
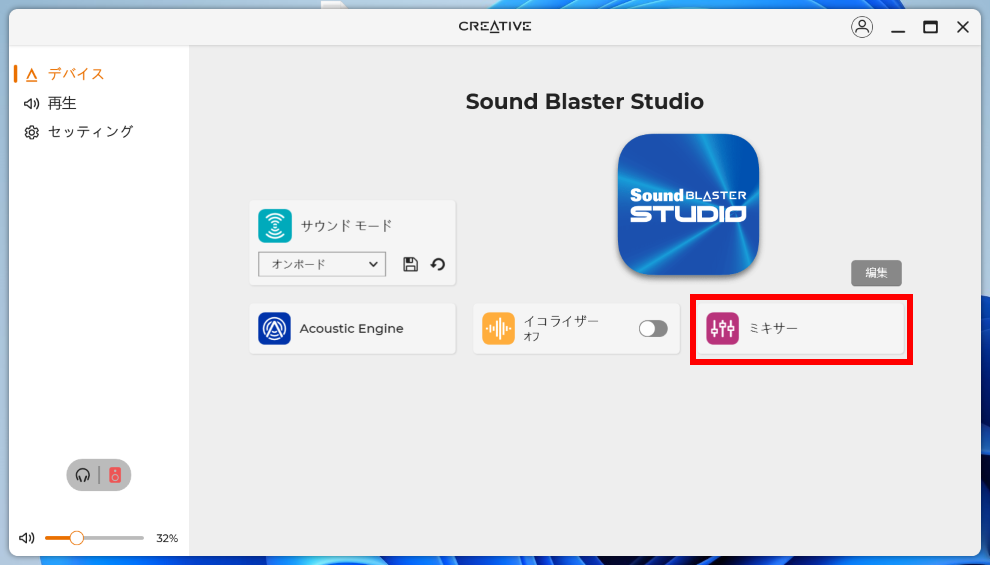
- ボリューム、バランス調整をします。
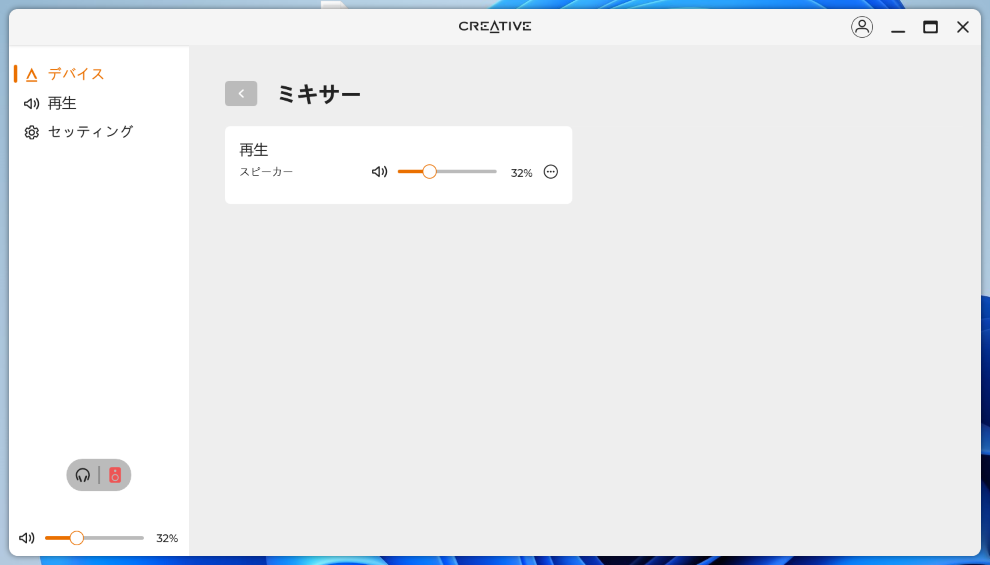
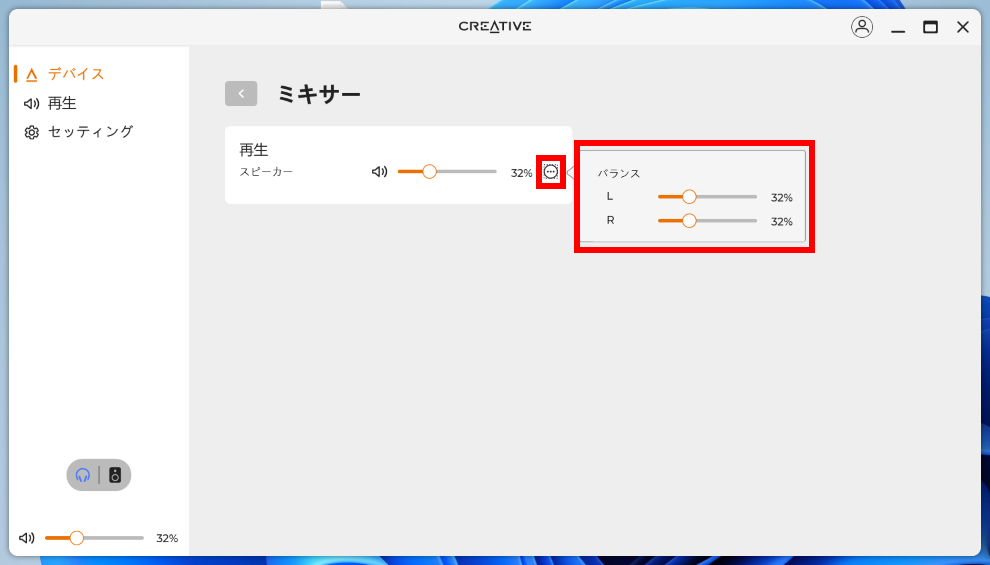
- ミキサーをクリックします。
再生
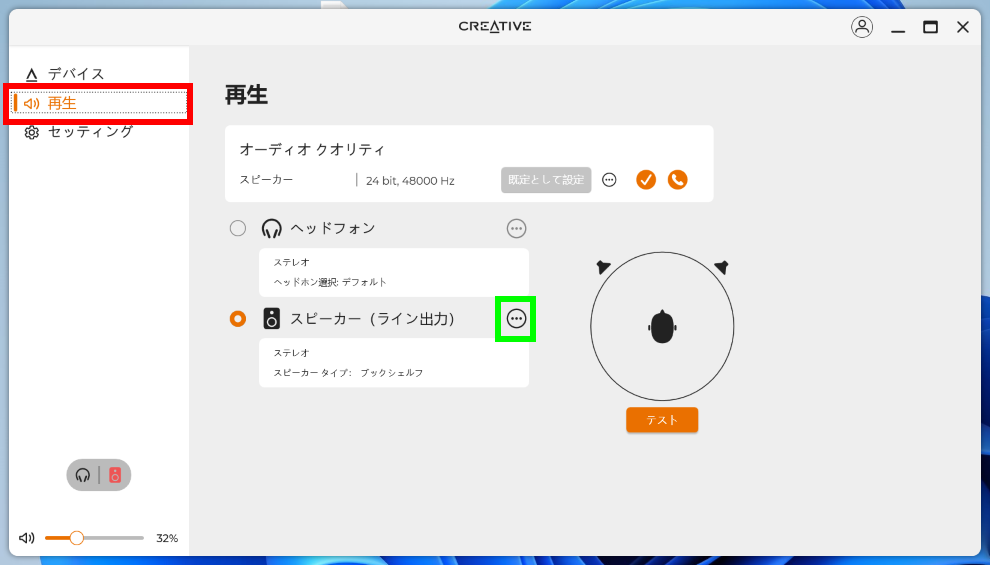
再生機器それぞれの [ … ( 設定 )] をクリックし、最適な再生機器を選択します。
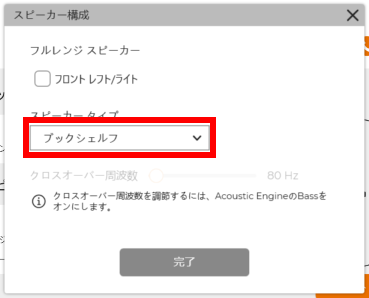
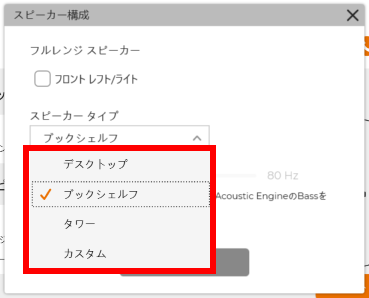
セッティング
アプリケーションを選択します。
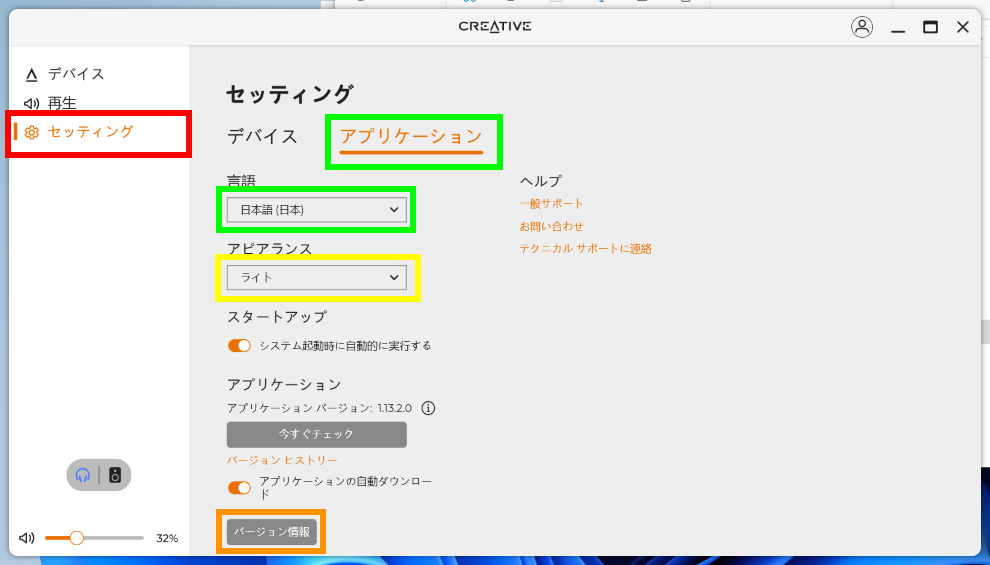 言語の選択、アピアランスの選択、システム起動時の自動起動の選択、アプリケーションのアップデート確認、バージョン情報の確認が可能です。
言語の選択、アピアランスの選択、システム起動時の自動起動の選択、アプリケーションのアップデート確認、バージョン情報の確認が可能です。
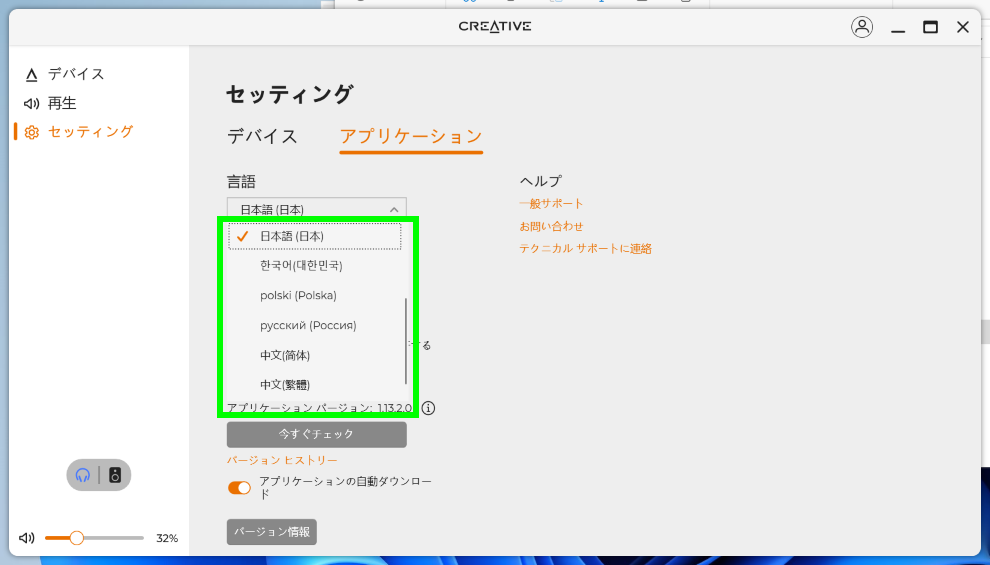
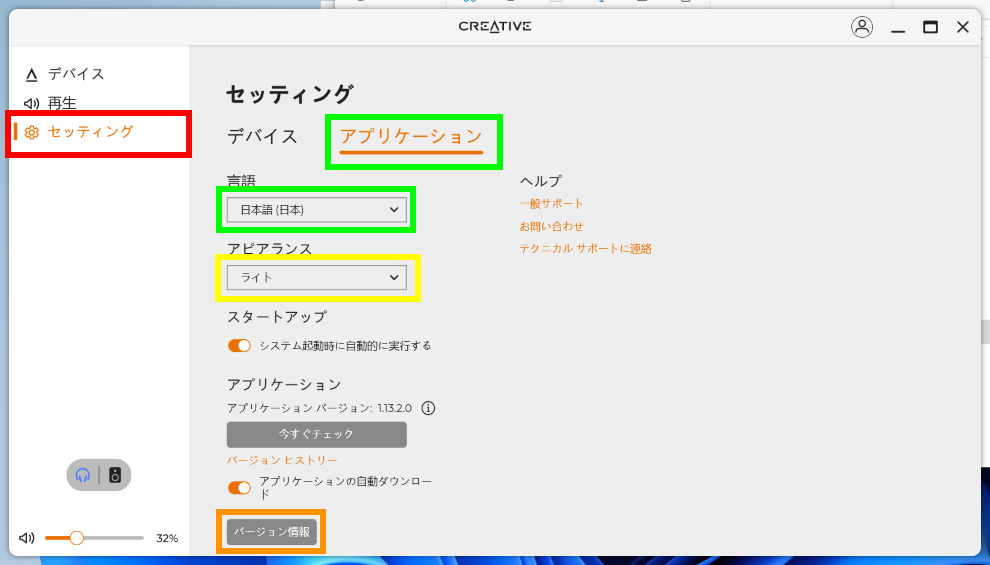
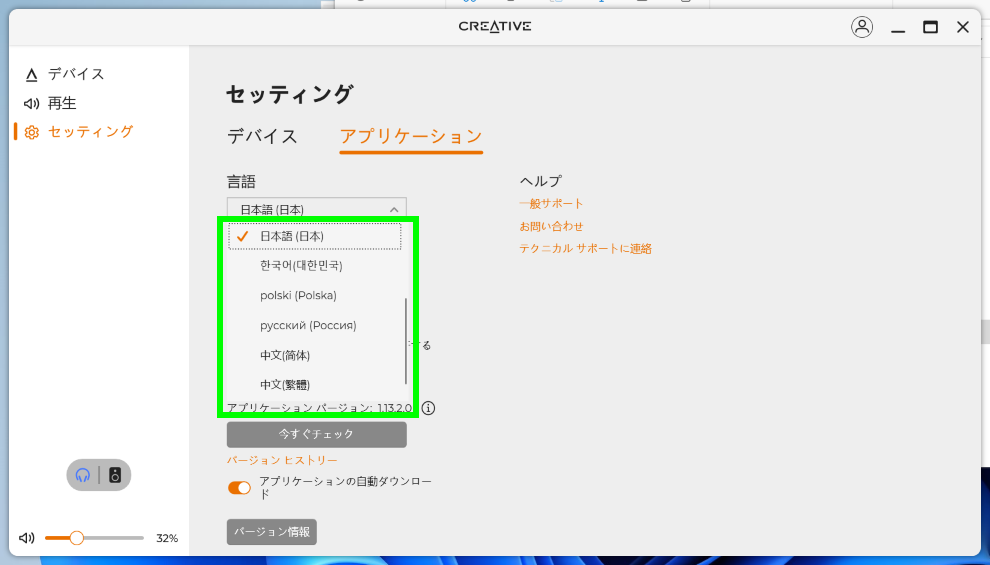
Sound Blaster Studio Pro
Sound Blaster Studio との相違点
Sound Blaster Studio Pro 起動画面 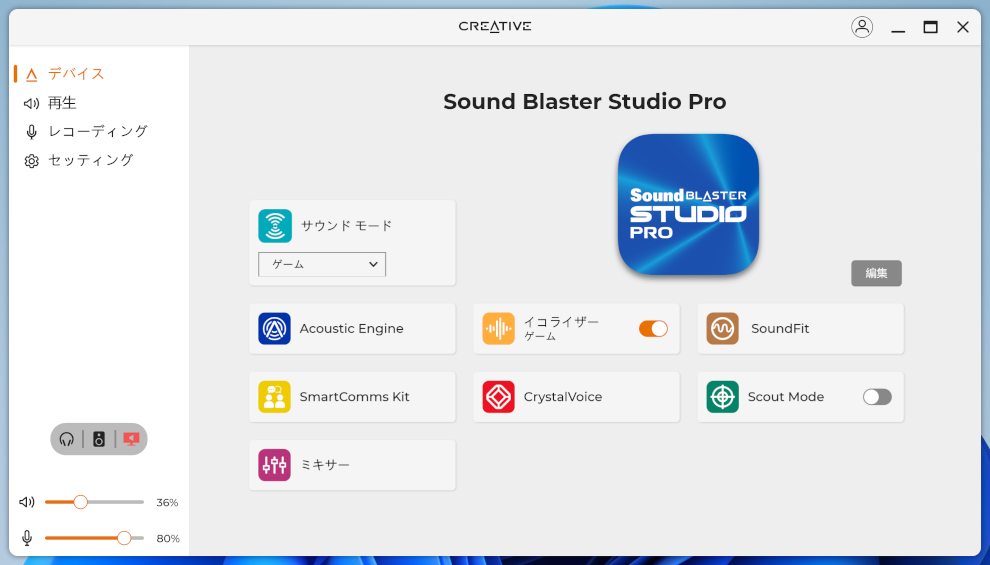
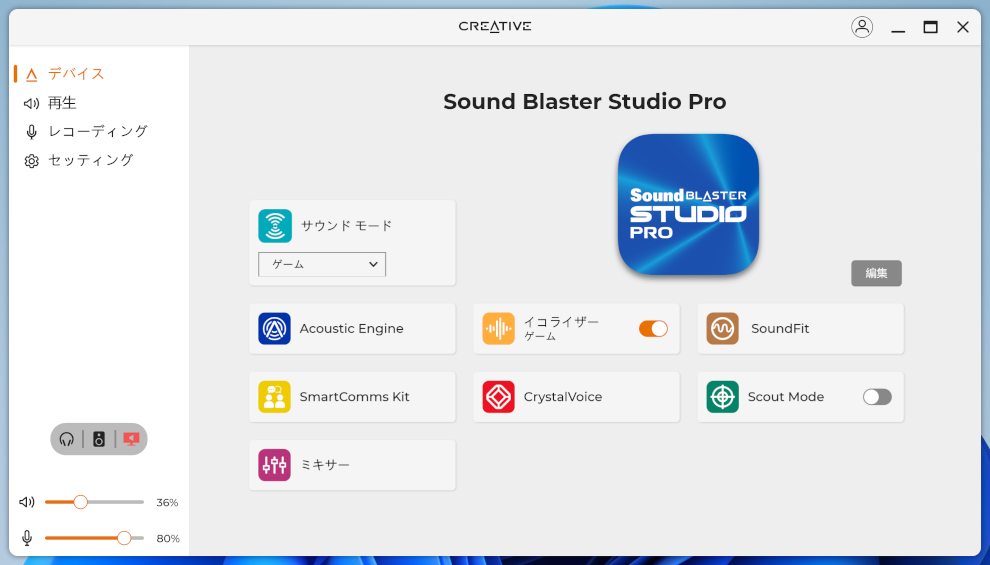
Sound Blaster Studio Pro 相違部:赤色枠、カラー表示アイコン項目 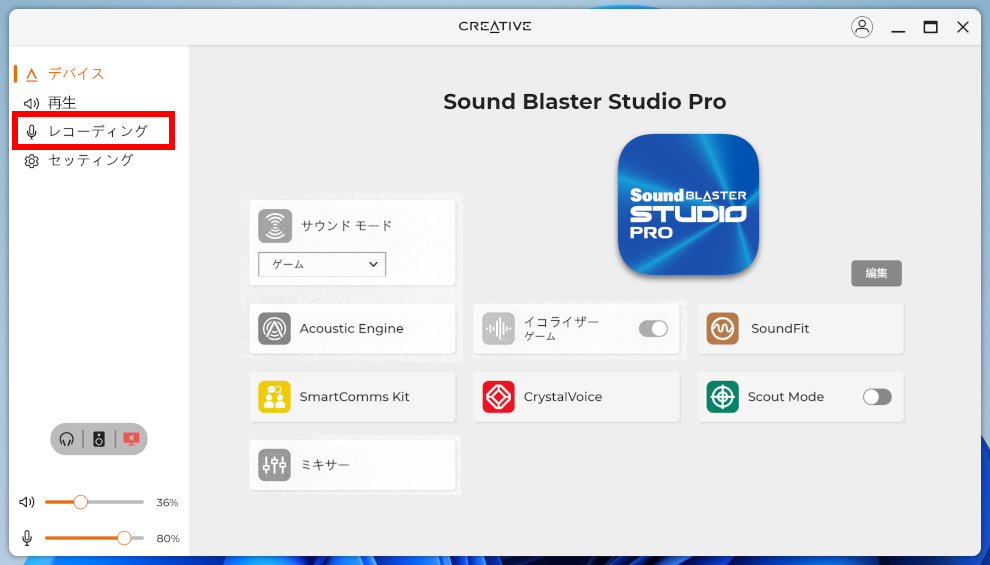
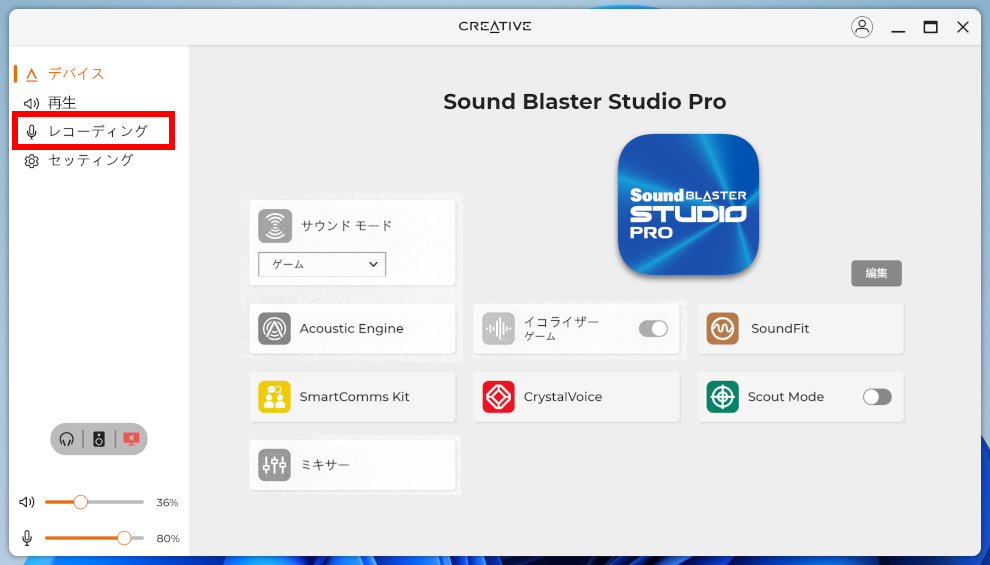
デバイス
- SoundFit
-
- [ SoundFit ] をクリックします。
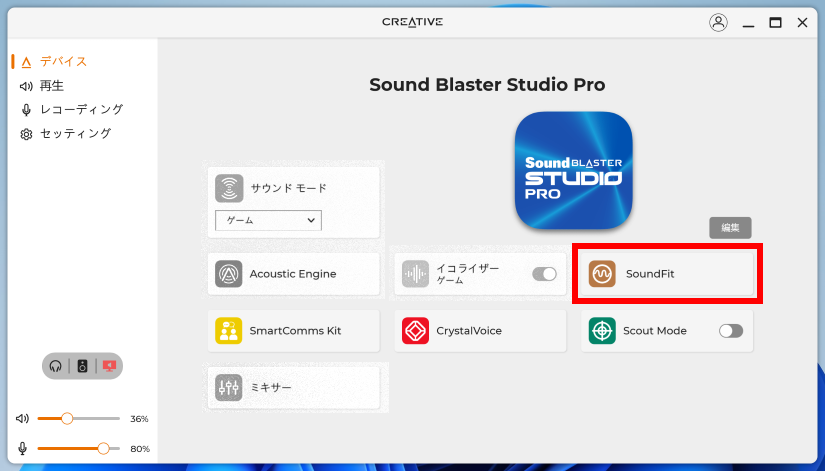
- 初回起動時は、以下のように標示されます。
ヘッドホンを接続し、左側のヘッドホンアイコンをクリック、設定を行います。
- [ セットアップ ] をクリックします。
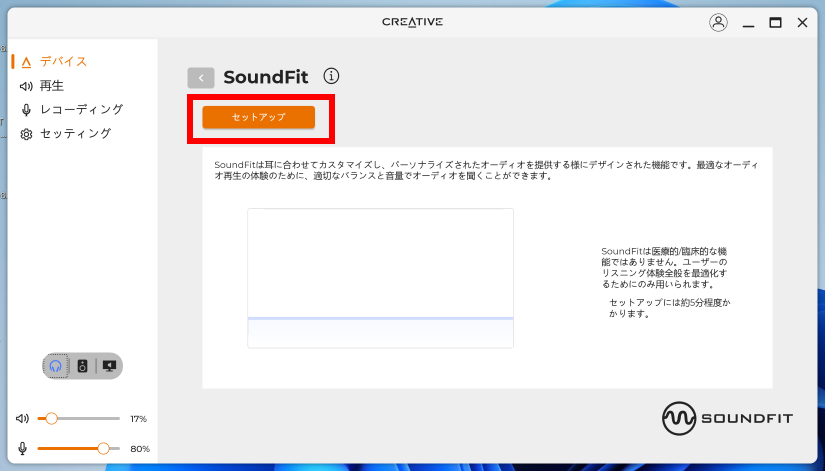
-
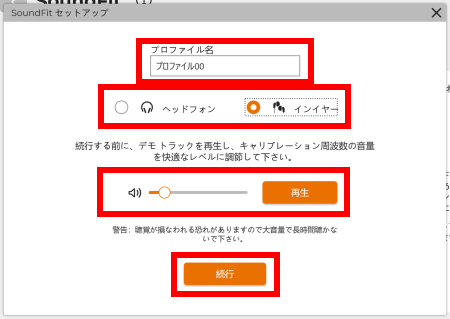
- プロファイル名
- 任意のプロファイル名を入力
- ご使用ヘッドホンのタイプを選択
- ヘッドホン/インイヤー
- デモトラックの再生
- ここから低音から高音まで 6 段階デモトラックを視聴しながら、お好みの音質を左右それぞれ設定します。
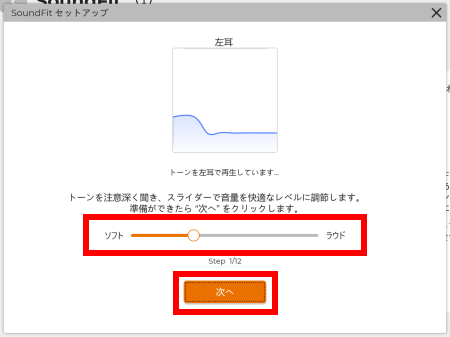 6 段階目の右耳で終了します。
6 段階目の右耳で終了します。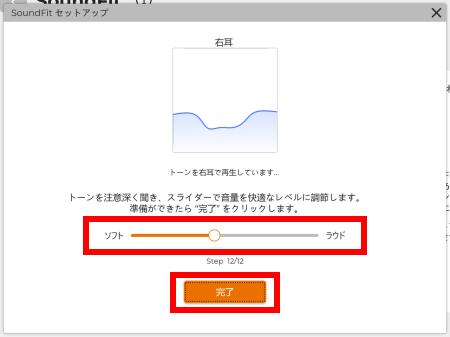
スライダーを調整後、[ 完了 ] をクリックします。 - [ 再生 ] をクリックし、デモトラックを聞きながら、SoundFit をオン/オフし、効果を確認します。
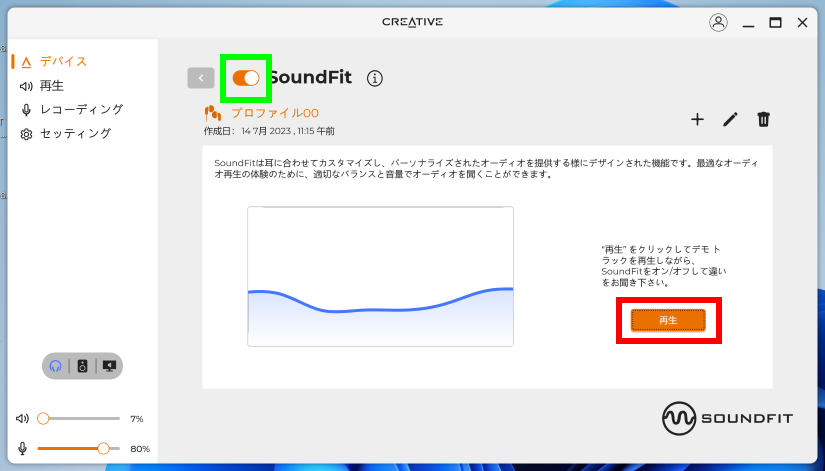
- [ 停止 ] をクリックし、戻ります。
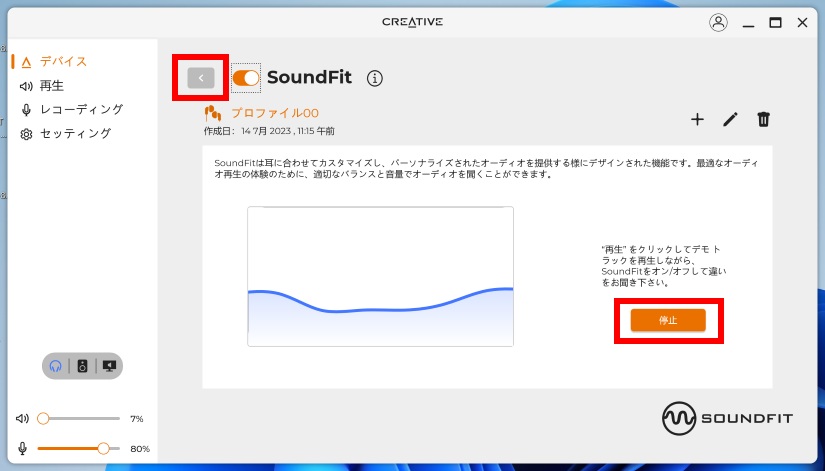 ● プロファイルの追加、プロファイル名の変更、プロファイルの削除
● プロファイルの追加、プロファイル名の変更、プロファイルの削除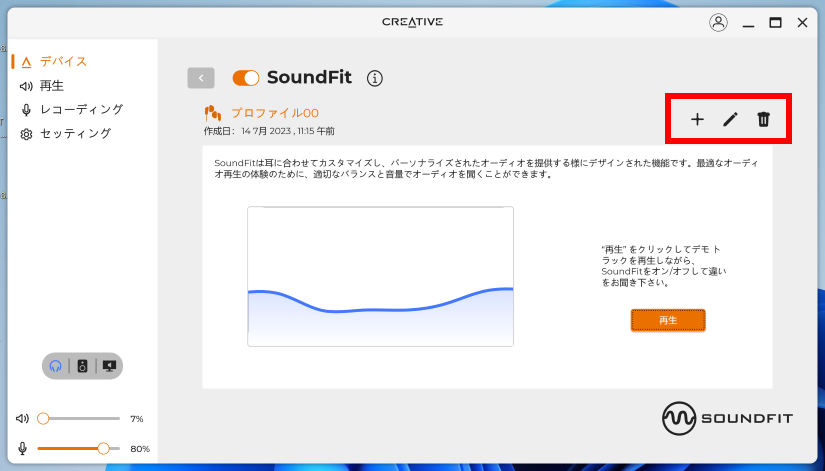
- +
- プロファイルの追加
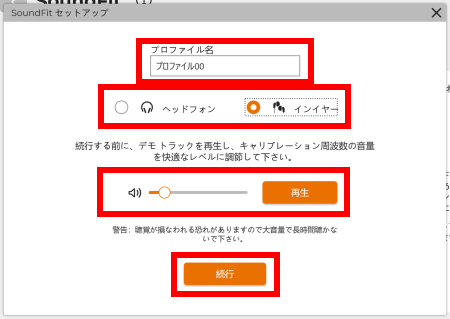
- 鉛筆
- プロファイル名の変更
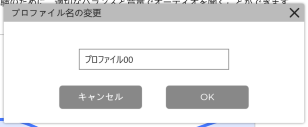
- ゴミ箱
- プロファイルの削除
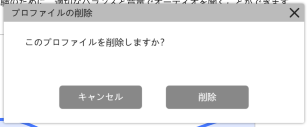
- [ SoundFit ] をクリックします。
- SmartComms Kit
-
- [ SmartComms Kit ] をクリックします。
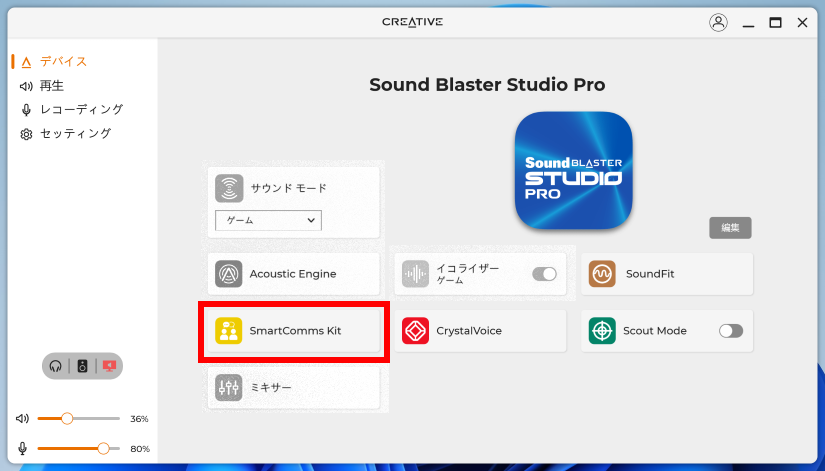
- 内容を確認するため、[ 詳しく知る ] をクリックします。
内容を確認し、[ 始める ] をクリックします。
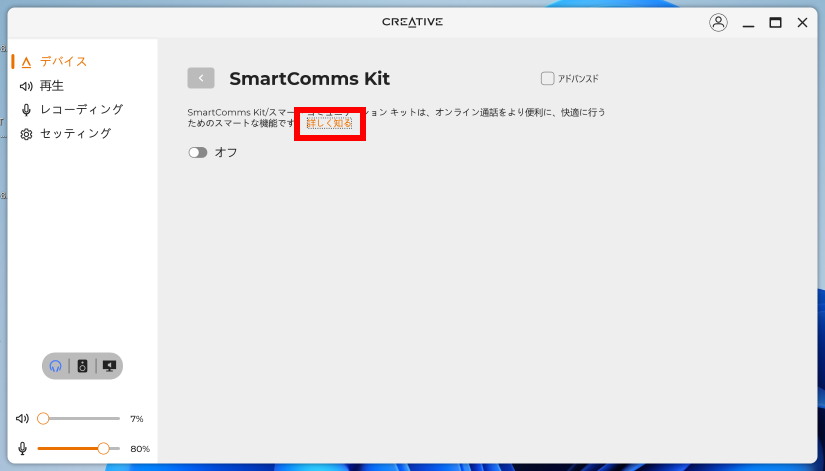
元の画面に戻ります。元の画面に戻ります。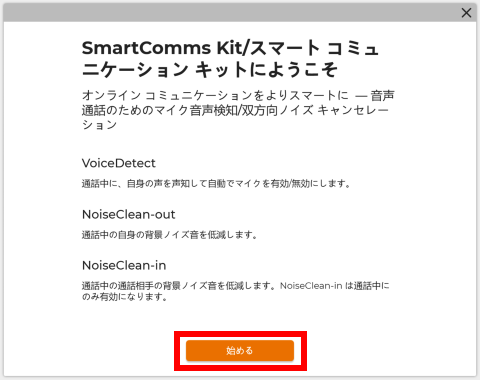
- 使用する場合は、[ オフ ] をクリックしてオンに、
詳細を設定する場合は [ アドバンスド ] をクリックします。
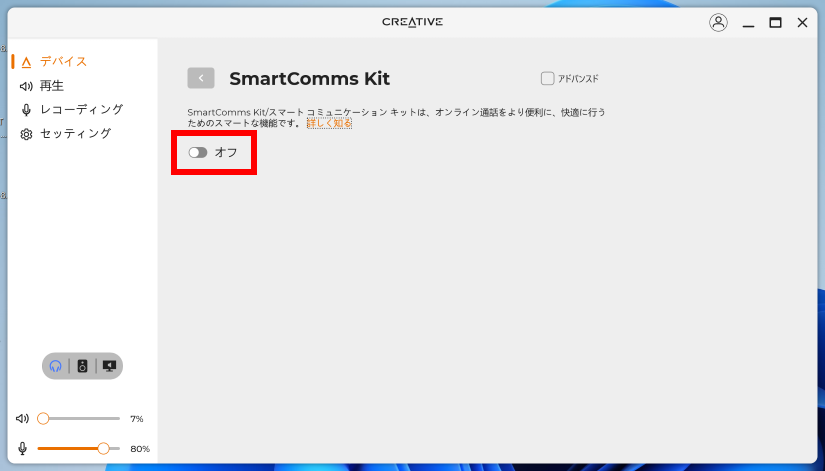
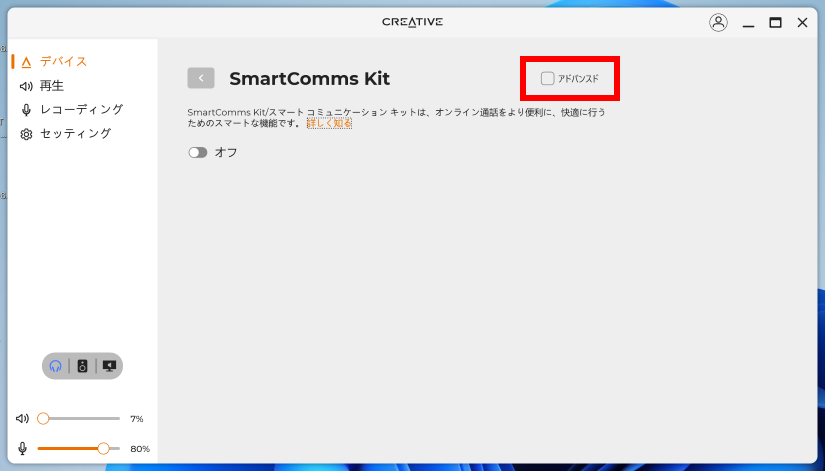
- 詳細設定画面が表示されます。
以下の設定を変更することができます。
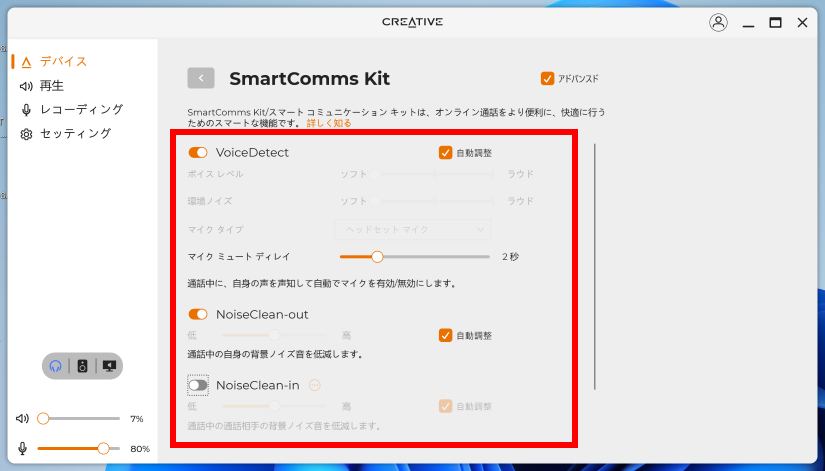
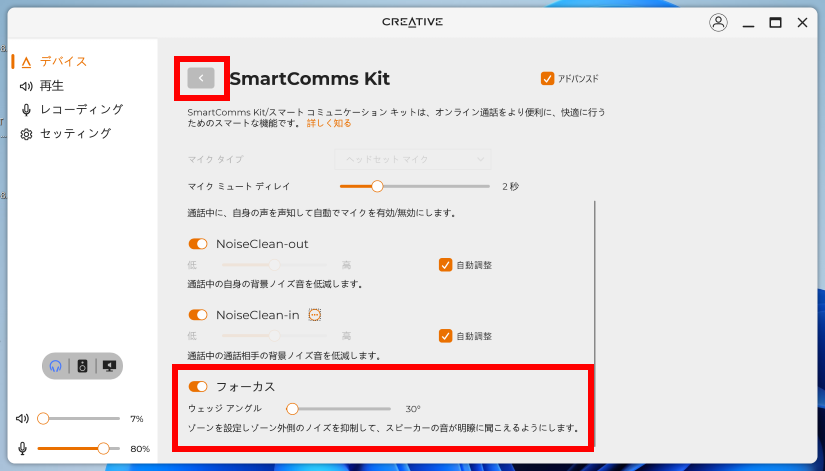
- VoiceDetect
- NoisuClean-out
- NoisuClean-in
… をクリックすると 「 Smart Cleaning 」 を選択することができます。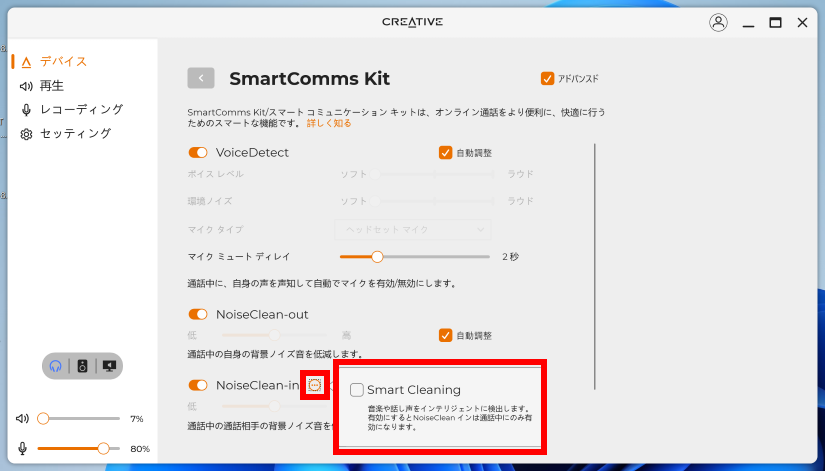
- フォーカス
- [ SmartComms Kit ] をクリックします。
- CrystalVoice
-
- [ CrystalVoice ] をクリックします。

- 詳細設定画面が表示されます。
以下の設定を変更することができます。
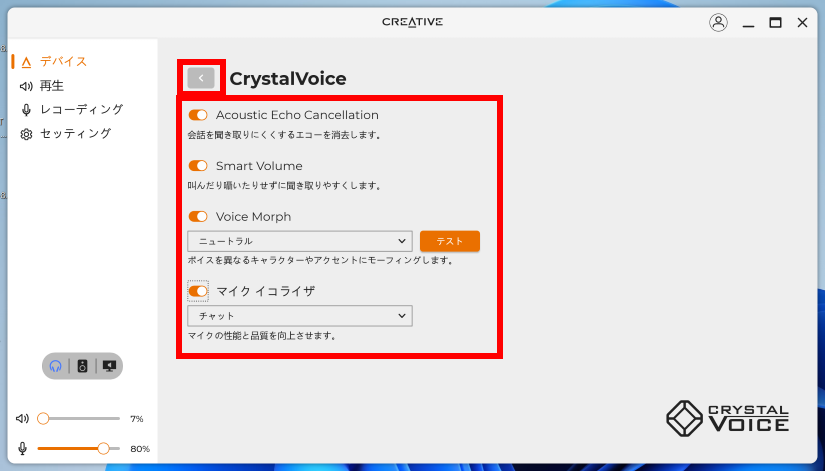
- Acoustic Echo Cancellation
- エコーを消去します
- Smart Volume
- 聞き取りやすい音量にします
- Voice Morph
- 音声を異なるキャラクターやアクセントに変更します
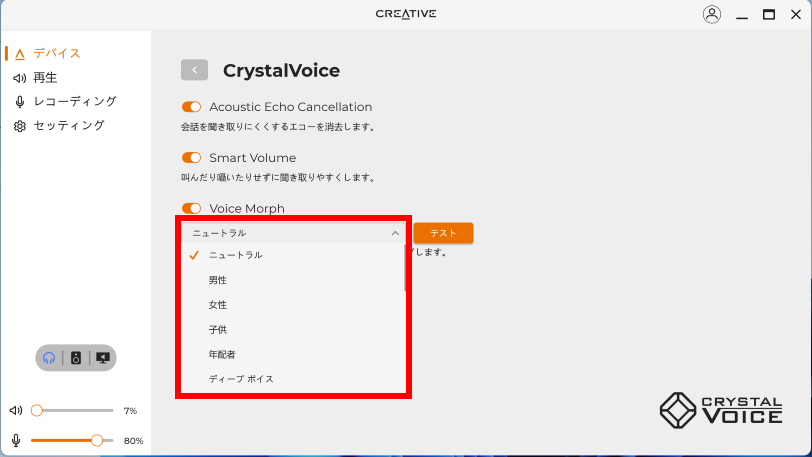
- マイク イコライザ
- マイクの性能と品質を向上させます
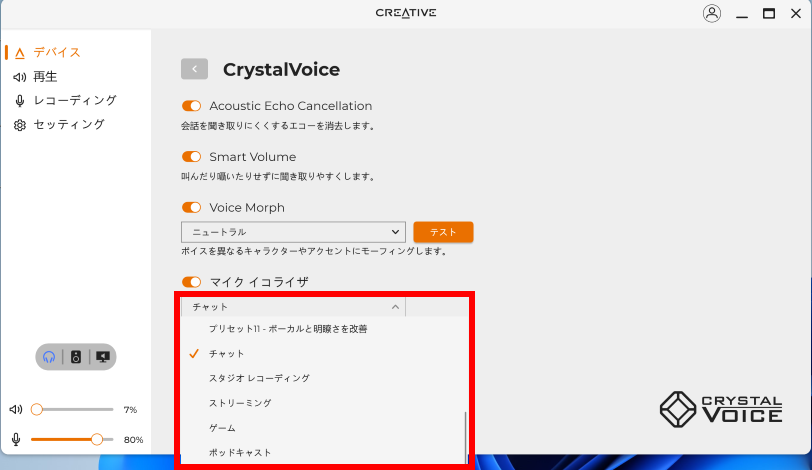
- [ CrystalVoice ] をクリックします。
- Scout Mode
- サウンド モード、イコライザーと排他です。
-
- [ Scout Mode ] をクリックします。
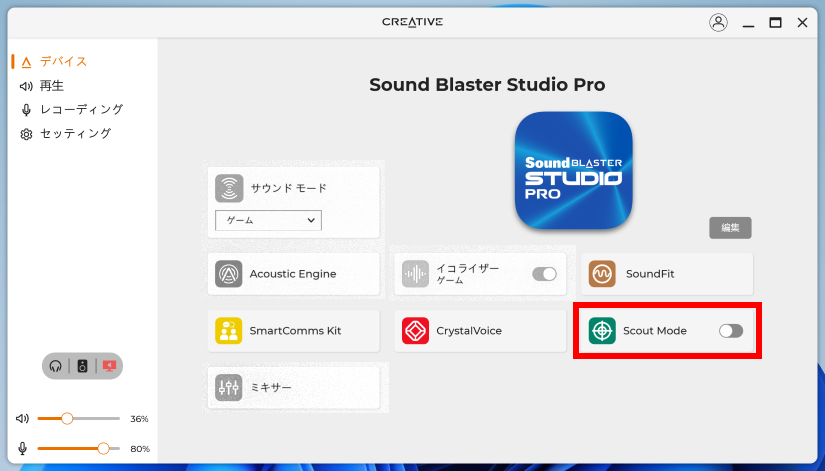
-
以下の設定を変更することができます。
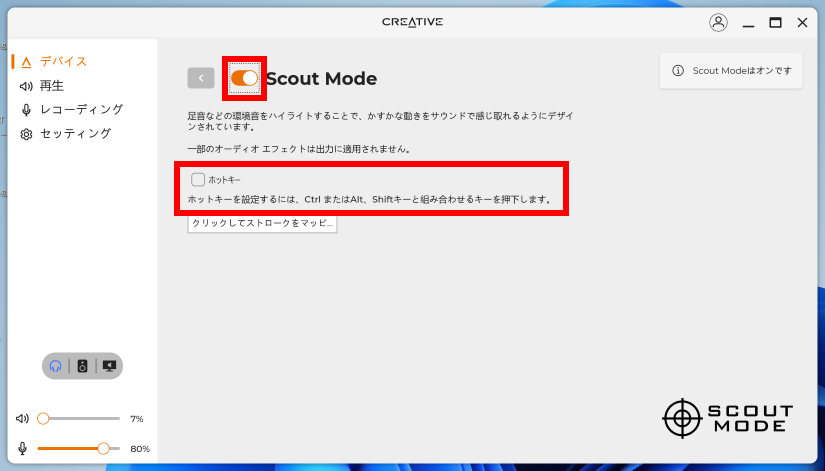
- Scout Mode
- オン/オフ
- ホットキー
- アプリを起動せずに Scout Mode をオン/オフできるホットキーをデスクトップに設定します。
- [ Scout Mode ] をクリックします。
レコーディング
- [ レコーディング ] をクリックします。
… は既定として設定するか否かを選択します。
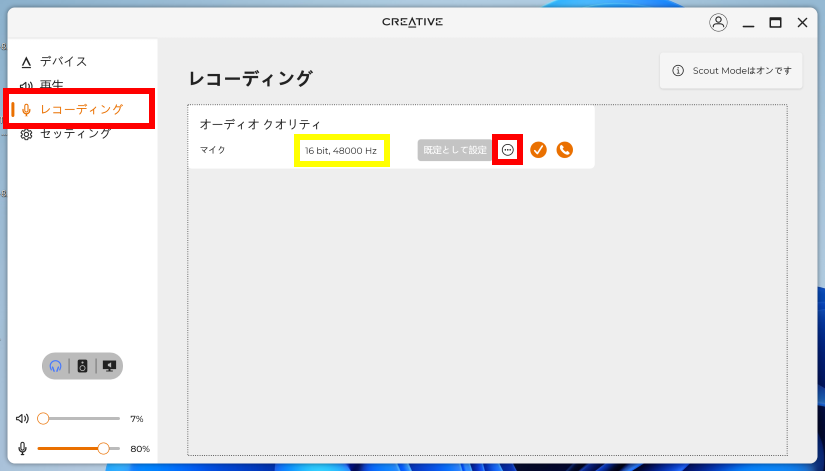
オーディオ クオリティの設定は、「 Realtek Audio Console 」 、マイクタブの 「 デフォルト フォーマット 」 の選択で変更することができます。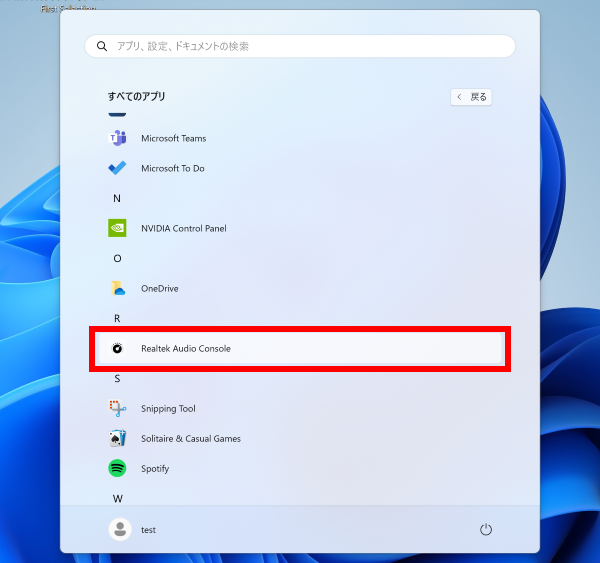
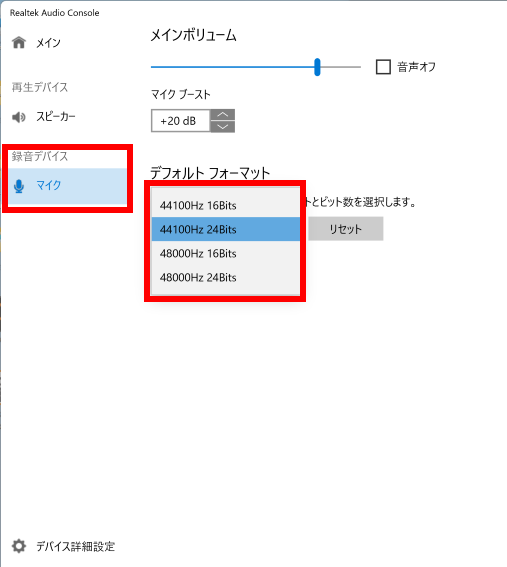
アンケートにご協力ください
FAQにて解決しなかった場合はこちらまで
弊社製品及び弊社購入製品ご利用にてFAQで解決しなかった場合は、下記へお問い合わせください。
※お問合せの際、【 FAQ番号: を見た 】とお伝えいただければ、スムーズにご案内できます。
※お問合せの際、【 FAQ番号: を見た 】とお伝えいただければ、スムーズにご案内できます。
パソコンのサポート
サードウェーブサポートセンター
THIRDWAVE ・ Diginnos ・ Prime 製造番号の記載場所について
- 電話番号:03-4332-9193
- 受付時間:24時間年中無休
THIRDWAVE ・ Diginnos ・ Prime 製造番号の記載場所について
パーツ周辺機器のサポート ・ Dospara Club Members ・ セーフティサービス
ドスパラ商品コンタクトセンター
店舗でご購入の場合はレシートに記載の伝票番号をご用意ください。
- 電話番号:03-4332-9194
- 受付時間:9:00~21:00
店舗でご購入の場合はレシートに記載の伝票番号をご用意ください。