パソコンとモニターやテレビを HDMI または DisplayPort で接続しても音が出ない場合の対処方法
| 対象 OS | Windows 11 Windows 10 Windows 8.1 Windows 7 |
|---|---|
| 対象製品 | デスクトップ PC |
- カテゴリー :
-
- トップカテゴリー > 症状から選ぶ > トラブル解決
- トップカテゴリー > 製品から選ぶ > デスクトップパソコン
- トップカテゴリー > 製品から選ぶ > パーツ・その他・周辺機器関連 > グラフィックボード
- トップカテゴリー > 製品から選ぶ > ノートパソコン
- トップカテゴリー > 製品から選ぶ > タブレット(Windows)
- トップカテゴリー > 製品から選ぶ > 小型パソコン(スティック・NUC)
回答
はじめに
この FAQ について
この FAQ では、パソコンとディスプレイやテレビを HDMI または DisplayPort ケーブルで接続しても音が出ない
場合の 対処方法を説明します。
場合の 対処方法を説明します。
原因
音声が出ない主な要因は下記事項が考えられます。
- 音量設定が、無音 ( ミュート ) や小音になってる。
- 接続先 ( ディスプレイやテレビ ) が HDMI または DisplayPort 音声入力、スピーカーを内蔵していない。
- Windows の 「 既定のデバイス 」 設定で HDMI または DisplayPort 音声出力を選択していない。
( または、音声出力の機能が無い。 ) - ケーブルや機器との相性が発生している。
事前確認
- 使用ドライバーの確認
- 下記を参照し、デバイスマネージャーを起動、「 サウンド、ビデオ、およびゲーム コントローラー 」 欄の該当デバイスが動作していることを確認します。
デバイスマネージャーを表示する方法- インテル CPU 内蔵グラフィクスの場合
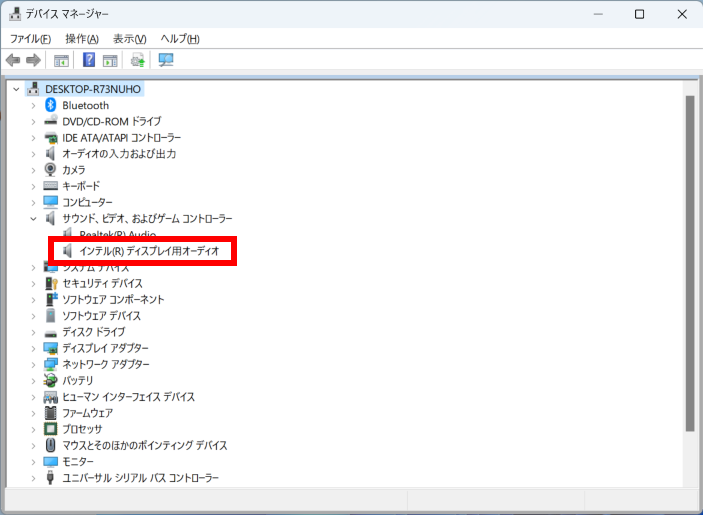
- グラフィクス カードの場合
NVIDIA グラフィクスの例
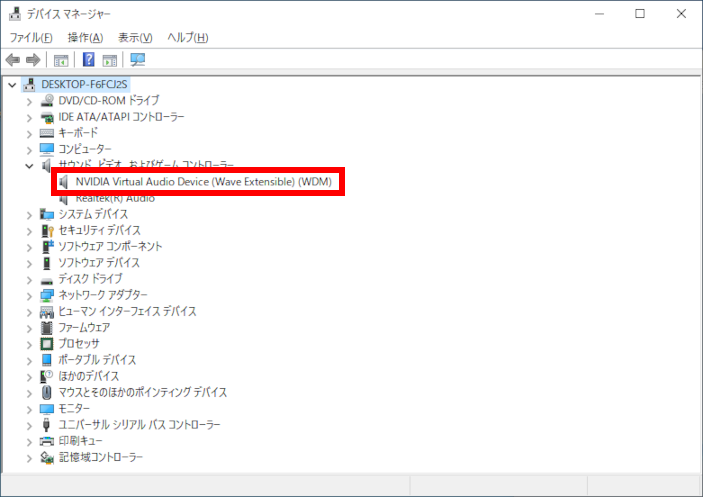
- インテル CPU 内蔵グラフィクスの場合
- 動作検証について
- 弊社では特定な組み合わせでの動作検証は行っておらず、HDMI または DisplayPort 接続でのご利用につきましては、サポート対象外とさせていただいておりますことを予めご了承願います。
対策
ディスプレイやテレビの仕様、設定を確認する
- パソコン用ディスプレイの場合、HDMI または DisplayPort 端子があっても必ず音声に対応しているわけではありません。
ディスプレイが HDMI または DisplayPort 音声に対応しているか、スピーカーを搭載しているかを確認してください。 - パソコン用ディスプレイの場合、音声入力の選択ができることがあります。
音声入力の選択に対応している場合、HDMI または DisplayPort 音声の設定になっているか確認してください。 - 音量設定が、無音 ( ミュート ) や小音になっていないかを確認して下さい。
音量を上げて音声が出ないか確認してください。対応していない場合はディスプレイ自体が音声出力を行えませんので予め御了承願います。
パソコンの音量を確認する
以下の FAQ を参照し、パソコンの音量設定が無音 ( ミュート ) や小音になっていないかを確認して下さい。
音量を上げて音声が出ないか確認してください。
音量を上げて音声が出ないか確認してください。
Windows で HDMI または DisplayPort 音声出力の設定を行う
サウンドの設定が、接続した HDMI または DisplayPort から出力する設定 ( 既定のデバイス ) になっていない可能性があります。
サウンドの設定を確認してください。
サウンドの設定を確認してください。
- 下記の FAQ を参照し、サウンド画面を表示します。
以後、Windows 10 を例に説明をします。
Windows 7 および Windows 8.1 でも同じ操作で設定できます。 - 「 サウンド 」 画面で、「 既定のデバイス 」 が HDMI または DisplayPort あるいはケーブルで
接続した 「 機器の名称の項目 」 になっているか確認してください。
※「 既定のデバイス 」 が HDMI または DisplayPort になっている場合は
【 ケーブルや機器との相性が発生している場合 】 の項へ進んでください。HDMI ケーブルを Panasonic-TV に接続した例
( Panasonic-TV 部がご使用のディスプレイまたはテレビに置き換えられます )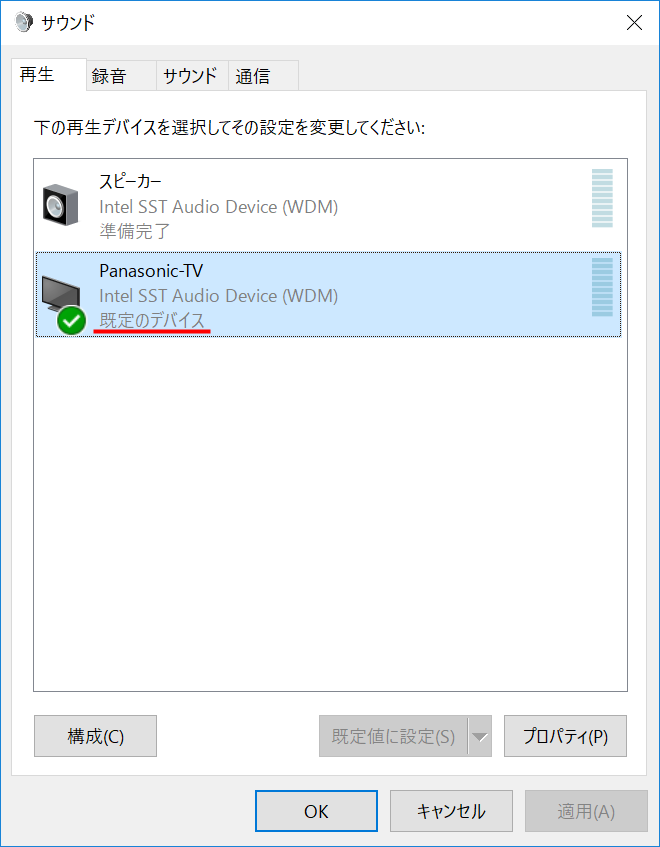
- 「 既定のデバイス 」 が HDMI または DisplayPort になっていない場合は、[ HDMI または DisplayPort の項目 ] を右クリックし、 表示されたメニューから [ 既定のデバイスとして設定(D) ] をクリックしてください。
同様に、[ 既定の通信デバイスとして設定(C) ] をクリックしてください。
※ HDMI または DisplayPort が表示されない場合は、パソコンに HDMI または DisplayPort 音声出力の機能が無いため、 HDMIまたは DisplayPort 接続で音声を出力できません。
スピーカーなどを接続してご利用ください。[ 既定のデバイスとして設定(D) ] をクリック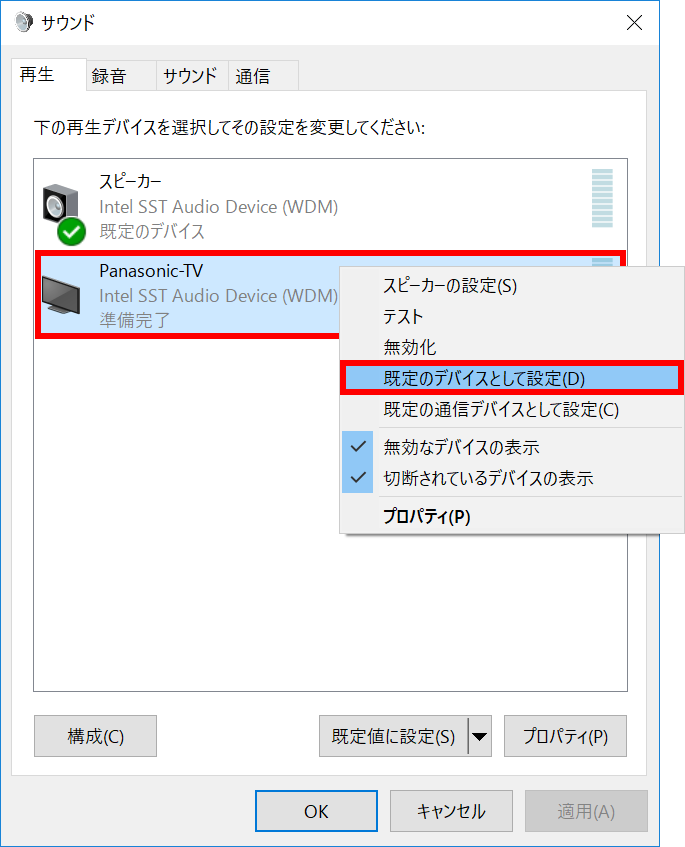 [ 既定の通信デバイスとして設定(C) ] をクリック
[ 既定の通信デバイスとして設定(C) ] をクリック 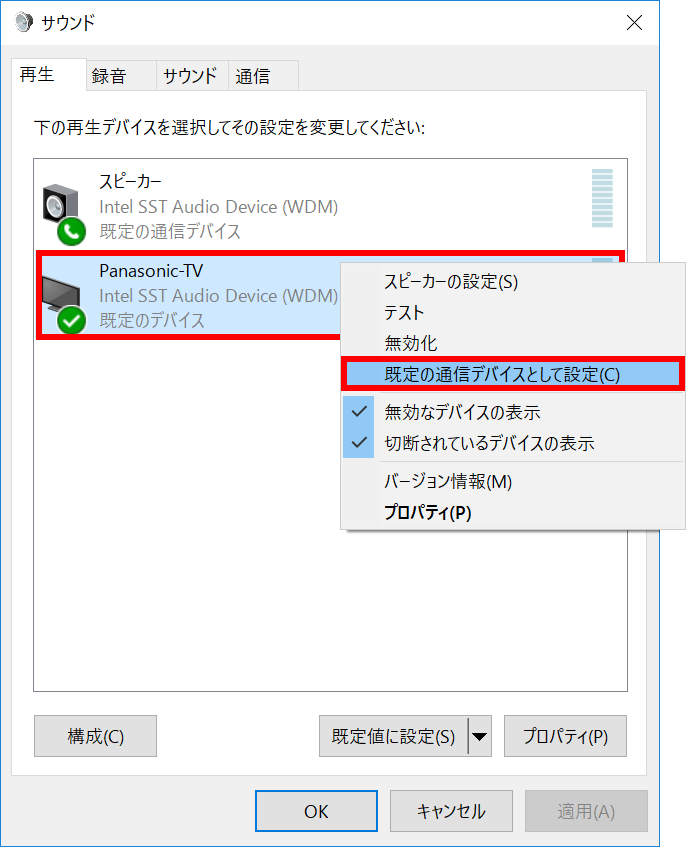
- 「 既定のデバイス 」 に設定されたら、[ OK ] をクリックし、ページを閉じます。
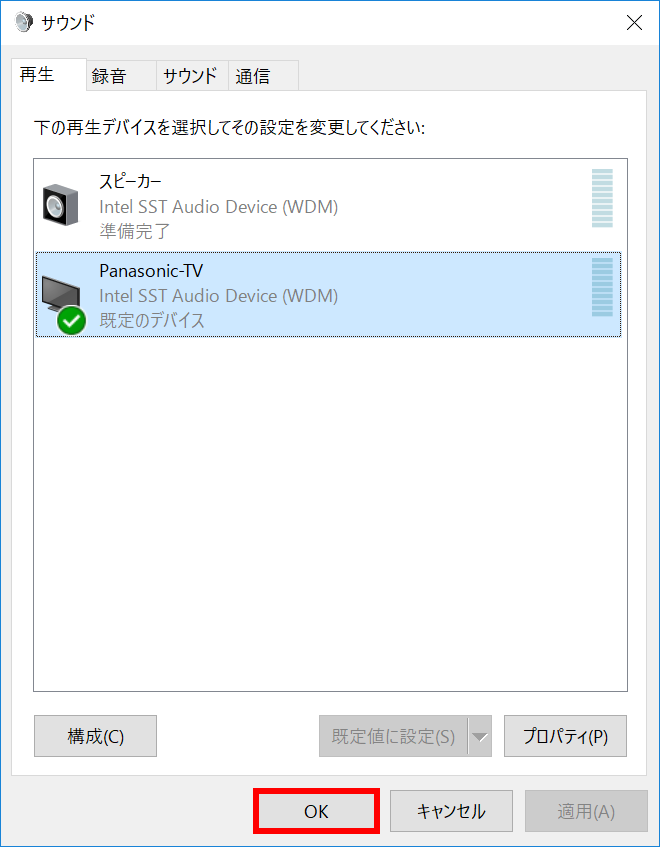
- 音が正常に出るかを確認します。
ケーブルや機器との相性が発生している場合
- ケーブルが古いタイプであった場合、利用できない可能性があります。
- ケーブルを含めた機器同士の相性が発生することがありますので、
別のケーブルへの交換もお試し下さい。
アンケートにご協力ください
FAQにて解決しなかった場合はこちらまで
弊社製品及び弊社購入製品ご利用にてFAQで解決しなかった場合は、下記へお問い合わせください。
※お問合せの際、【 FAQ番号: を見た 】とお伝えいただければ、スムーズにご案内できます。
※お問合せの際、【 FAQ番号: を見た 】とお伝えいただければ、スムーズにご案内できます。
パソコンのサポート
サードウェーブサポートセンター
THIRDWAVE ・ Diginnos ・ Prime 製造番号の記載場所について
- 電話番号:03-4332-9193
- 受付時間:24時間年中無休
THIRDWAVE ・ Diginnos ・ Prime 製造番号の記載場所について
パーツ周辺機器のサポート ・ Dospara Club Members ・ セーフティサービス
ドスパラ商品コンタクトセンター
店舗でご購入の場合はレシートに記載の伝票番号をご用意ください。
- 電話番号:03-4332-9194
- 受付時間:10:00~19:00
店舗でご購入の場合はレシートに記載の伝票番号をご用意ください。