NVIDIA GeForce Experience から NVIDIA アカウント を作成する
| 対象製品 | NVIDIA 社製ビデオカード搭載製品 |
|---|
回答
はじめに
この FAQ について
この FAQ では、NVIDIA GeForce Experience から NVIDIA アカウント を作成する方法を説明します。
事前確認
この作業は、インターネットに接続されている環境で行います。
操作手順
NVIDIA GeForce Experience から NVIDIA アカウント を作成する手順
- タスク バー、通知領域 [ Ʌ ] をクリック、一覧から [ NVIDIA アイコン ] を右クリックし、 [ NVIDIA GeForce Experience ] を選択します。
Windows 11
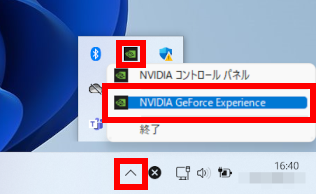 Windows 10
Windows 10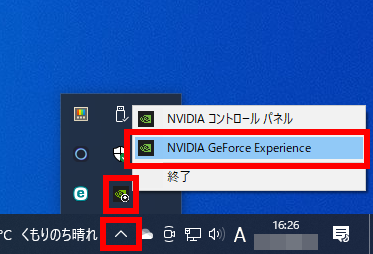
- 「 NVIDIA GeForce Experience 」が起動します。
「 NVIDIA GeForce Experience 」 にログインしていない場合は、ログイン画面が表示されます。
[ アカウントを作成する ] をクリックします。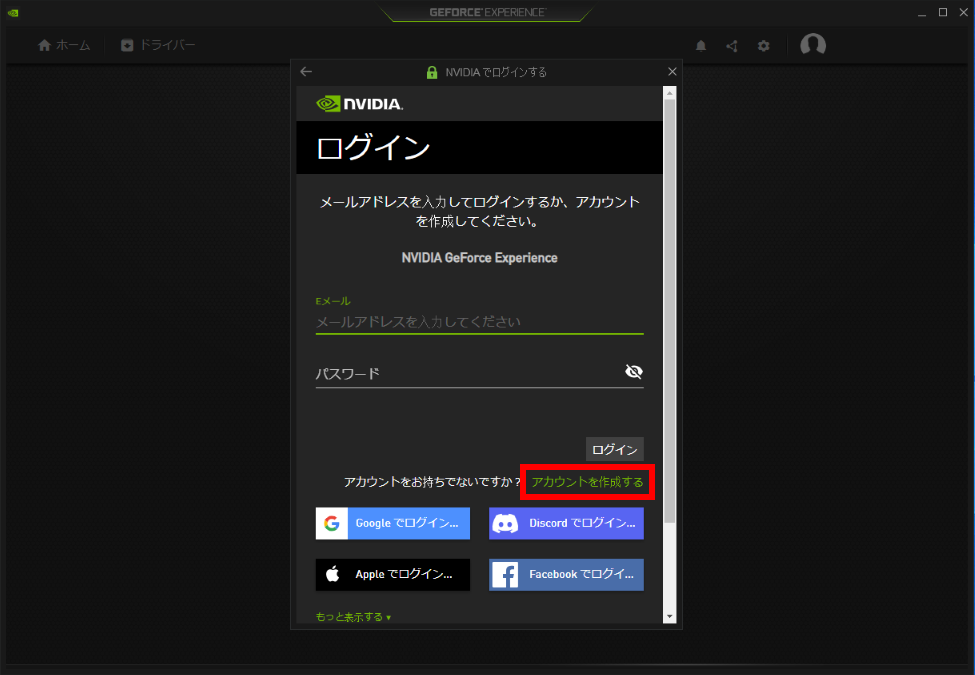
- 「 アカウントを作成する 」 画面が表示されます。
各項目を入力します。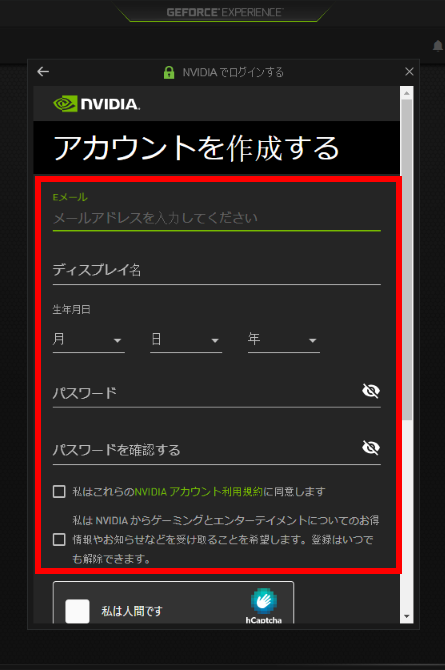
- E メール
- 登録用メール アドレス
- ディスプレイ名
- 任意のアカウント名
- 生年月日
- [ Ⅴ ] をクリックし、選択します
- パスワード
- 登録用パスワード
- パスワードを確認する
- 登録用パスワード
- NVIDIA アカウント利用規約
- □ をクリックし、✔ を入れます
- 情報やお知らせの受け取り
- 任意で □ をクリックし、✔ を入れます
スクロールダウンし、人間確認の 「 CAPTCHA ( キャプチャ ) 」 に ✔ を入れます。表示された設問に回答します。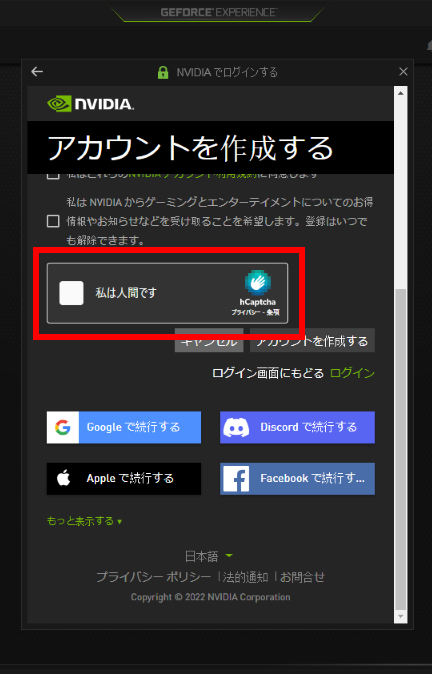
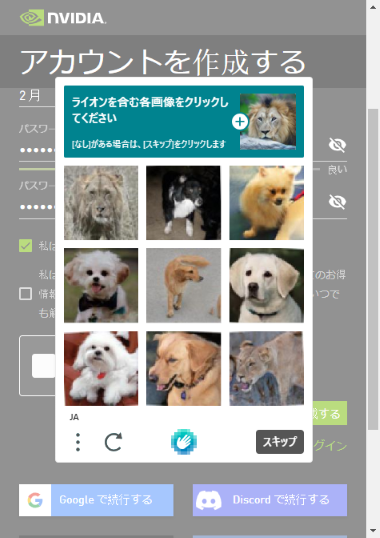
- 「 許可を承認する 」 画面が表示されます。
- 推奨設定
- □ をクリックし、✔ を入れます
- テクニカル設定
- 任意で □ をクリックし、✔ を入れます
[ 続行 ] をクリックします。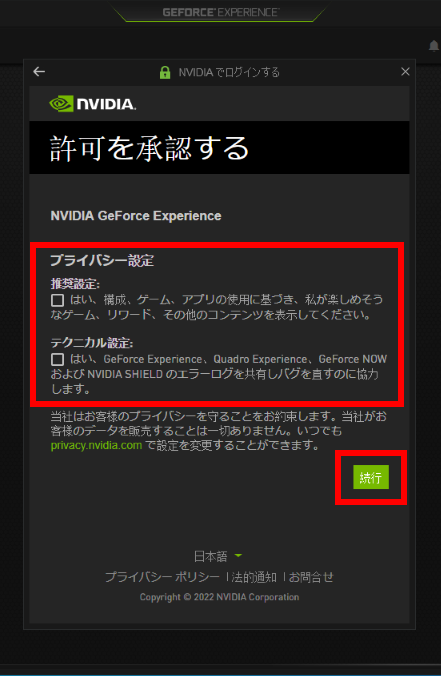
- 前項で [ 続行 ] をクリックすると登録したメール アドレスにメール アドレス確認のメールが送付されます。
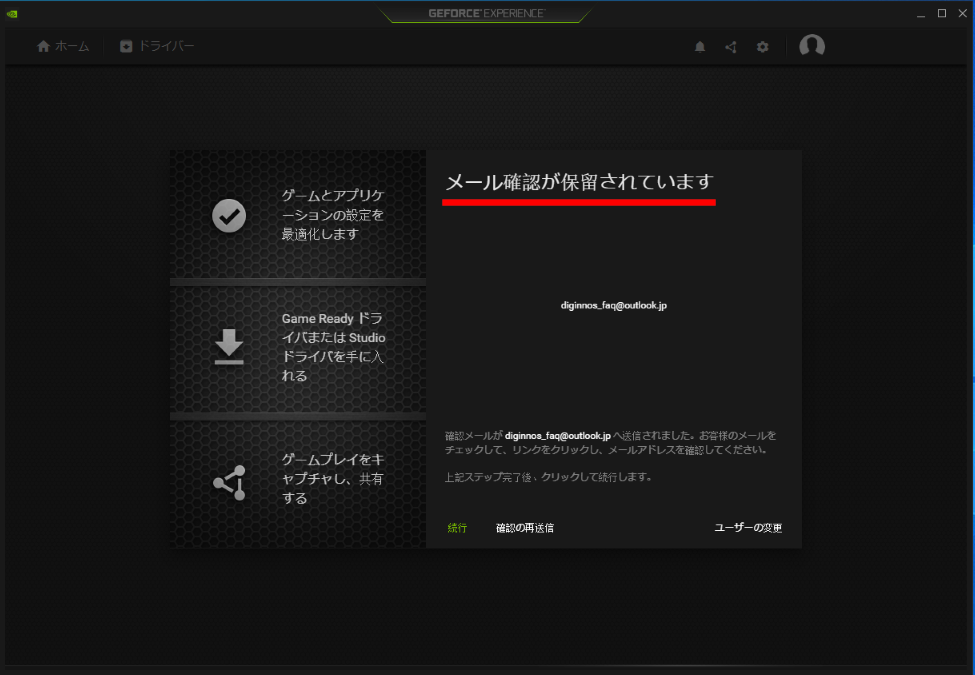
- メール アプリを起動し、受信メールを開封します。
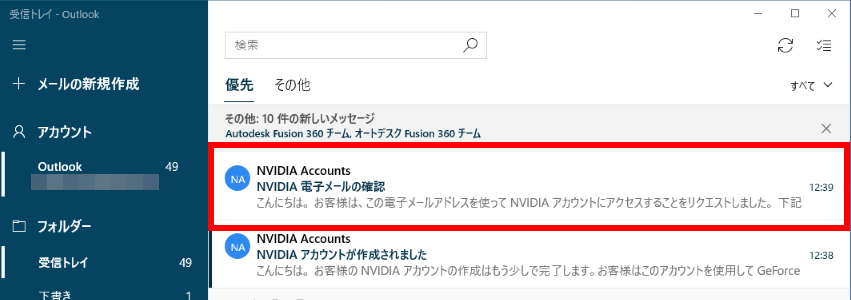
- 開封したメールの [ 電子メールアドレスの確認 ] ボタンをクリックします。
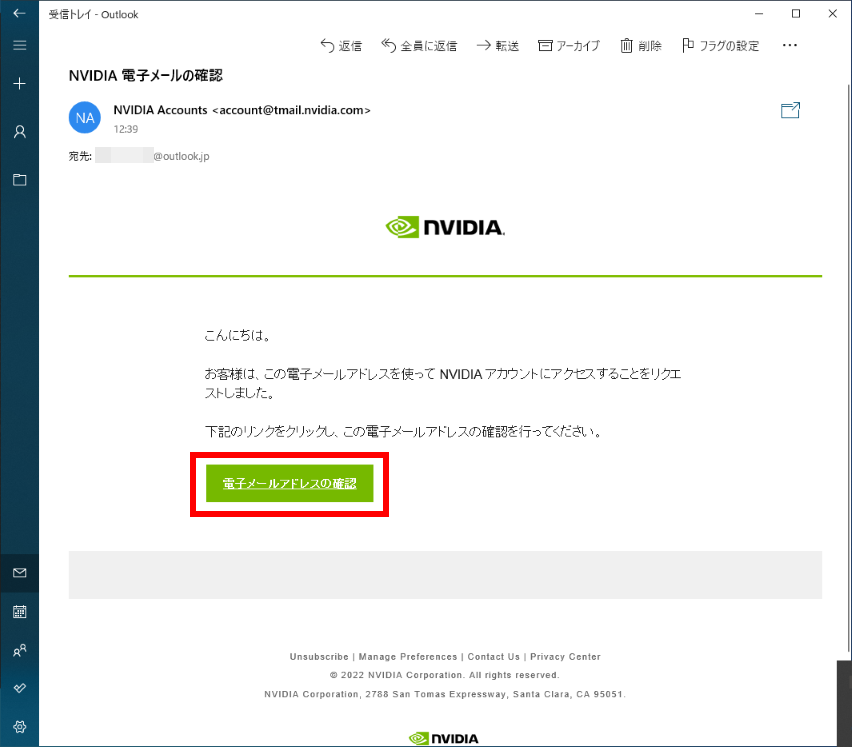
- ブラウザ アプリが起動し、「 メールアドレスが確認されました 」 と表示され、メールアドレスの確認は終了です。
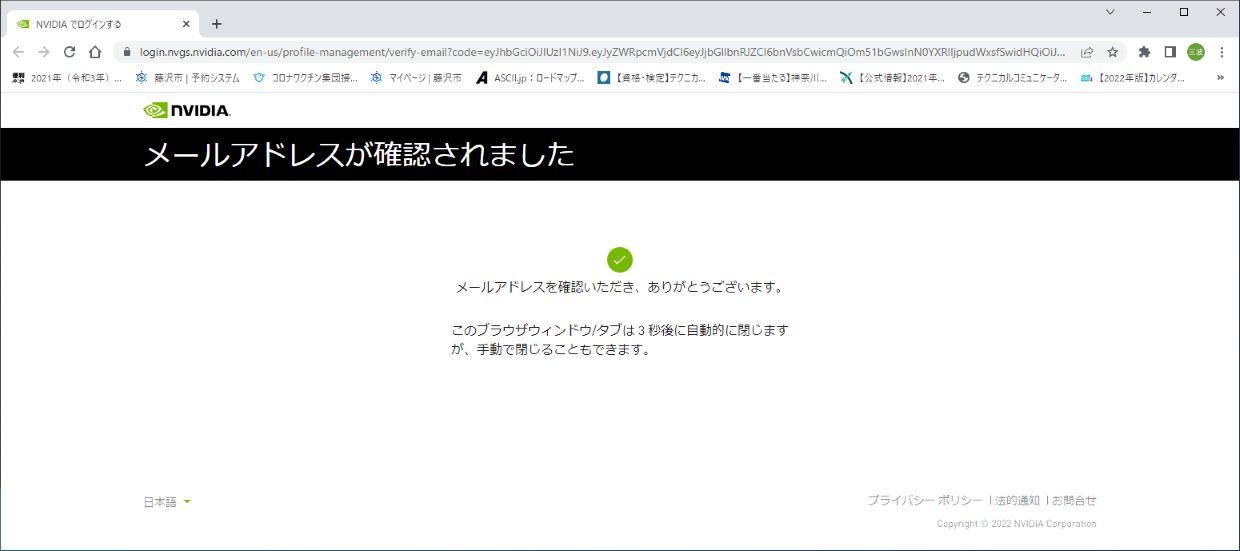
- 「 NVIDIA GeForce Experience 」 画面に戻り、 [ 続行 ] をクリックします。
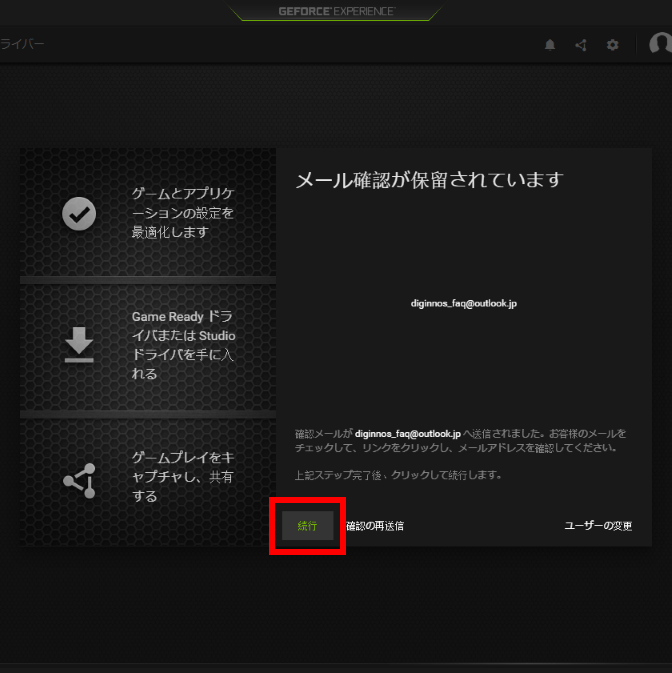
- 「 NVIDIA GeForce Experience 」 画面右上に登録したディスプレイ名が表示され、 「 NVIDIA GeForce Experience 」 へのログインは完了です。
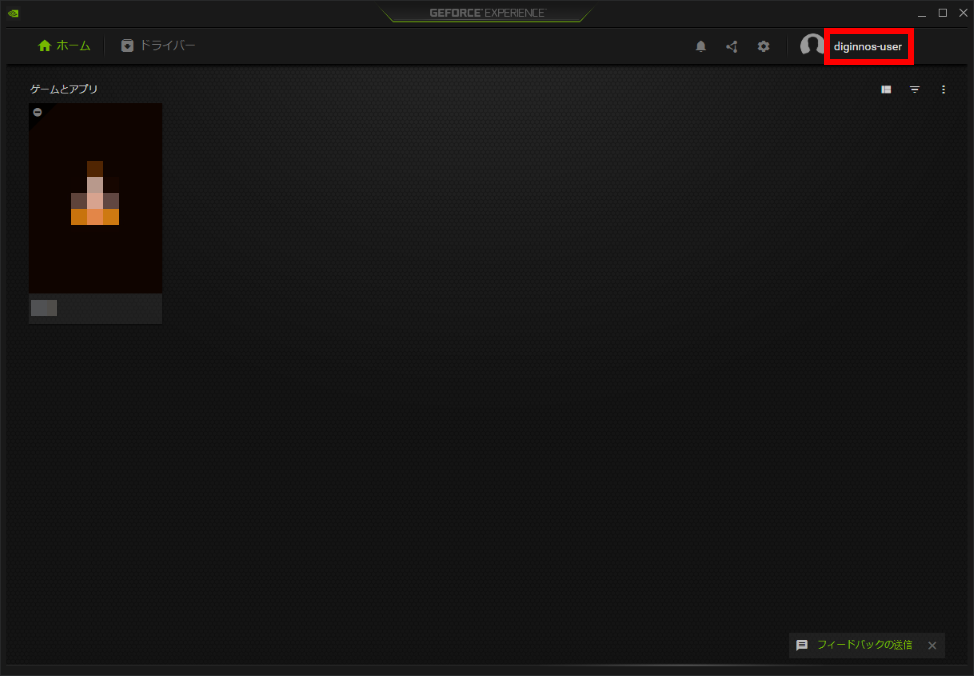
関連事項
関連 FAQ
アンケートにご協力ください
FAQにて解決しなかった場合はこちらまで
弊社製品及び弊社購入製品ご利用にてFAQで解決しなかった場合は、下記へお問い合わせください。
※お問合せの際、【 FAQ番号: を見た 】とお伝えいただければ、スムーズにご案内できます。
※お問合せの際、【 FAQ番号: を見た 】とお伝えいただければ、スムーズにご案内できます。
パソコンのサポート
サードウェーブサポートセンター
THIRDWAVE ・ Diginnos ・ Prime 製造番号の記載場所について
- 電話番号:03-4332-9193
- 受付時間:24時間年中無休
THIRDWAVE ・ Diginnos ・ Prime 製造番号の記載場所について
パーツ周辺機器のサポート ・ Dospara Club Members ・ セーフティサービス
ドスパラ商品コンタクトセンター
店舗でご購入の場合はレシートに記載の伝票番号をご用意ください。
- 電話番号:03-4332-9194
- 受付時間:10:00~19:00
店舗でご購入の場合はレシートに記載の伝票番号をご用意ください。