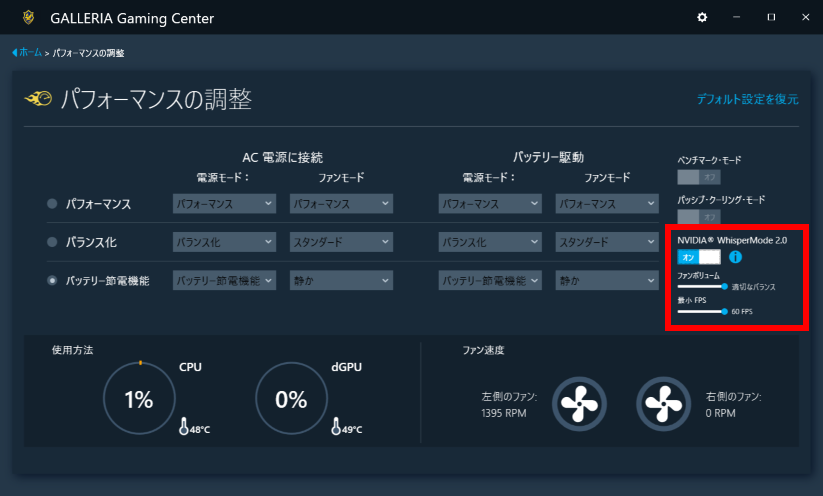Intel® NUC Software Studio - GALLERIA Gaming Center について ( UL7C-R36/R37 )
| 対象製品 | GALLERIA UL7C-R36 GALLERIA UL7C-R37 |
|---|
回答
はじめに
この FAQ について
この FAQ では、ノート PC にインストールされている Intel® NUC Software Studio - GALLERIA Gaming Center について説明します。
また、オーディオ用アプリ NUC Audio Studio をダウンロードすることができます。
また、オーディオ用アプリ NUC Audio Studio をダウンロードすることができます。
この FAQ は、 Intel® NUC Software Studio - GALLERIA Gaming Center バージョン 1.29.19151.0 で作成しています。
他のバージョンでは、表示される手順や画面が異なることがございます。 右上 [ 歯車 ] アイコンをクリックします
右上 [ 歯車 ] アイコンをクリックします
他のバージョンでは、表示される手順や画面が異なることがございます。
 右上 [ 歯車 ] アイコンをクリックします
右上 [ 歯車 ] アイコンをクリックしますMicrosoft Store アプリ
NUC Audio Studio について
- NUC Audio Studio
- ダウンロードしたファイルを解凍し、フォルダー内の
[ SoundResearch.NUCAudioStudio_1.1.5.0_neutral___8m64n1bf3wvde.Msixbundle ]
をダブルクリックします。 - 起動画面内の [ インストール ] ボタンをクリックし、インストールします。
ゲーム用ノートブック PC 向けインテル® NUC ソフトウェア・スタジオ について
( UL7C-AA2/AA2 US/AA3/AA3 US )
操作手順
Intel® NUC Software Studio - GALLERIA Gaming Center を起動します
- [
 スタート ] → [ すべてのアプリ ] の順にクリックします。
スタート ] → [ すべてのアプリ ] の順にクリックします。
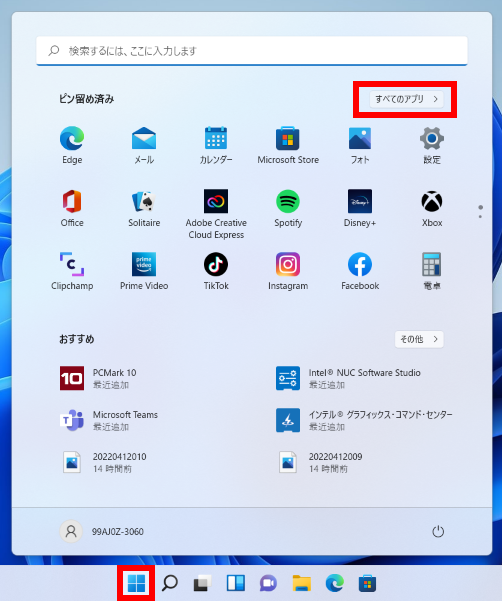
- スクロール ダウンし、 [ Intel® NUC Software Studio] をクリックします。
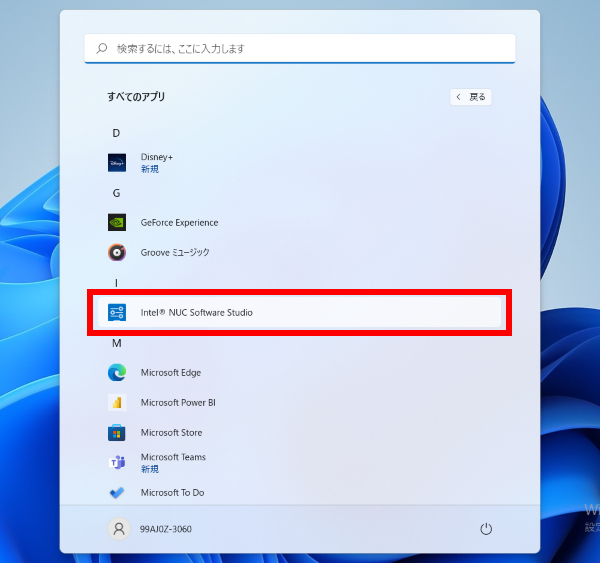
- Intel® NUC Software Studio が起動し、ホーム画面が表示されます。
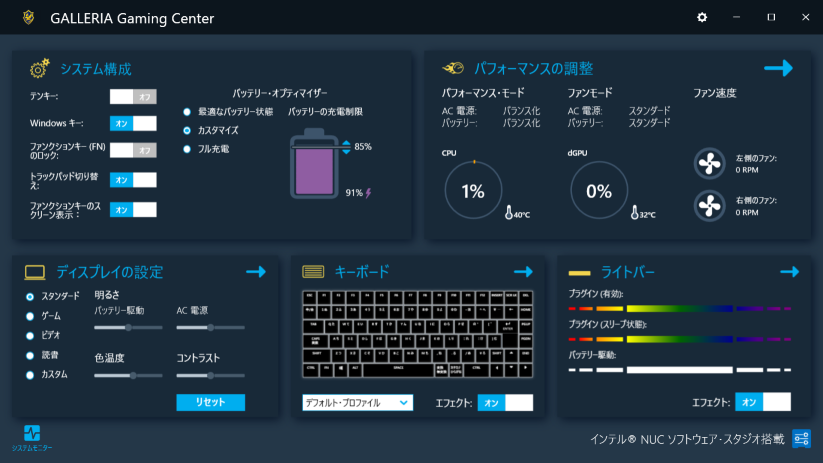
ホーム画面
システム構成
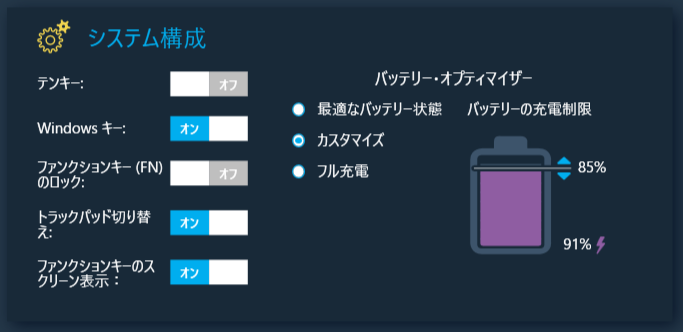
- システム設定をスイッチでオン ( 有効 ) / オフ ( 無効 )にすることができます。
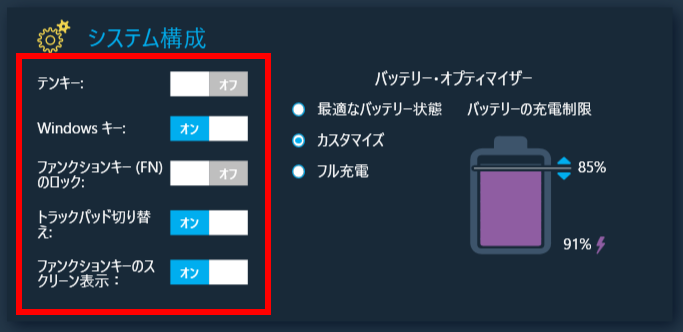
- テンキー オン ( 有効 ) / オフ ( 無効 )
- Windows キー オン ( 有効 ) / オフ ( 無効 )
- ファンクション ( FN ) キー オン ( 有効 ) / オフ ( 無効 )
- トラックパッドの切り替え オン ( 有効 ) / オフ ( 無効 )
トラックパッドがオフ ( 無効 )の時は、タッチパッド上のスイッチで オン ( 有効 ) / オフ ( 無効 )の切り替えが機能しません。
( タッチパッド オン ( 有効 ) 時にトラックパッドをオフ ( 無効 )にすると、タッチパッドをオフ ( 無効 ) にすることができません。)
しかし、いずれの場合もファンクション ( FN ) + F7 キー を使用して解除することができます。 - ファンクションキーのスクリーン表示 オン ( 有効 ) / オフ ( 無効 )
- スクリーン表示例
- パフォーマンス モード切り替え
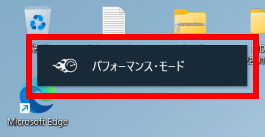
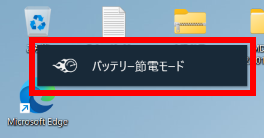
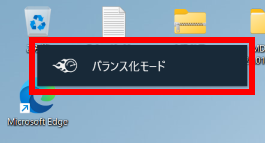
- バッテリー・オプティマイザー
バッテリーの充電制限を行うことができます。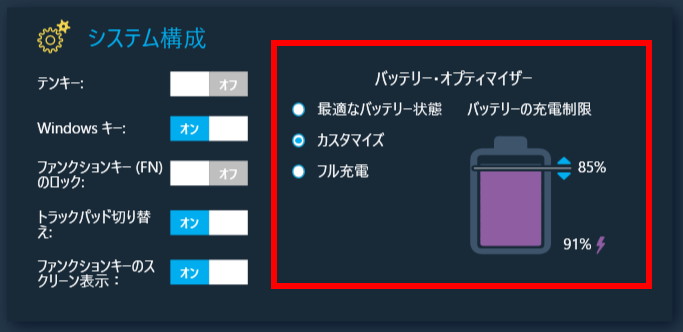
- 下記を選択することができます。
※ 初期設定は、カスタマイズ 充電上限 100 % - 最適なバッテリー状態
- 充電上限を 65 %に設定します
- カスタマイズ
- 充電上限を 50 ~ 100 %の間で任意の値に設定できます。
- フル充電
- フル ( 100 % ) 充電します。
過充電防止のため、バッテリーパックを設定値以上充電すると充電が停止( LED 消灯 )し、AC アダプターから直接本体へ給電が開始されます。バッテリー・オプティマイザー 充電およびバッテリー LED 最適なバッテリー状態 65%(最適設定)満充電後消灯 カスタマイズ 設定値満充電後消灯 フル充電 100 %満充電後ホワイト点灯
( 充電完了後 AC アダプターを外し、バッテリー容量 90%以上で AC アダプターを再接続した場合は、点灯せず消灯のまま )
※バッテリー容量 90 %未満になると充電を開始します ( ホワイト点滅 )※ カスタマイズ 85 %での充電例- 充電残容量 45 %にて、カスタマイズ 85 %に設定し、AC アダプターを接続します。
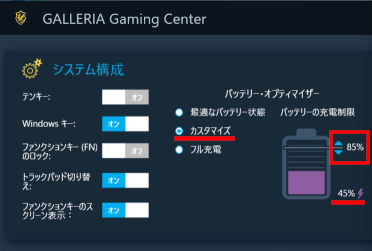 Windows の 設定 → システム → 電源 & バッテリー 画面
Windows の 設定 → システム → 電源 & バッテリー 画面 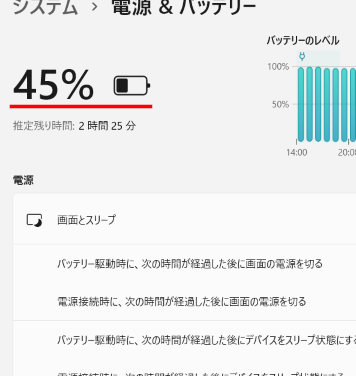
- 67 %充電時
電流値が 0 ではないので充電中。
( 右画面は、Windows の 設定 → システム → 電源 & バッテリー 画面 )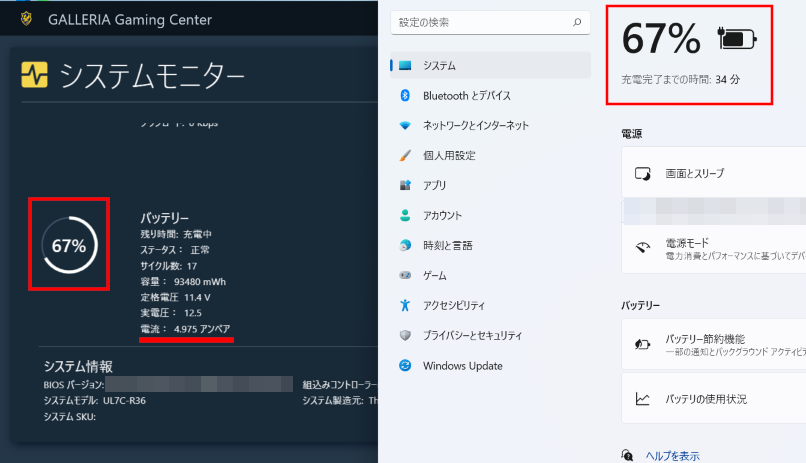
- 85 %充電時
電流値が 0 なので充電終了( カスタマイズ 85 %設定のため )。
( 右画面は、Windows の 設定 → システム → 電源 & バッテリー 画面 )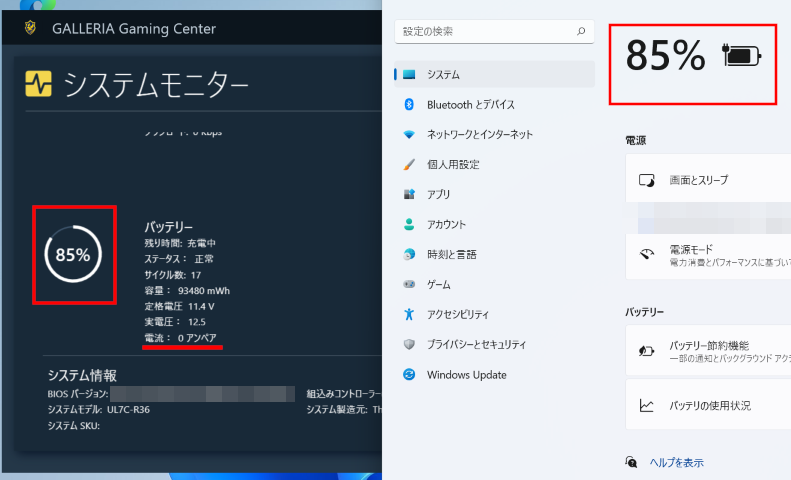
- カスタマイズ 85 %充電終了後、フル充電に設定します。

- 86 %充電時
電流値が 0 ではないので充電中。
( 右画面は、Windows の 設定 → システム → 電源 & バッテリー 画面 )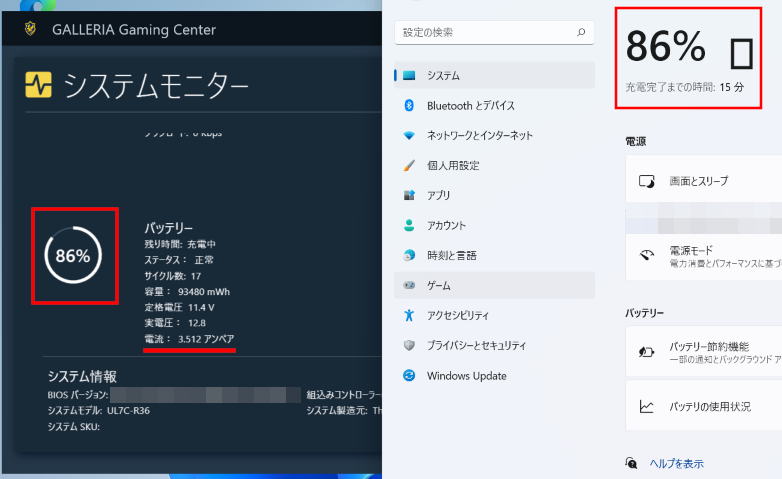
- 100 %充電時
電流値が 0 なので充電終了( カスタマイズ 85 %設定のため )。
( 右画面は、Windows の 設定 → システム → 電源 & バッテリー 画面 )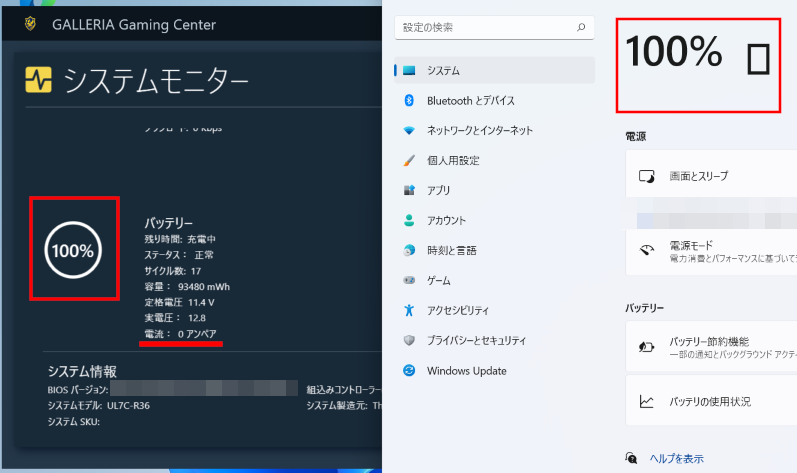
上記設定での挙動- 90 %以下でなければ、途中から AC アダプターを接続しても充電されない
( 充電およびバッテリー LED も点灯しない ) - 91 %以上でも高負荷をかけながらだと充電が再開される
- 90 %あたりから徐々に充電速度が落ちてくる
- 充電が開始される条件下であれば、時間はかかるが 100 %まで充電される
- 下記を選択することができます。
パフォーマンスの調整
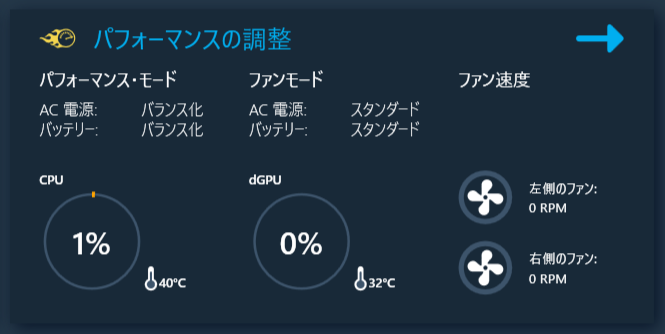
- 右上 [ → ] をクリックし、詳細設定画面を開きます。
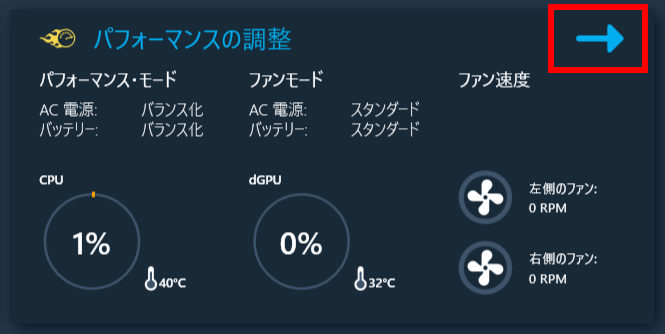
- パフォーマンスの調整は、電源モードとファンモードの複合モードで、以下のプロファイルをサポートしています。 初期設定は、バランス化モードです。
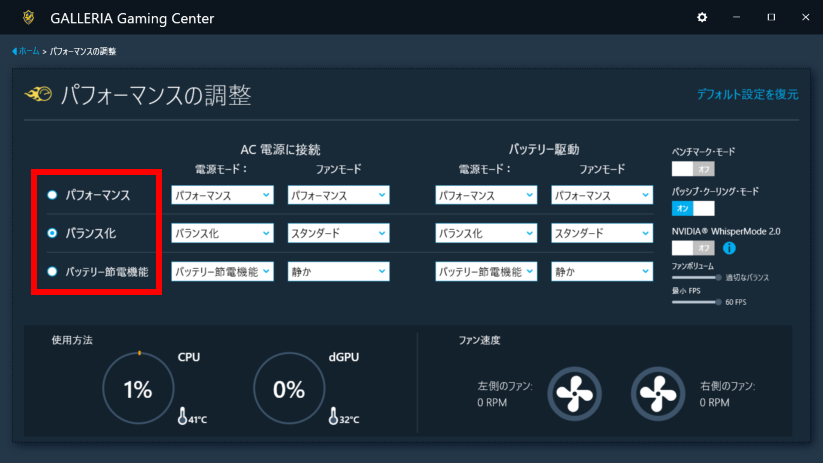
- パフォーマンス
- バランス化 ( 初期設定 )
- バッテリー節電
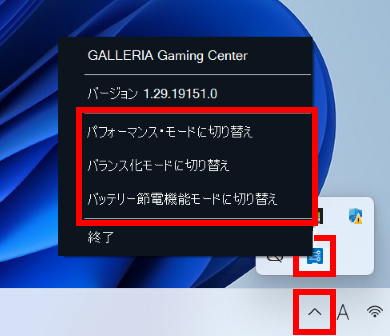 ※ 各モードの詳細設定
※ 各モードの詳細設定- 詳細設定は、AC アダプター接続時用、バッテリー駆動時用、それぞれに設定することができます。
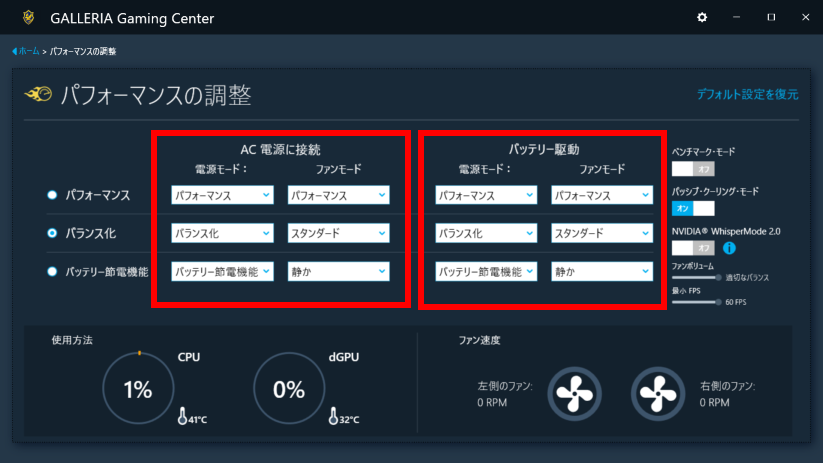
- 電源モードはそれぞれ
- パフォーマンス
- バランス化
- バッテリー節電
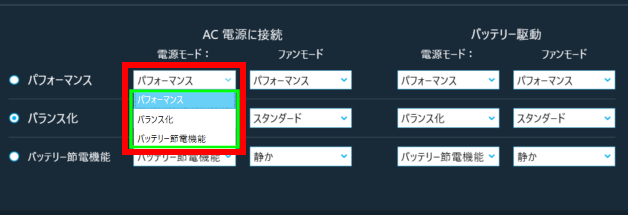
- 大項目パフォーマンスのファンモードは
- パフォーマンス
- スタンダード
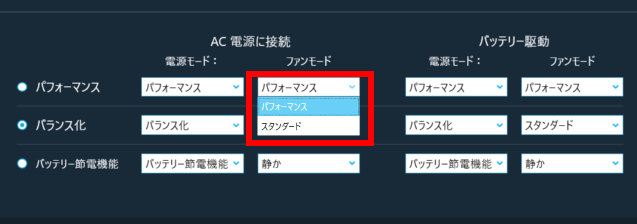
大項目バランス化、バッテリー節電のファンモードは- パフォーマンス
- スタンダード
- 静か
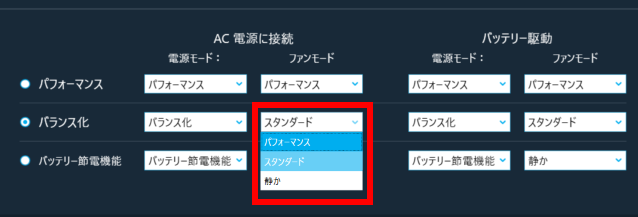
※ Windows の設定との関連性
Windows の 設定 → システム → 電源 & バッテリー 画面を参考に- パフォーマンス
電源モードを設定できません。
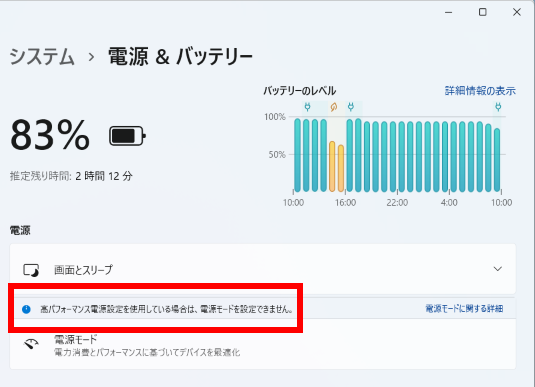
- バランス化 ( 初期設定 )
電源モードの選択肢が表示されます。
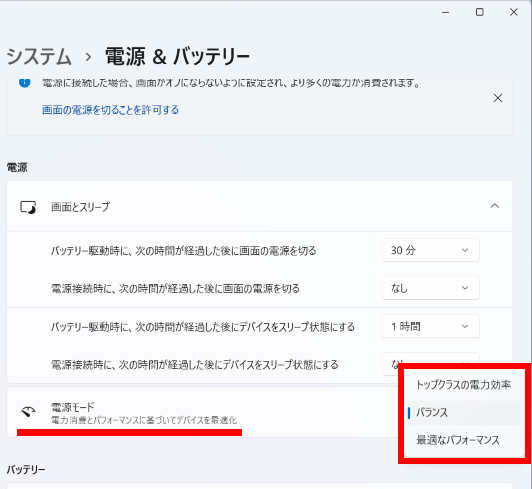
- バッテリー節電
電源モードを設定できません。
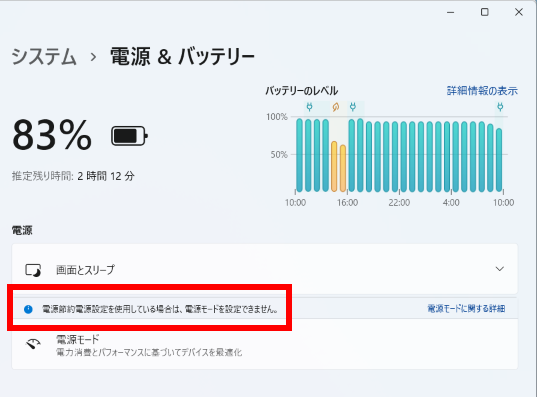
- その他の設定は、以下の通りです。
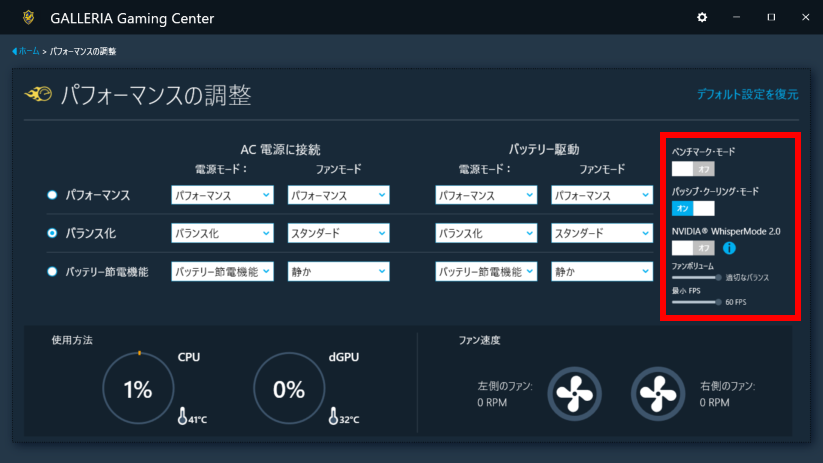
- ベンチマーク・モード
- ベンチマークモードをオンにすると、ファンの回転数を上げて最大限のパフォーマンスを発揮するモードになります。
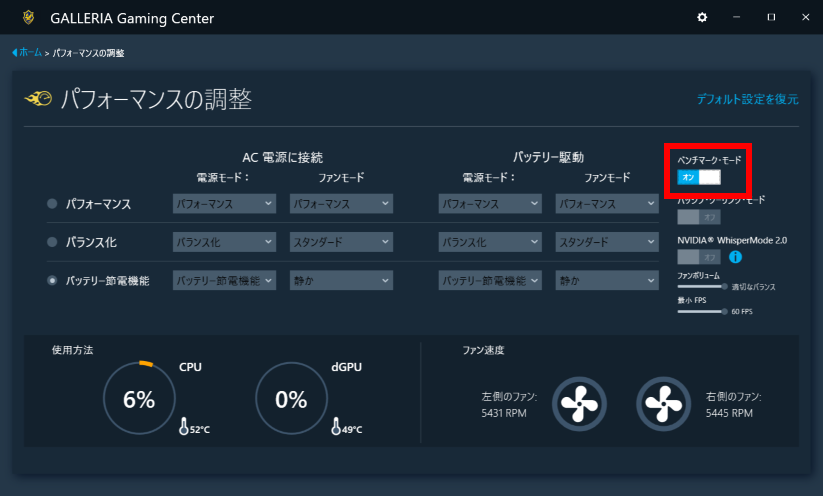
- パッシブ・クーリング・モード ( 初期設定 : オン )
- パッシブ・クーリング・モードをオンにすると、ファンの停止時間を制限することにより、ファンの回転を最小限に抑えることができます。
- NVIDIA® WhisperMode 2.0
- オンにすると NVIDIA® GEFORCE® EXPERIENCE (TM) で提供されるものと連動します。
- パフォーマンスの調整すべての設定は、画面右上 [ デフォルト設定を復元 ] をクリックすることでリセットされます。
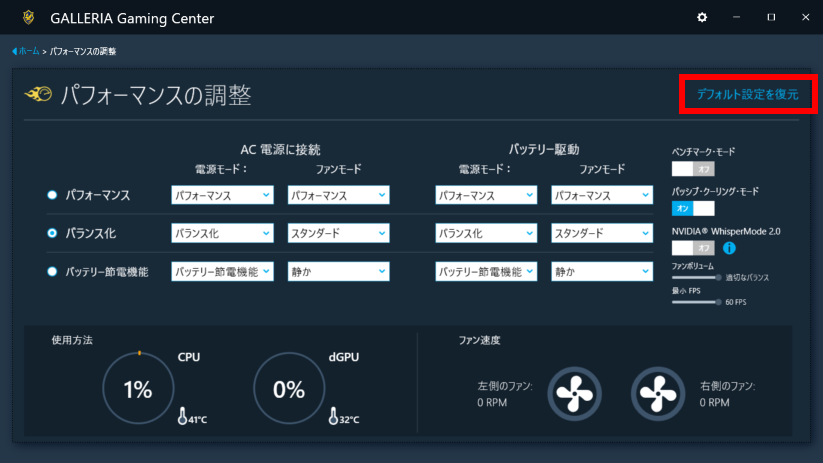
ディスプレイの設定
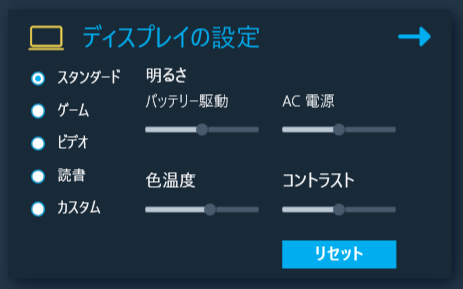
- 下記のプロファイル選択と 「 スタンダード 」 プロファイル以外のプロファイルの 「 明るさ ( バッテリー駆動 ・ AC 電源 )」、「 色温度 」、「 コントラスト 」 を調整することができます。
- スタンダード
- ゲーム
- ビデオ
- 読書
- カスタム
「 リセット 」 をクリックすることで初期設定に戻すことができます。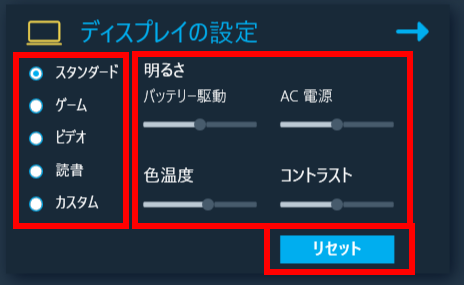
- 右上 [ → ] をクリックすることで、詳細設定画面が表示されます。
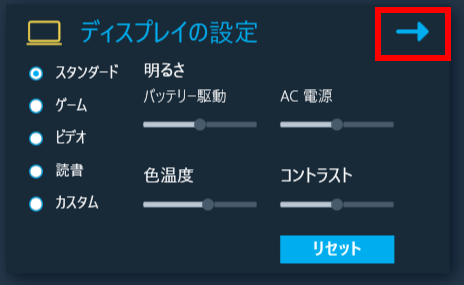
- スタンダード
設定を変更することはできません -
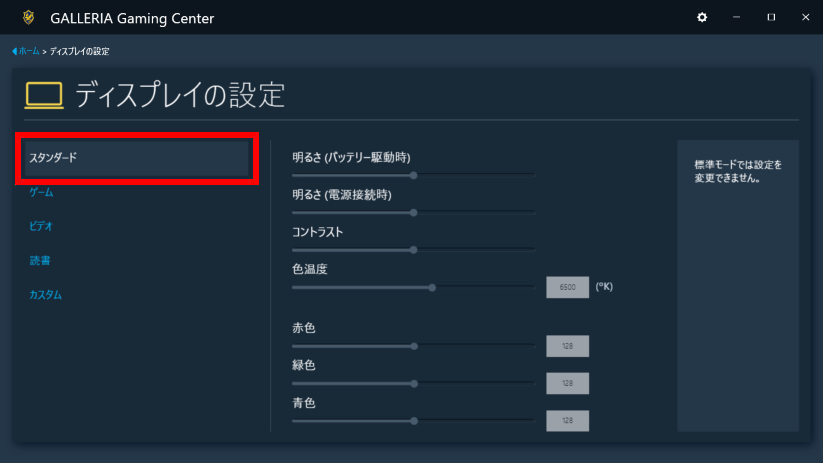
- ゲーム
すべての設定を変更することができます。 -
「 リセット 」 をクリックすることで初期設定に戻すことができます。
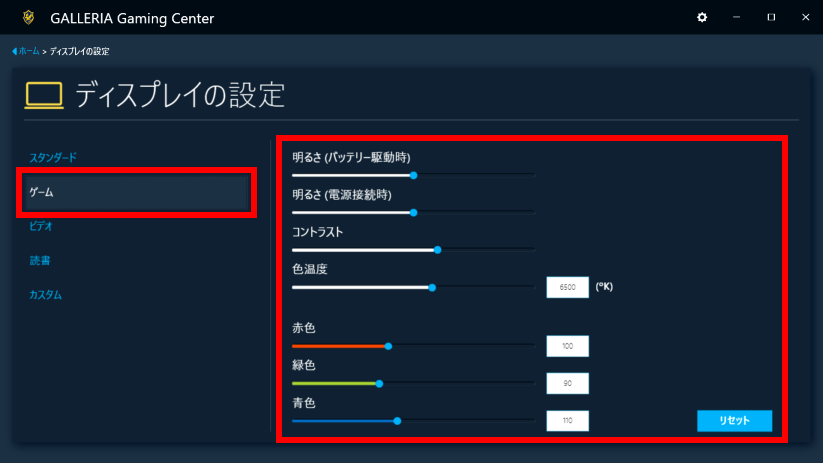
- ビデオ
コントラスト、色の三原色以外の設定を変更することができます。 -
「 リセット 」 をクリックすることで初期設定に戻すことができます。
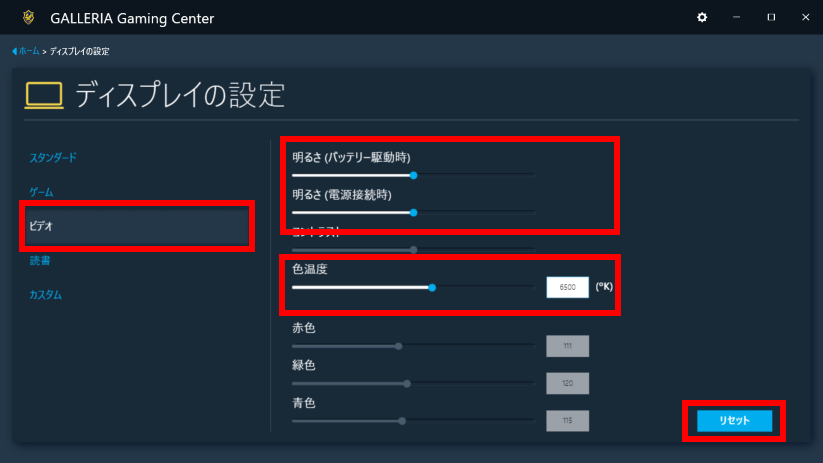
- 読書
コントラスト、赤、緑色以外の設定を変更することができます。 -
「 リセット 」 をクリックすることで初期設定に戻すことができます。
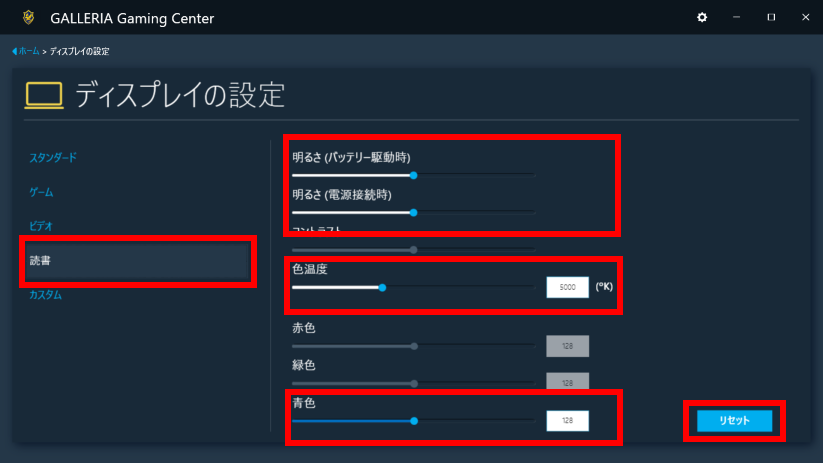
- カスタム
すべての設定を変更することができます。 -
「 リセット 」 をクリックすることで初期設定に戻すことができます。
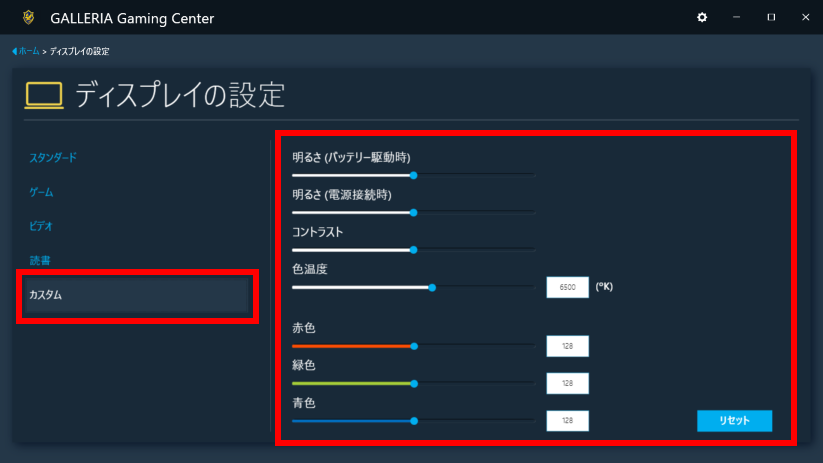
- スタンダード
キーボード

- プロファイルの切り替え、キーボード バックライトの オン / オフ

- 右上 [ → ] をクリックすることで、詳細設定画面が表示されます。

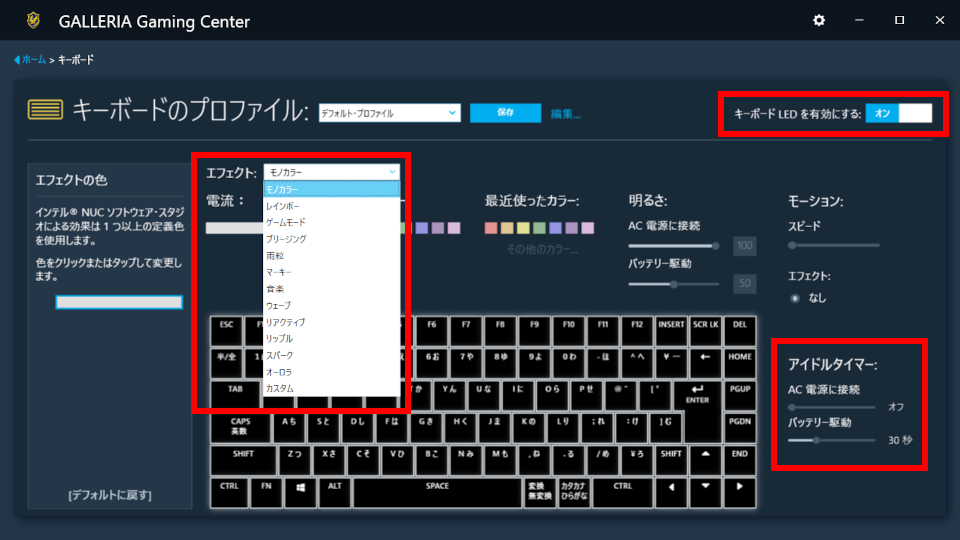
- キーボード バックライト オン / オフ
- [ キーボード LED を有効にする ] スイッチをクリックして切り替えます。
- アイドルタイマー
- キーボード バックライトは、アイドルタイマーが切れるとオフになり、お客様が次にシステムを操作したときに再びオンになります。
これは、カスタム・プロファイルにて、AC アダプター接続時またはバッテリー駆動時にアイドルタイマースライダーを使用して制御することができます。 - キーボード バックライトの効果を変更する
- 「 エフェクト 」 欄からご希望の効果を選択します。
- モノカラー
- レインボー
- ゲームモード
- ブリージング
- 雨粒
- マーキー
- 音楽
- ウェーブ
- リアクティブ
- リップル
- スパーク
- オーロラ
- カスタム
デフォルト・プロファイルでは何も登録されていません。
カスタム・プロファイルでのお客様ご自身の設定が必要です。- カスタム・プロファイルを設定する
-
- 「 キーボードのプロファイル 」 欄 [ デフォルト・プロファイル ] をクリックし、プルダウン メニューより 「 カスタム・プロファイル 」 を選択します。
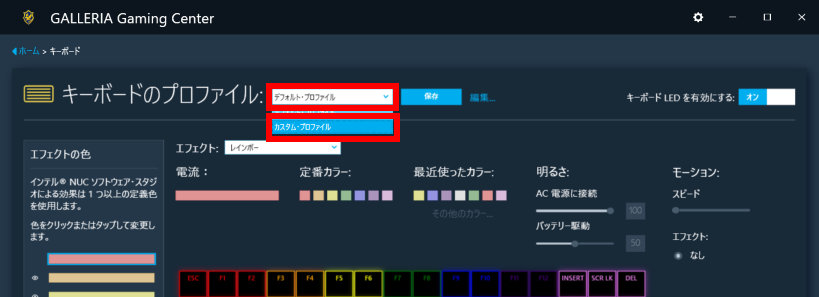
- 設定を変更すると 「 カスタム・プロファイル 」 右の 「 保存 」 ボタンの色がブルーに変わるので、都度 [ 保存 ] をクリックします。
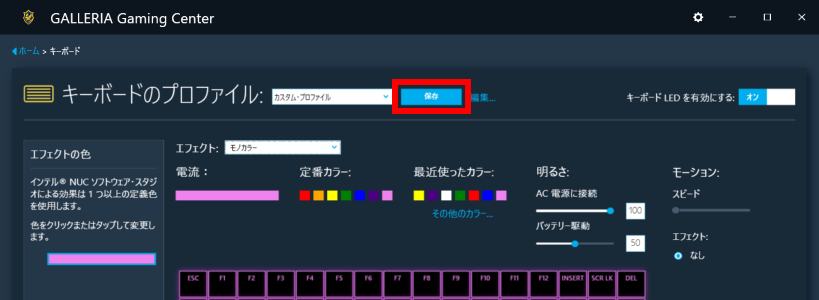
- デフォルト・プロファイルをアレンジしたり、 「 カスタム 」 プロファイルを作成します。
モノカラー設定画面
 レインボー設定画面
レインボー設定画面 ゲームモード設定画面
ゲームモード設定画面 ブリージング設定画面
ブリージング設定画面 雨粒設定画面
雨粒設定画面 マーキー設定画面
マーキー設定画面 音楽設定画面
音楽設定画面 ウェーブ設定画面
ウェーブ設定画面 リアクティブ設定画面
リアクティブ設定画面 リップル設定画面
リップル設定画面 スパーク設定画面
スパーク設定画面 オーロラ設定画面
オーロラ設定画面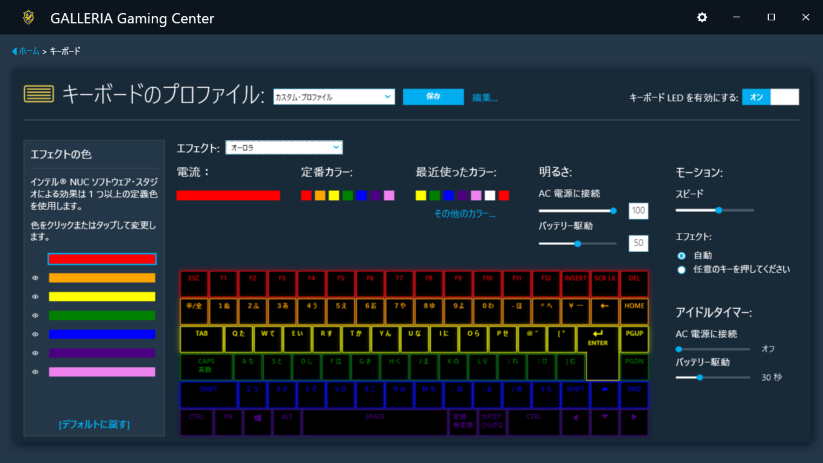 カスタム設定画面
カスタム設定画面
- 「 キーボードのプロファイル 」 欄 [ デフォルト・プロファイル ] をクリックし、プルダウン メニューより 「 カスタム・プロファイル 」 を選択します。
- プロファイルを追加する
-
- 「 キーボードのプロファイル 」 欄右端 [ 編集 ] をクリックします。
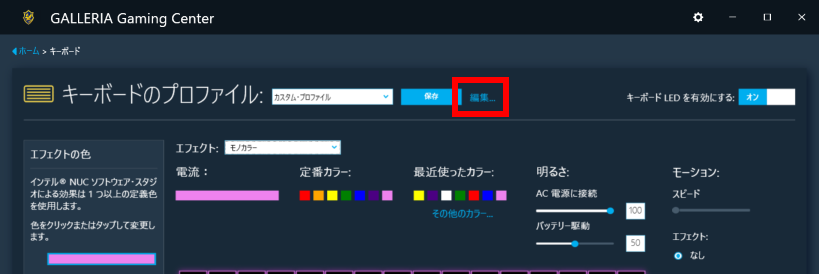
- コピー元を設定します。
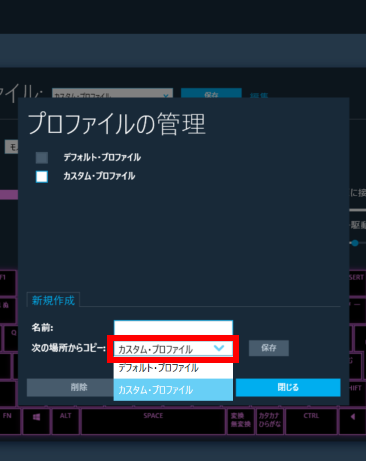
- 名前を入力し [ 保存 ] をクリックします。
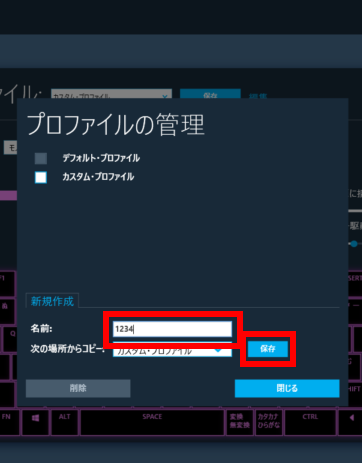
- 「 プロファイルの管理 」 欄に追加されたことを確認し、 [ 閉じる ] をクリックします。
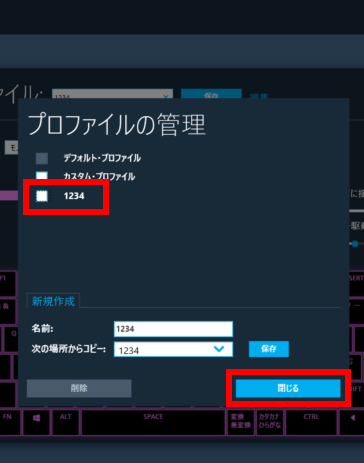
- 「 キーボードのプロファイル 」 欄右に新しいプロファイル名が表示されていることを確認し、設定を変更します。
「 保存 」 ボタンの色がブルーに変わるので、都度 [ 保存 ] をクリックします。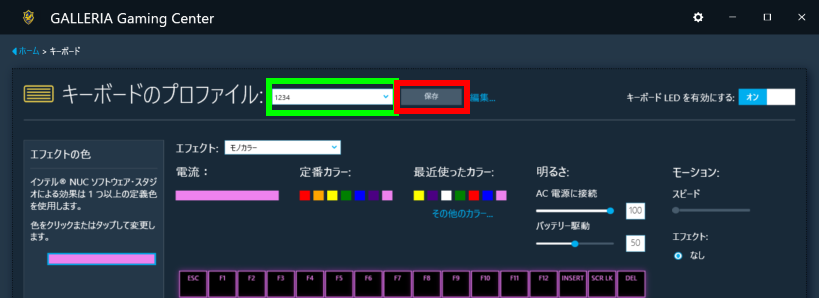
- 「 キーボードのプロファイル 」 欄右端 [ 編集 ] をクリックします。
ライトバー
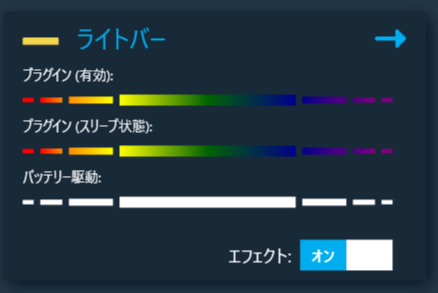
- ライトバーの オン / オフ
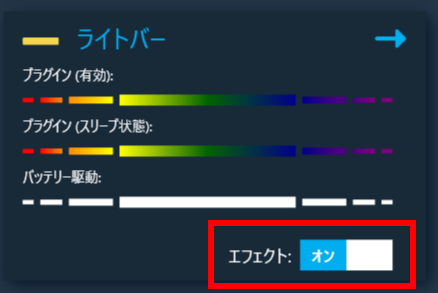
- 右上 [ → ] をクリックすることで、詳細設定画面が表示されます。
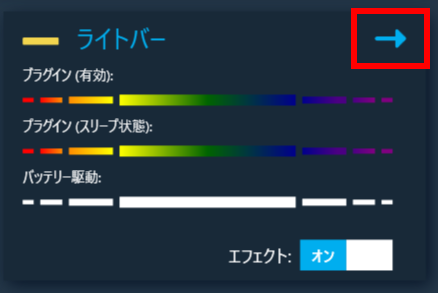
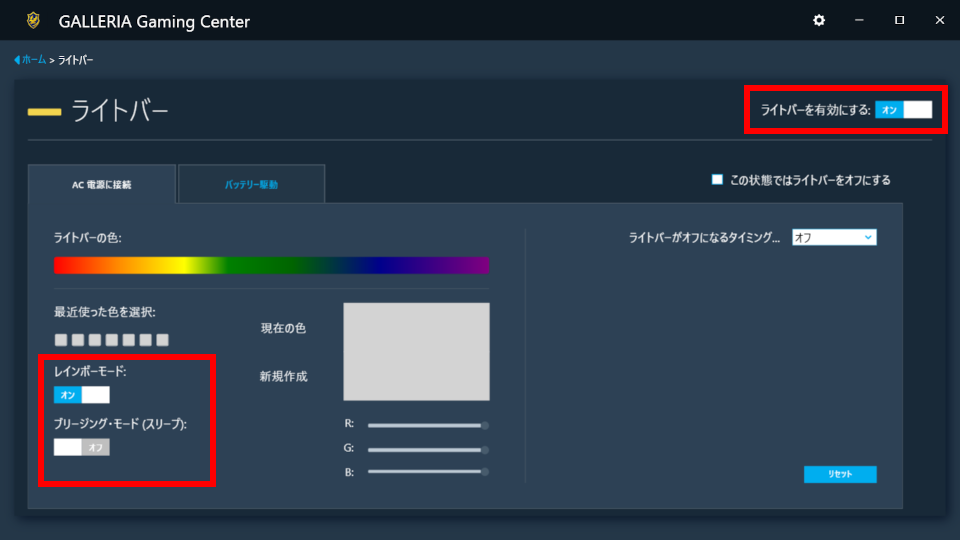
- ライト バー オン / オフ
- [ ライト バーを有効にする ] スイッチをクリックして切り替えます
- レインボーモード
- AC アダプター接続時およびバッテリー駆動時に動作
- ブリージングモード
- AC アダプター接続時およびスリープ時に動作
スライダーで赤、緑、青を 0 〜 100 %の間で任意で設定できます。
現在選択されている色は、スライダーの上にあるスウォッチに表示されます。
- AC 電源に接続タブ
-
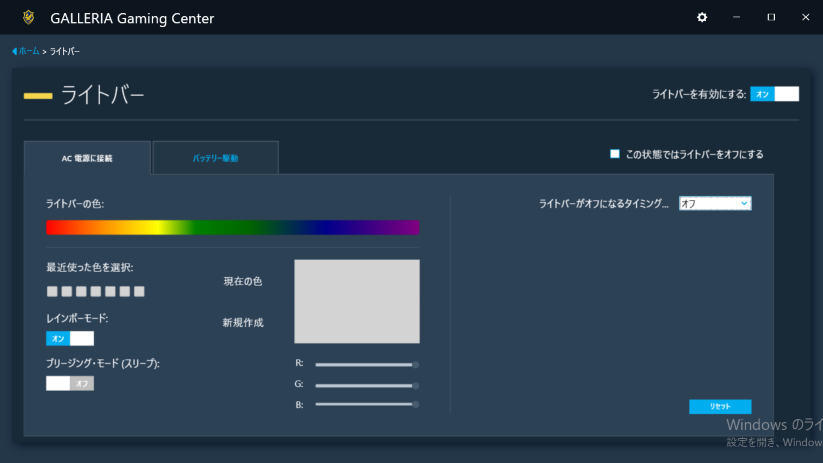 ライトバーがオフになるタイミング設定
ライトバーがオフになるタイミング設定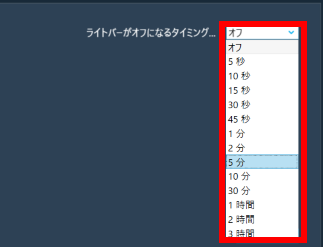
- バッテリー駆動タブ
-
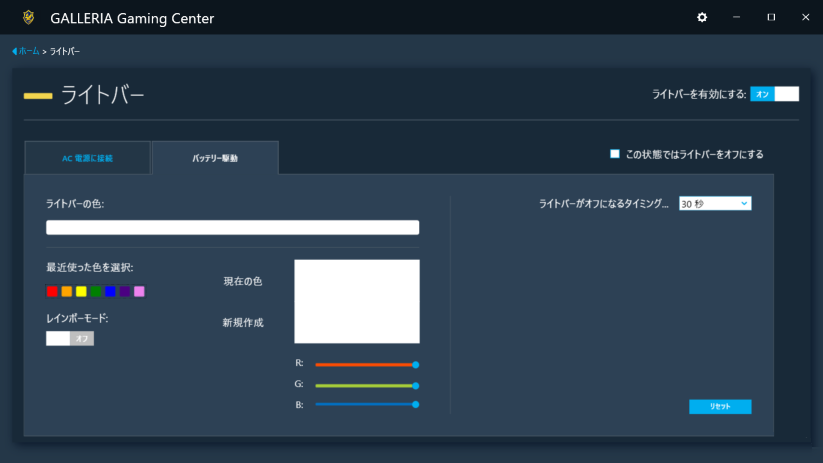
システムモニター
システムモニターは、ハードウェアのシステム設定をリアルタイムに表示します。
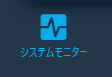
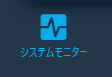
- 上記アイコンをクリックします。
プロセッサー、メモリー、iGPU(CPU 内蔵グラフィックチップ)、dGPU(外付けグラフィックチップ)
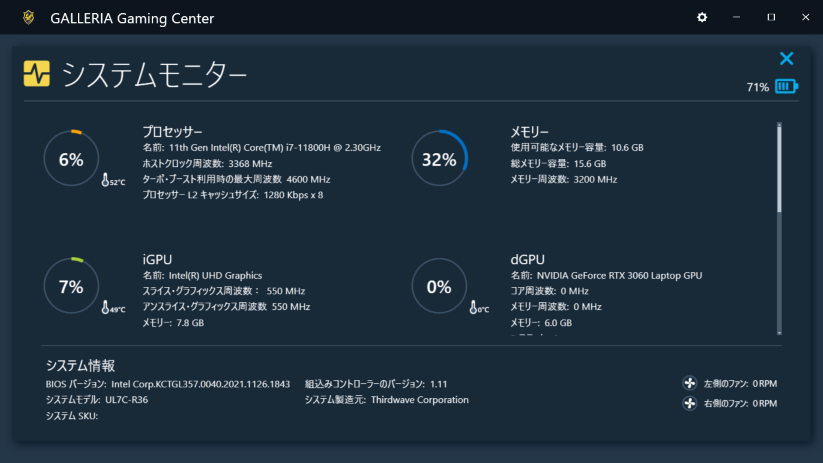 ネットワーク、ストレージ
ネットワーク、ストレージ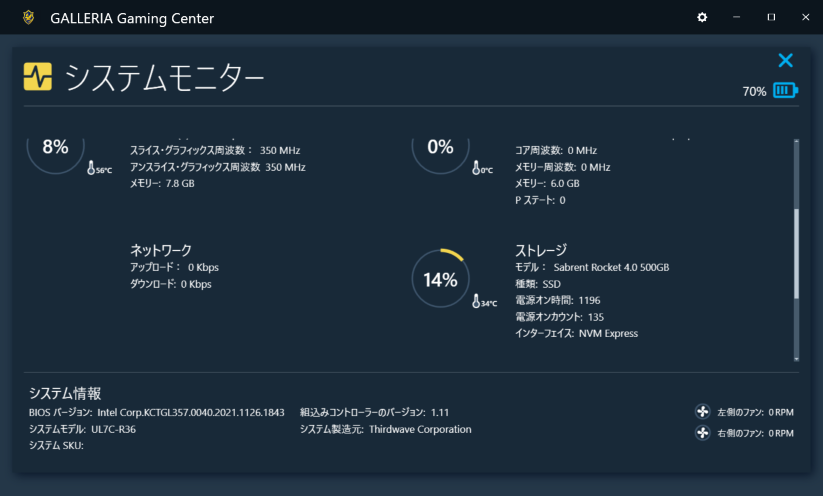 バッテリー、システム情報、ファン回転数
バッテリー、システム情報、ファン回転数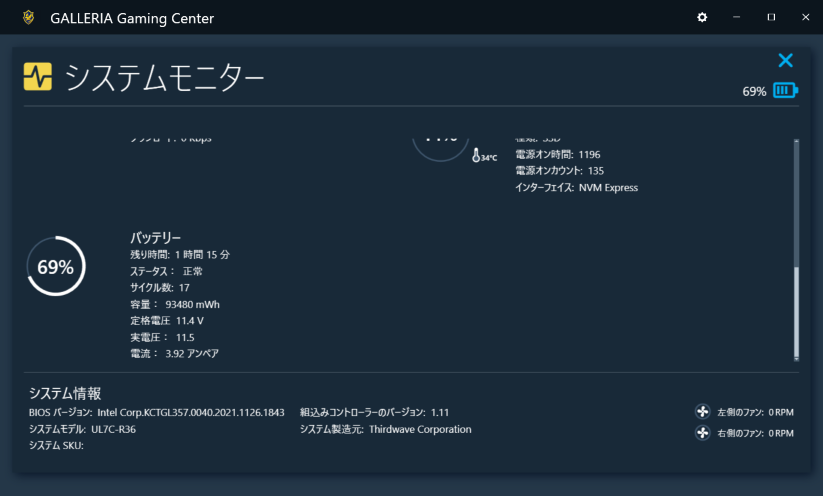
- バッテリーアイコン バッテリー残量表示
バッテリーアイコン

- 4 行すべて表示
- バッテリー残量 75 %以上
- 3 行表示
- 電池残量 50 %以上 75 %未満
- 2 行表示
- 電池残量が 25 %以上 50 %未満
- 1 行表示
- 電池残量 10 %以上 25 %未満
- インジケーターの色が赤に変わる
- 電池残量 10 %未満
アンケートにご協力ください
FAQにて解決しなかった場合はこちらまで
弊社製品及び弊社購入製品ご利用にてFAQで解決しなかった場合は、下記へお問い合わせください。
※お問合せの際、【 FAQ番号: を見た 】とお伝えいただければ、スムーズにご案内できます。
※お問合せの際、【 FAQ番号: を見た 】とお伝えいただければ、スムーズにご案内できます。
パソコンのサポート
サードウェーブサポートセンター
THIRDWAVE ・ Diginnos ・ Prime 製造番号の記載場所について
- 電話番号:03-4332-9193
- 受付時間:24時間年中無休
THIRDWAVE ・ Diginnos ・ Prime 製造番号の記載場所について
パーツ周辺機器のサポート ・ Dospara Club Members ・ セーフティサービス
ドスパラ商品コンタクトセンター
店舗でご購入の場合はレシートに記載の伝票番号をご用意ください。
- 電話番号:03-4332-9194
- 受付時間:9:00~21:00
店舗でご購入の場合はレシートに記載の伝票番号をご用意ください。