WPS office 2 の利用開始方法 ・ ダウンロード ・ インストールについて
| 対象製品 | WPS Office 2 プリインストール製品 |
|---|
回答
はじめに
この FAQ について
この FAQ では、 WPS Office 2 プリインストール製品での WPS Office 2 利用開始方法 ・ ダウンロード ・ インストールについて説明します。
WPS Office 2 を利用するには、最初にシリアル番号を登録する必要があります。 WPS office につきましては下記の FAQ を参照お願いいたします。
WPS Office 2 を利用するには、最初にシリアル番号を登録する必要があります。 WPS office につきましては下記の FAQ を参照お願いいたします。
事前確認
- インターネットに接続されていることを確認します。
- 製品に同梱の WPS Office 2 ライセンスカードを用意し、シリアル番号 ( 下画像青枠内 ) を確認します。
WPS Office 2 Standard Edition ライセンスカード例
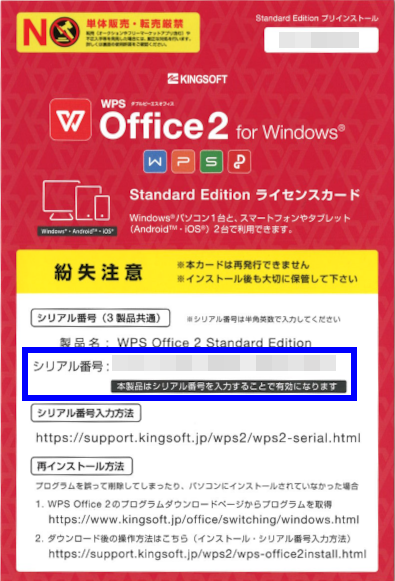
操作手順
WPS Office 2 利用開始手順
- [
 スタート ] → [ WPS Office ] → [ WPS Presentation ] の順にクリックします。
スタート ] → [ WPS Office ] → [ WPS Presentation ] の順にクリックします。
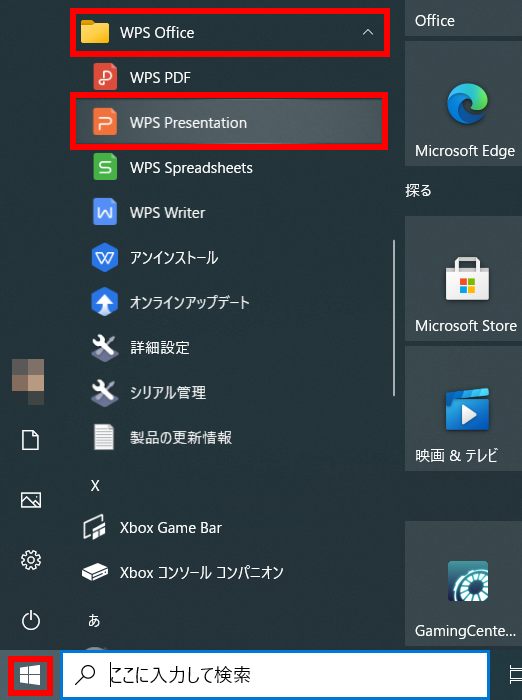
- 「 WPS Presentation 」 が起動します。
画面左側 [ 新規作成 ] をクリックします。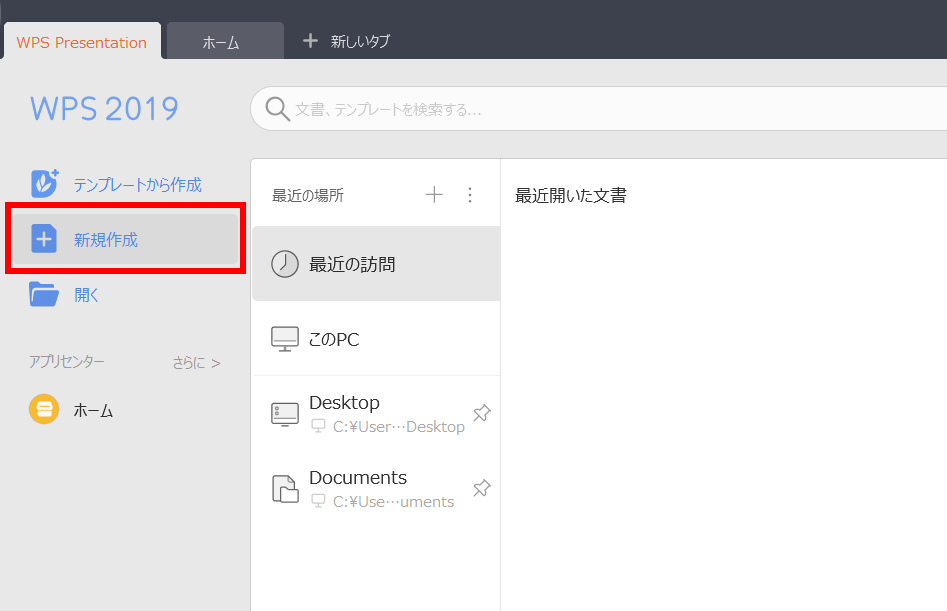
- 「 新規作成 」 画面が表示されます。
画面右上 [ 設定 ] → [ シリアル管理(M) ] の順にクリックします。ユーザー アカウント制御画面が表示される場合は、続行手続きを行います。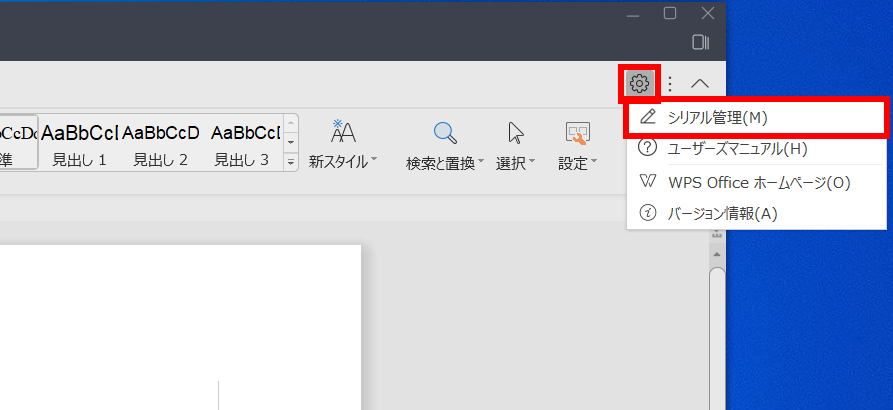
- 「 シリアル管理 」 画面が表示されます。
[ 追加 ] をクリックします。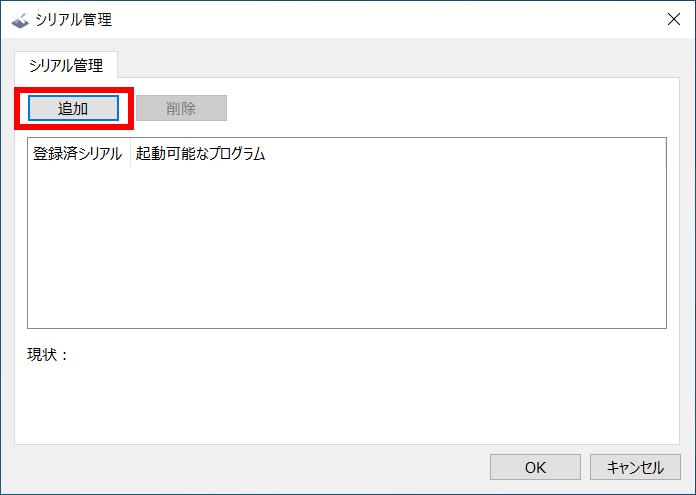
- シリアル番号入力画面が表示されます。
WPS Office 2 ライセンスカードを参照し [ シリアル番号 ] を入力、確認後、 [ OK ] をクリックします。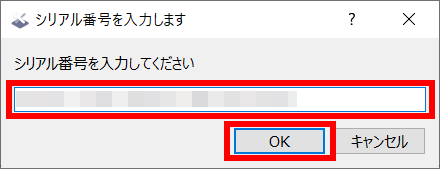
- 「 シリアル管理 」 画面に戻ります。
「 シリアル番号 」 確認し、 [ OK ] をクリックします。「 未認証 」 表示は、バックグラウンドでインターネットを介して認証され 10 日程度で 「 有効 」 表示に変更されます。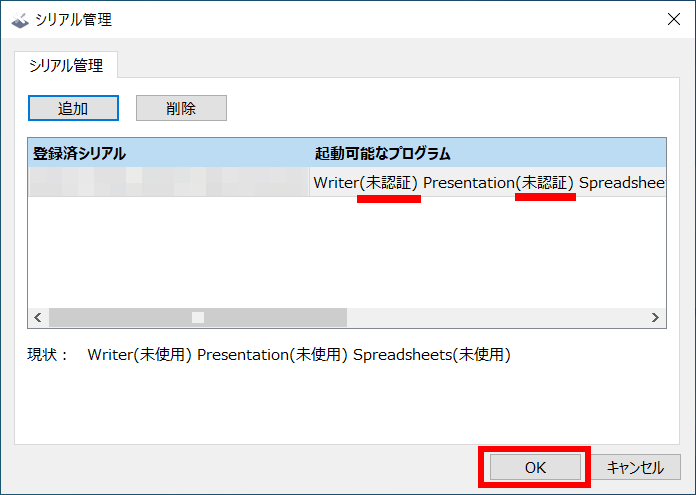
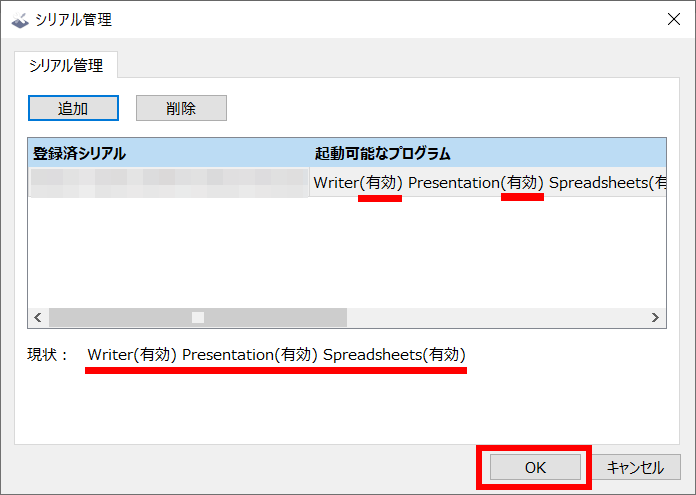 ※ シリアル番号を入力したのに 「 未認証 」 と表示される
※ シリアル番号を入力したのに 「 未認証 」 と表示される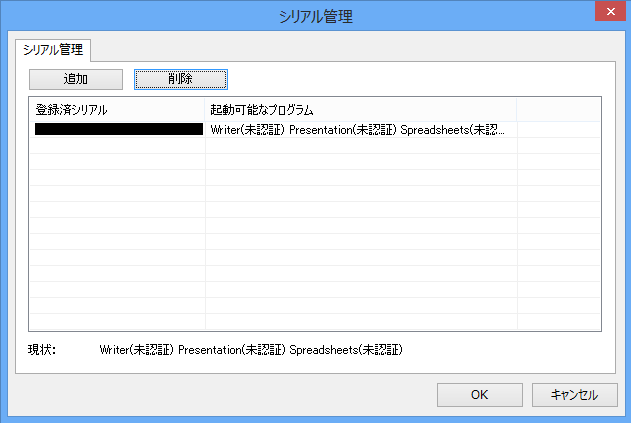
- シリアル番号入力直後は 「 未認証 」 と表示されますが、プログラムを起動すると 10日 程度で認証が行われ 「 有効 」 と表示が変わります。
- 「 未認証 」 の表示のままでもプログラムを正常起動できる場合は問題ありません。
また、インターネット接続がない PC では 「 未認証 」 のままですが、機能制限なくそのままお使いいただけます。 - シリアル管理の画面で「未認証」と表示され、プログラム起動時に 「 ビューワーモードへ 」 という画面が出てファイルの編集ができなくなる場合
シリアル番号の認証に問題が発生している可能性がございます。「 すぐに認証 」 をクリックし、お客様が購入したシリアル番号の認証を行います。
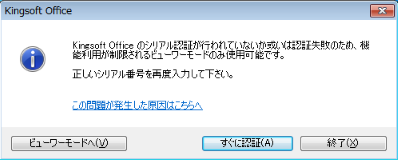
「 すぐに認証 」 をクリックした後に表示されるエラーメッセージの内容によって、解決方法が異なります。
エラーメッセージごとの解決方法については、以下のページを確認してください。
<認証失敗のエラーが表示され利用できない場合>
参考- Windows Update で Windows 11 に更新されても、認証は解除されません。
- KINGSOFT Officeのシリアル番号を確認する方法
WPS Office 2 をダウンロードしてインストールする
誤ってアンインストールしてしまった場合など、 WPS Office 2 ライセンスカードがあれば、ダウンロードしてインストールすることができます。
- WPS Office 製品ダウンロード をクリックします。
- WPS Office 製品ダウンロード サイトに接続されます。
シリアル番号欄に WPS Office 2 ライセンスカード記載の [ シリアル番号 ] を入力し、 [ 確認 ] をクリックします。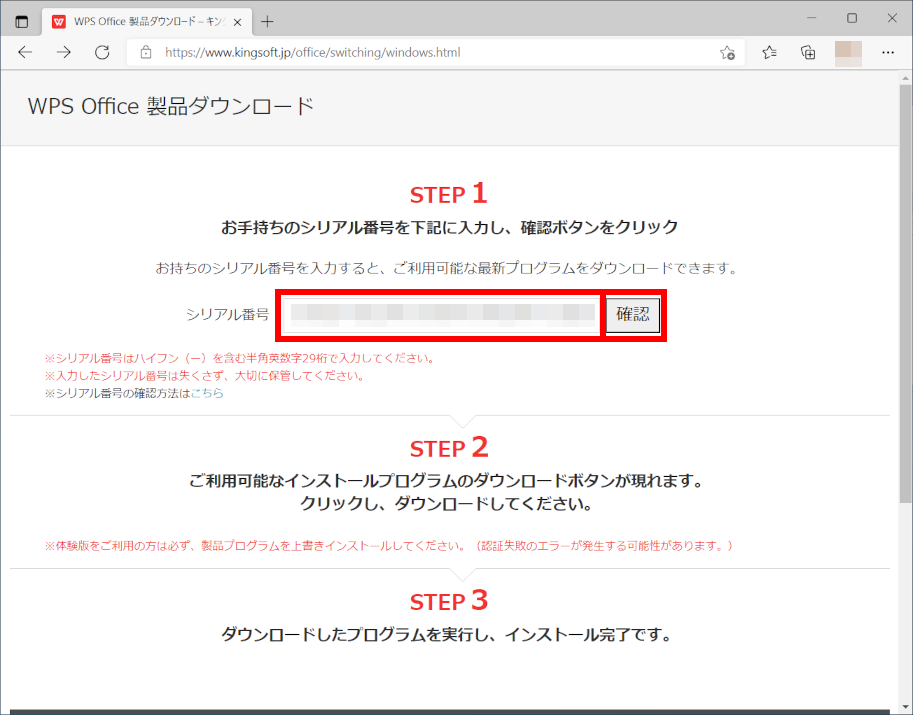
- 「 STEP 2 」 に現れた [ ダウンロード ] をクリックします。
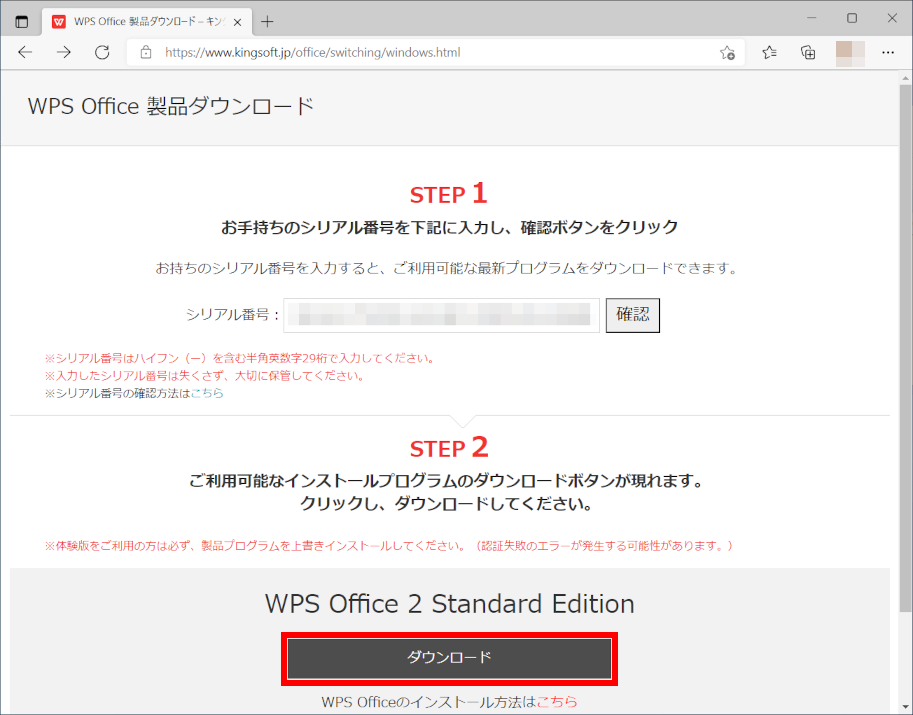
- ダウンロードが開始されます。
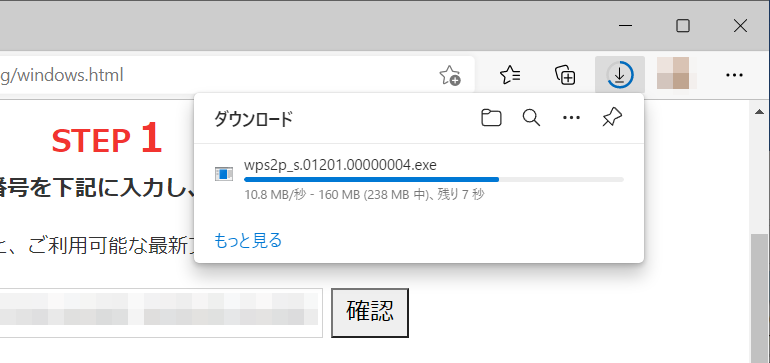
- ダウンロードしたファイルを実行します。
ユーザー アカウント制御画面が表示された場合は、 [ はい ] をクリックします。
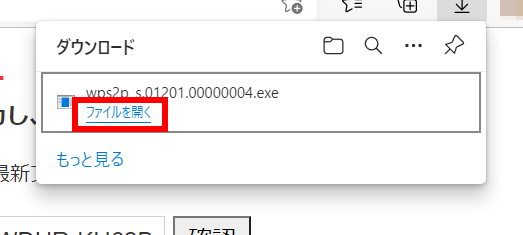
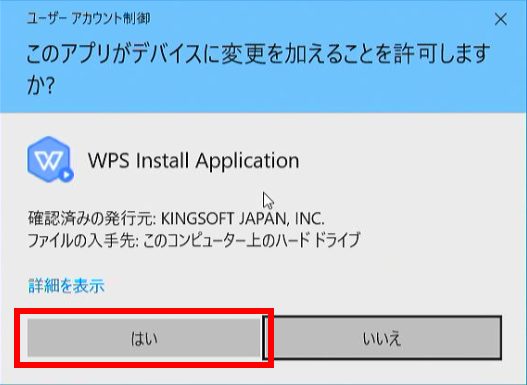
- デスクトップにインストール画面が表示されます。
「 このライセンス契約書に同意します 」 の □ をクリックし ✔ を入れ、 [ インストール ] をクリックします。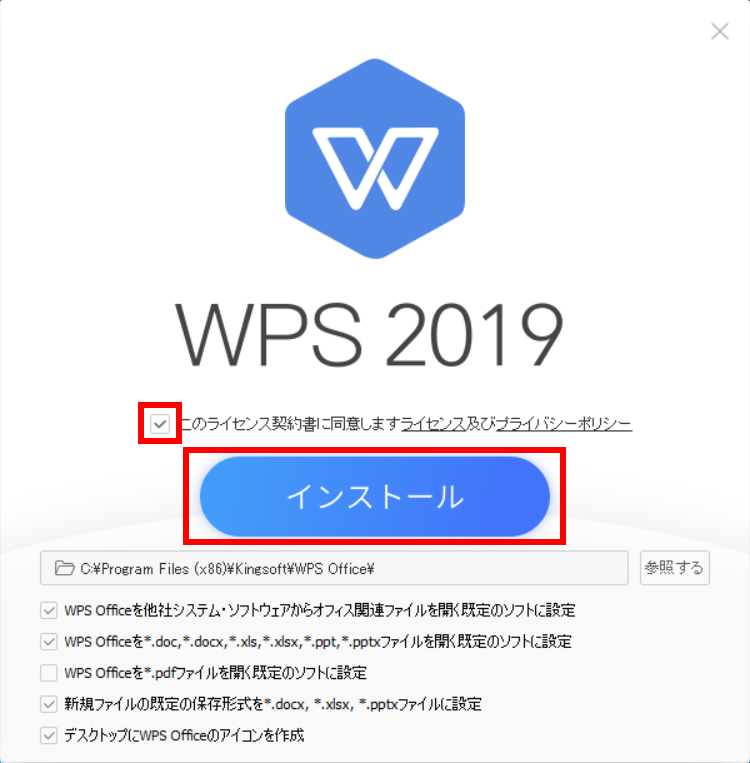
- インストールが開始されます。
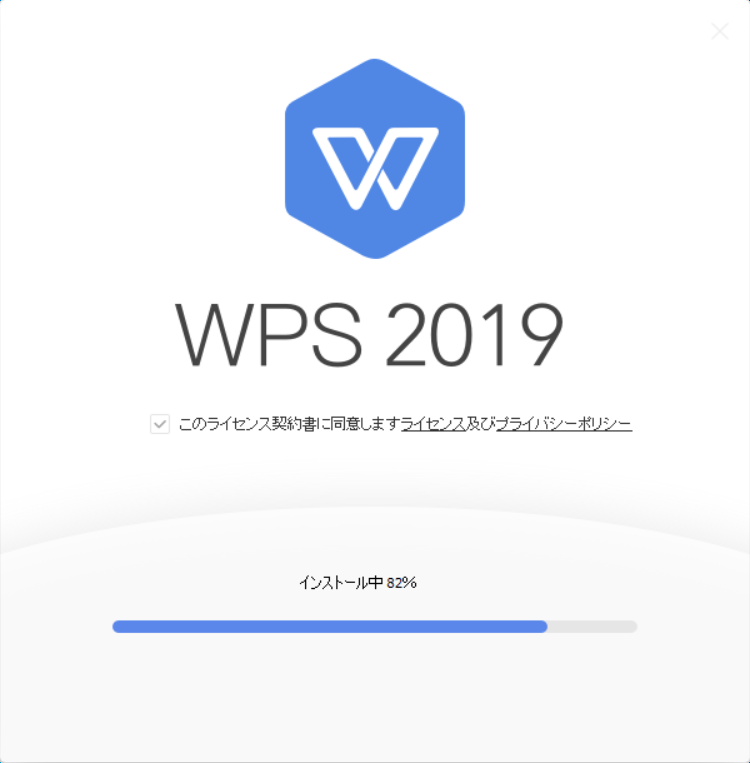
- 「 インストールが完了しました 」 画面が表示されますので、右上 [ ✕ ] をクリックし画面を閉じます。
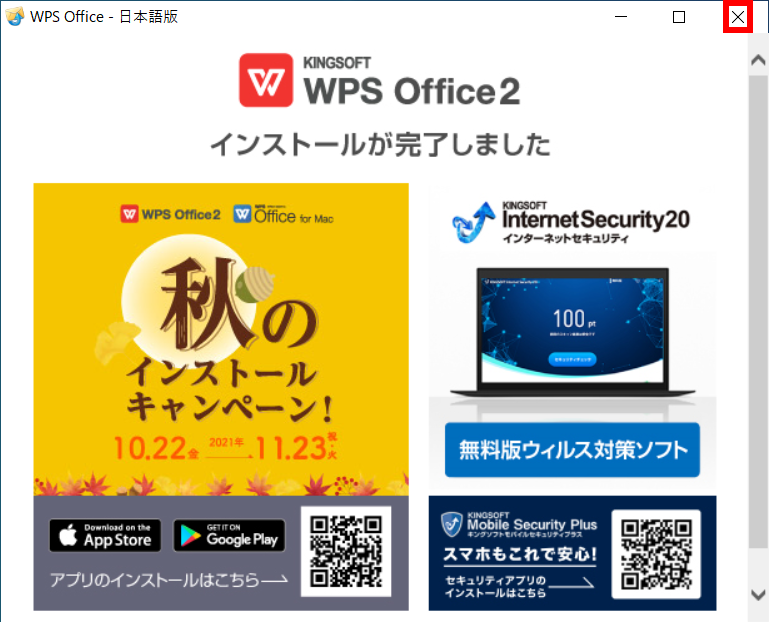
- デスクトップに WPS Office 2 各アプリのアイコンが作成されますので、どれかをダブルクリックしアプリを起動します。
ここでは例として、「 WPS Presentation 」 をダブルクリックします。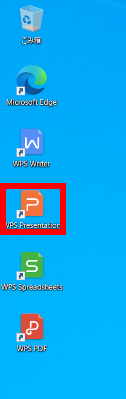
- 「 シリアル管理 」 画面が表示されます。
[ 追加 ] をクリックします。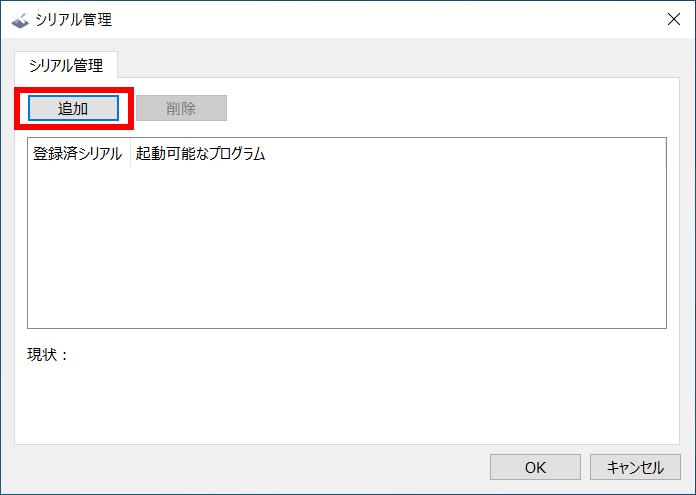
- シリアル番号入力画面が表示されます。
WPS Office 2 ライセンスカードを参照し [ シリアル番号 ] を入力、確認後、 [ OK ] をクリックします。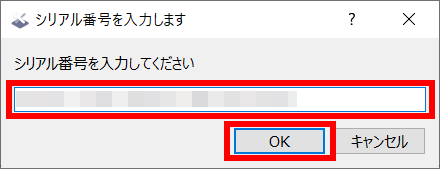
- 「 シリアル管理 」 画面に戻ります。
「 シリアル番号 」 確認し、 [ OK ] をクリックします。「 未認証 」 表示は、バックグラウンドでインターネットを介して認証され 10 日程度で 「 有効 」 表示に変更されます。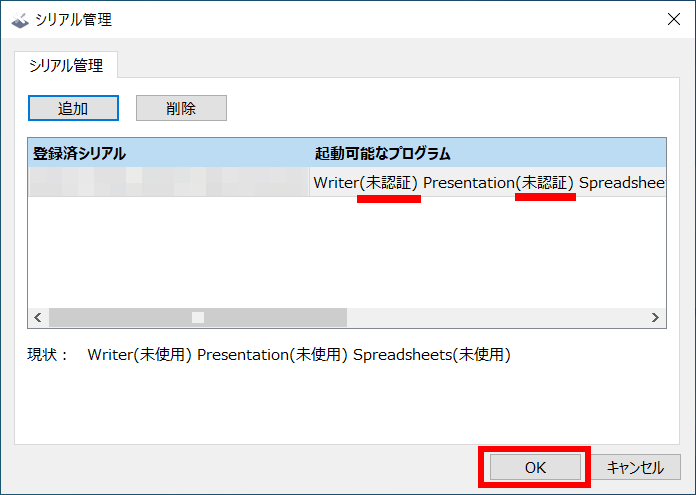
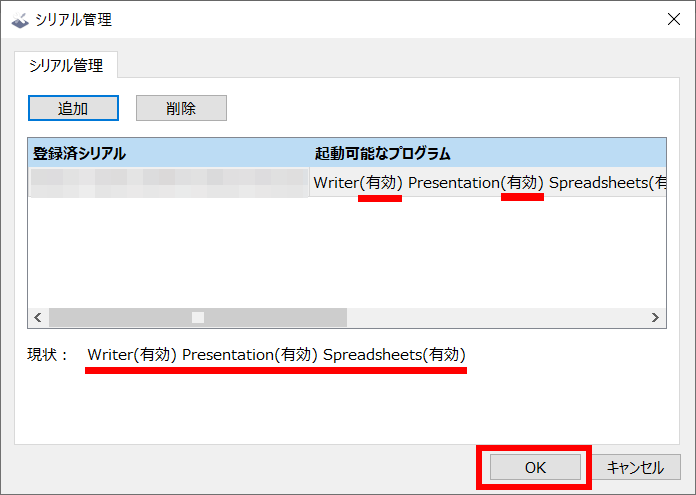
WPS Office 2 をアンインストールする
- [
 スタート ] を右クリック、クイックアクセスメニューより [ アプリと機能 ] を選択します。
スタート ] を右クリック、クイックアクセスメニューより [ アプリと機能 ] を選択します。
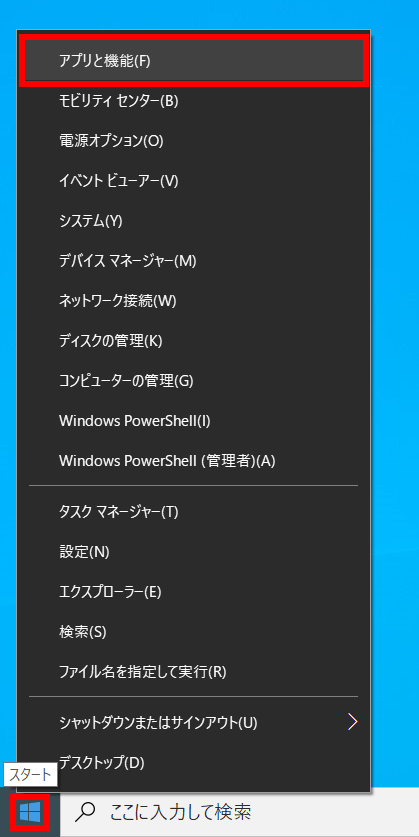
- 「 アプリと機能 」 画面が表示されます。
スクロールダウンし、[ WPS Office ( … ) ] をクリックし現れるメニューの [ アンインストール ] をクリックします。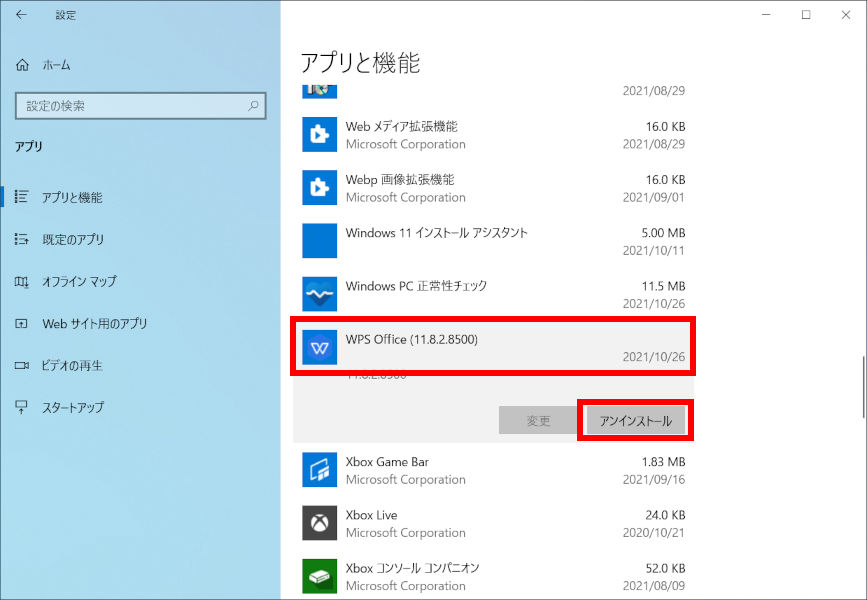
- アンインストールの説明画面が表示されます。
[ アンインストール ] をクリックします。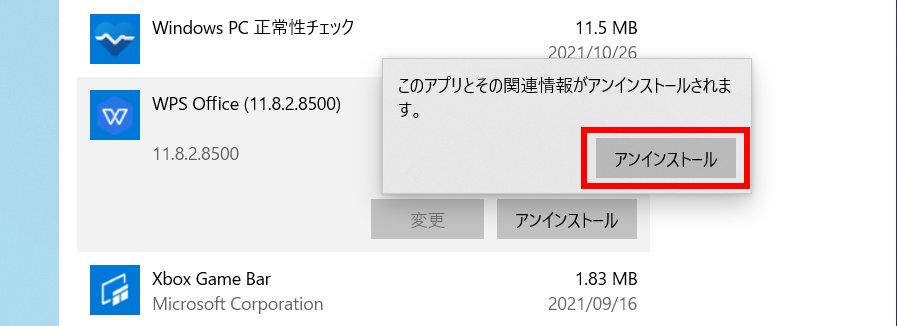
- アンインストールが開始されます。
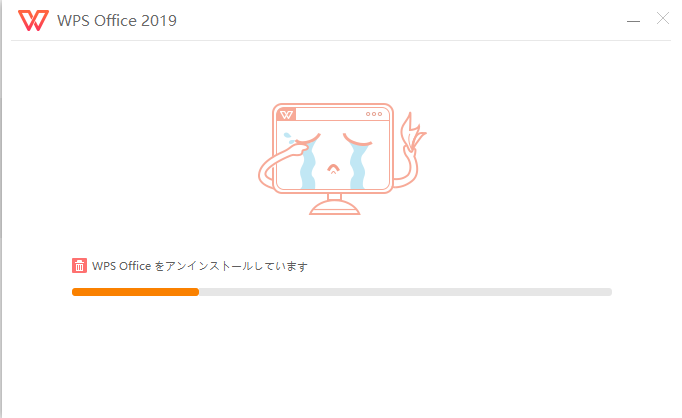
- 「 アンインストールが完了しました 」 画面が表示されますので、右上 [ ✕ ] をクリックし画面を閉じます。
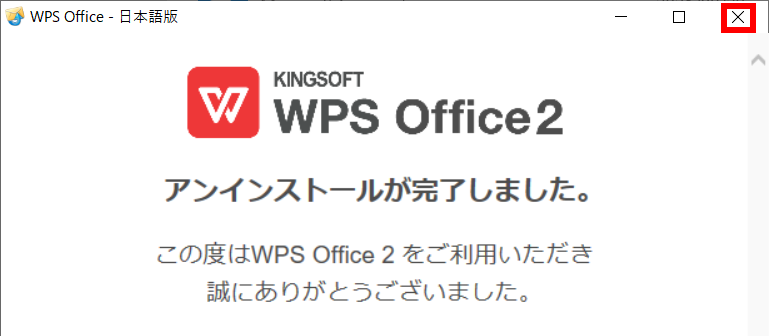
関連事項
関連サイト
WPS Office 2 for Windows オフィシャルガイドブック
アンケートにご協力ください
FAQにて解決しなかった場合はこちらまで
弊社製品及び弊社購入製品ご利用にてFAQで解決しなかった場合は、下記へお問い合わせください。
※お問合せの際、【 FAQ番号: を見た 】とお伝えいただければ、スムーズにご案内できます。
※お問合せの際、【 FAQ番号: を見た 】とお伝えいただければ、スムーズにご案内できます。
パソコンのサポート
サードウェーブサポートセンター
THIRDWAVE ・ Diginnos ・ Prime 製造番号の記載場所について
- 電話番号:03-4332-9193
- 受付時間:24時間年中無休
THIRDWAVE ・ Diginnos ・ Prime 製造番号の記載場所について
パーツ周辺機器のサポート ・ Dospara Club Members ・ セーフティサービス
ドスパラ商品コンタクトセンター
店舗でご購入の場合はレシートに記載の伝票番号をご用意ください。
- 電話番号:03-4332-9194
- 受付時間:10:00~19:00
店舗でご購入の場合はレシートに記載の伝票番号をご用意ください。