HDR ( ハイダイナミックレンジ ) を設定する
| 対象 OS | Windows 11 Windows 10 |
|---|
回答
はじめに
この FAQ について
この FAQ では、 HDR ( ハイダイナミックレンジ ) を設定する方法と設定前の注意点について説明します。
多くの HDR ディスプレイは、映画やビデオを HDR モードで視聴することを主な目的として設計されています。 このため、Windows で HDR ディスプレイを使用する場合に最適な結果を得るには、いくつかの操作が必要になります。
新しい HDR ディスプレイを用意する場合は、VESA 認定 DisplayHDR 認証製品をお勧めします。 これらのディスプレイは、HDR ゲームや HDR アプリの使用など、PC での HDR 利用に関する多様な操作を想定して設計およびテストされています。
新しい HDR ディスプレイを用意する場合は、VESA 認定 DisplayHDR 認証製品をお勧めします。 これらのディスプレイは、HDR ゲームや HDR アプリの使用など、PC での HDR 利用に関する多様な操作を想定して設計およびテストされています。
この FAQ は、Windows 11 Pro バージョン 21H2 で作成しています。
バージョン 22H2 も同じ手順であることを確認しておりますが、
表示される手順や画面が異なることがございます。
バージョンの確認手順は、下記の FAQ を参照ください。
バージョン 22H2 も同じ手順であることを確認しておりますが、
表示される手順や画面が異なることがございます。
バージョンの確認手順は、下記の FAQ を参照ください。
この FAQ は、Windows 10 Pro バージョン 21H2 で作成しています。
他のバージョンでは、表示される手順や画面が異なることがございます。
バージョンの確認手順は、下記のFAQを参照ください。
他のバージョンでは、表示される手順や画面が異なることがございます。
バージョンの確認手順は、下記のFAQを参照ください。
事前確認 - 使用環境が HDR に対応しているでしょうか
Windows の設定から確認する ( Windows 11 )
- デスクトップの何もないところで右クリックし、メニューより [ ディスプレイ設定 ] を選択します。
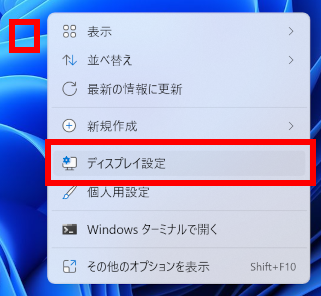
- 「 システム > ディスプレイ 」 が表示されます。
「 HDR 」 欄 [ > ] をクリックします。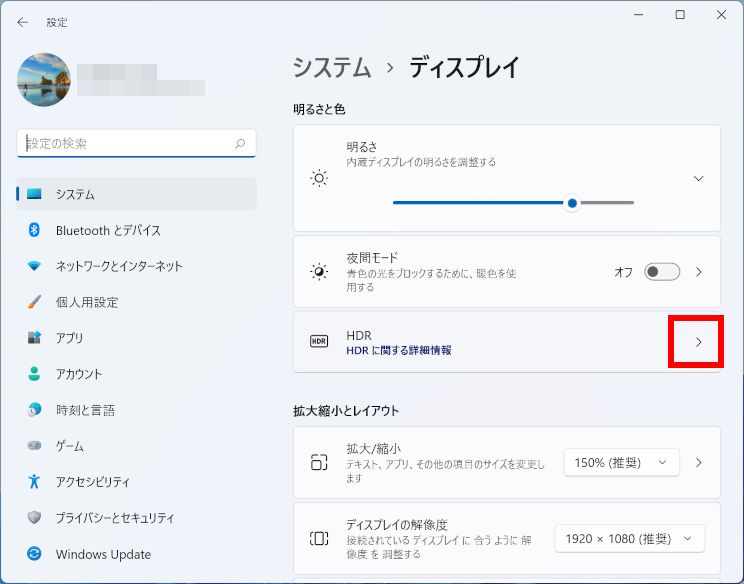
- 「 システム > ディスプレイ > HDR 」 が表示されます。
[ ディスプレイの機能 ] をクリックします。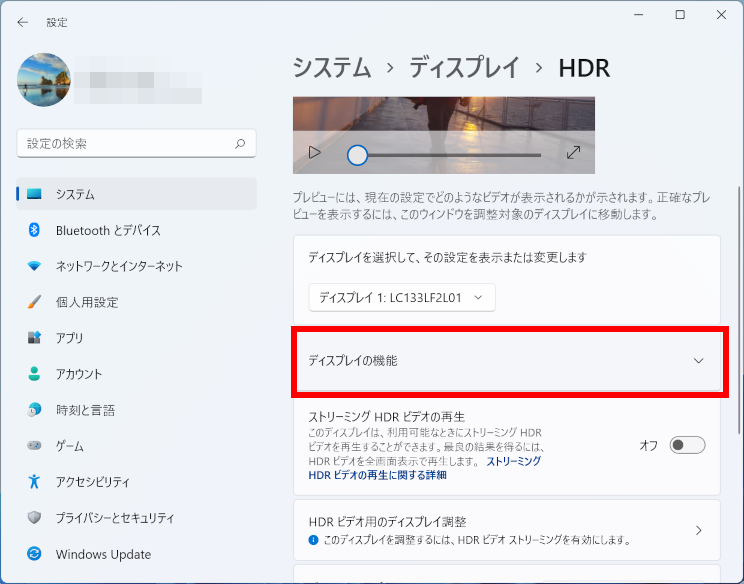
- 「 ディスプレイの機能 」 欄を確認します。
この例では、「 ストリーミング HDR ビデオの再生 」 が 「 サポートされています 」 ですので HDR ビデオのストリーミング再生は可能です。
青枠内は、ディスプレイの機能により表示内容が異なります。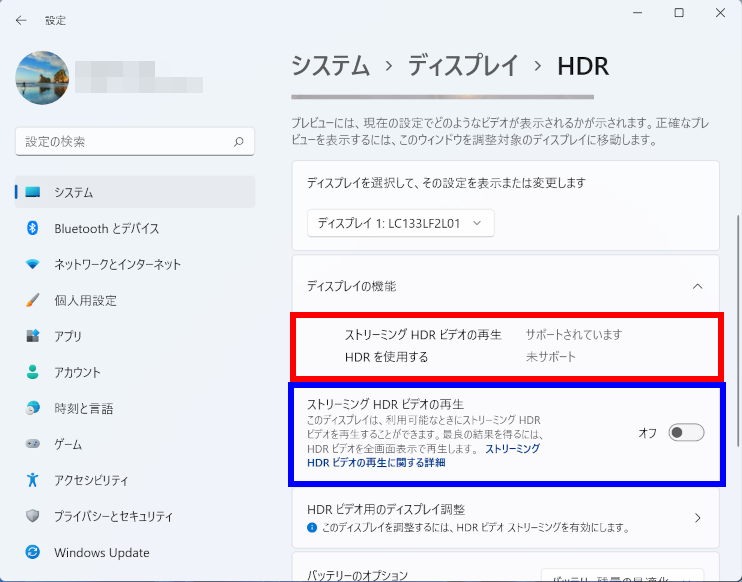 対応していない場合
対応していない場合
この例では、 「 ディスプレイの機能 」 欄がすべて 「 未サポート 」 です。
したがって青枠内に何も表示されません。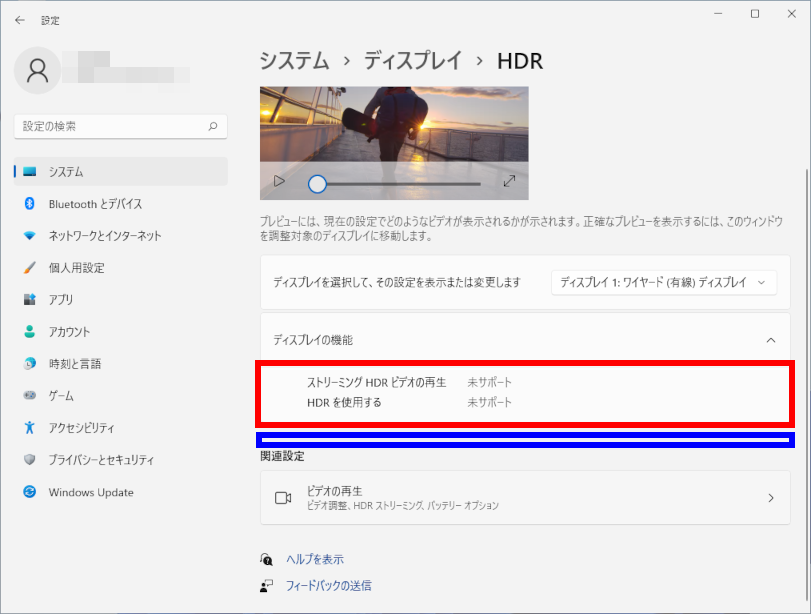
Windows の設定から確認する ( Windows 10 )
- デスクトップの何もないところで右クリックし、メニューより [ ディスプレイの設定(D) ] を選択します。
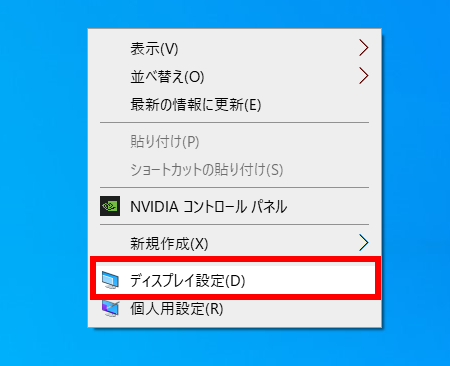
- 「 ディスプレイ 」 が表示されます。
[ Windows HD Color 設定 ] をクリックします。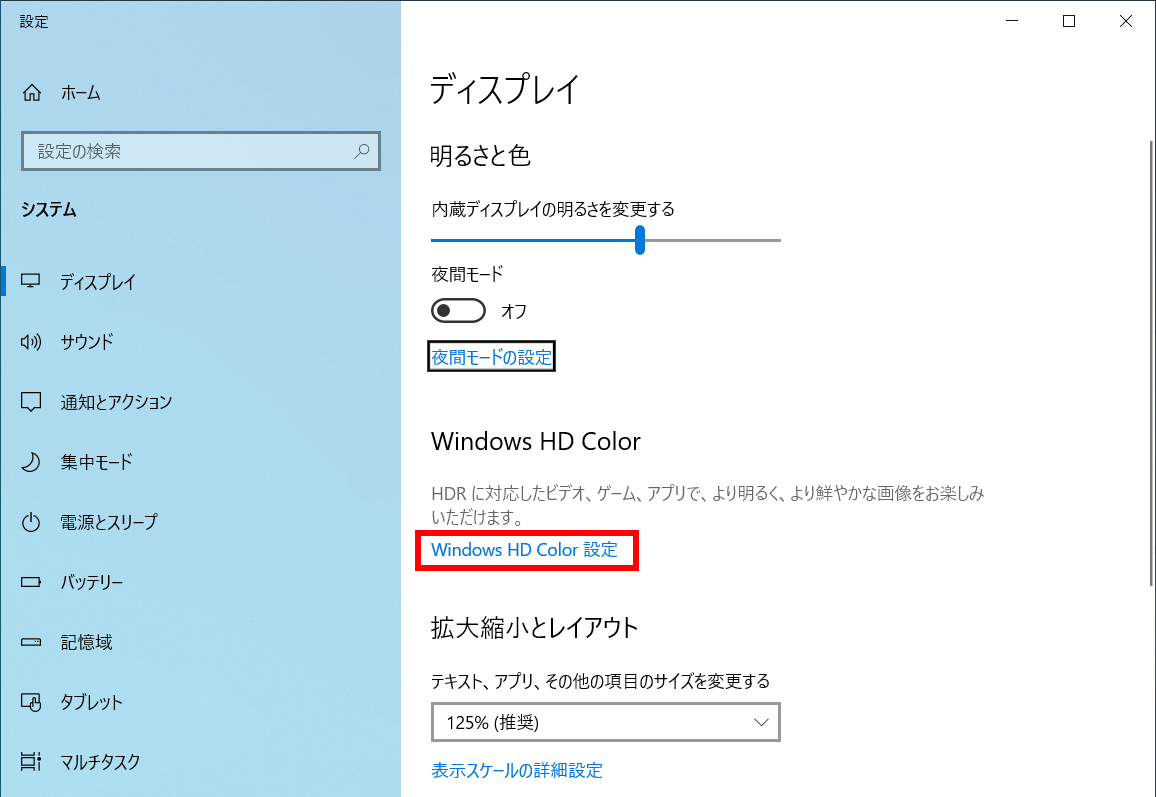
- 「 Windows HD Color 設定 」 が表示されます。
「 ディスプレイの機能 」 欄を確認します。
この例では、「 HDR ビデオのストリーミング 」 が 「 はい 」 ですので HDR ビデオのストリーミング再生は可能です。
青枠内は、ディスプレイの機能により表示内容が異なります。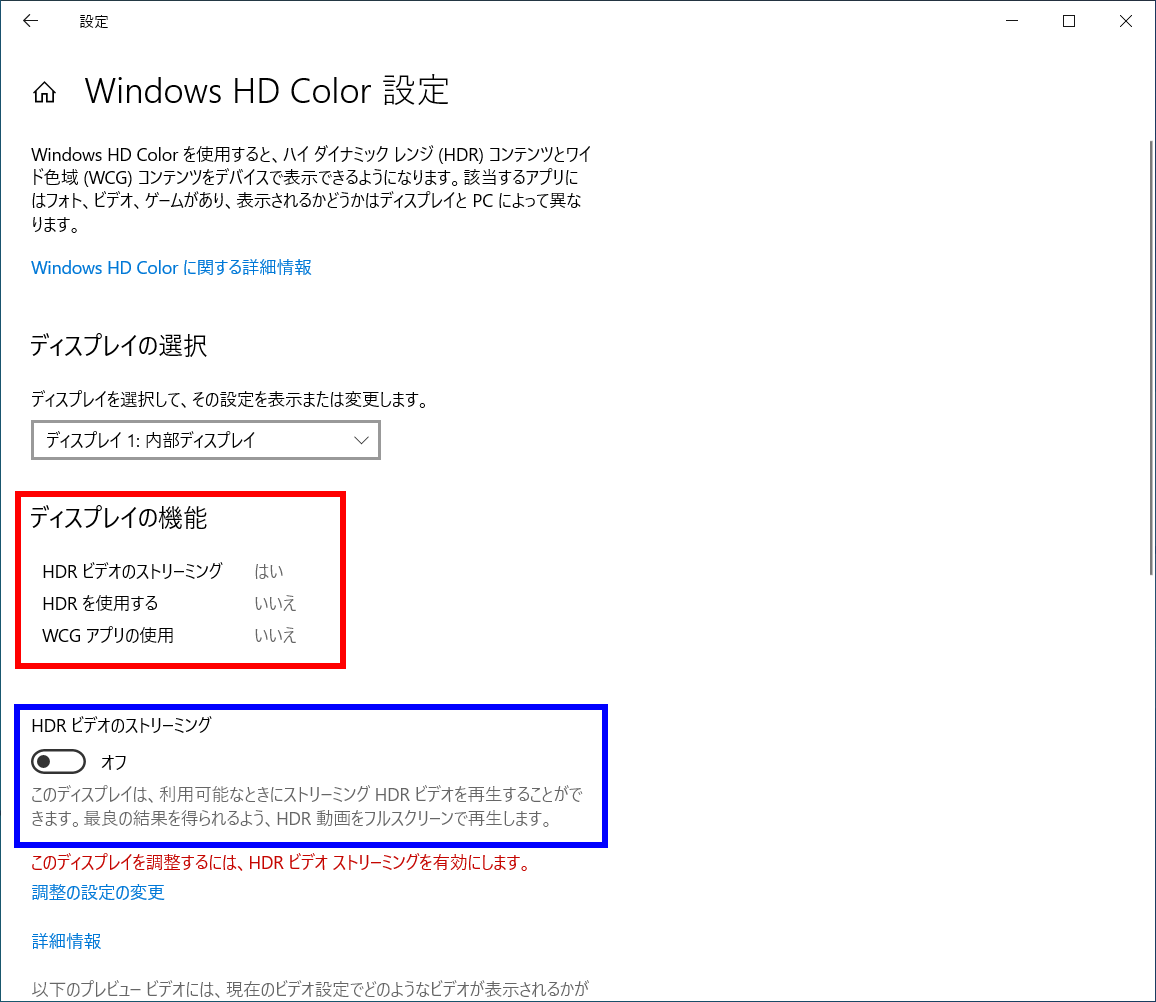 対応していない場合
対応していない場合
この例では、 「 ディスプレイの機能 」 欄がすべて 「 いいえ 」 です。
したがって青枠内に何も表示されません。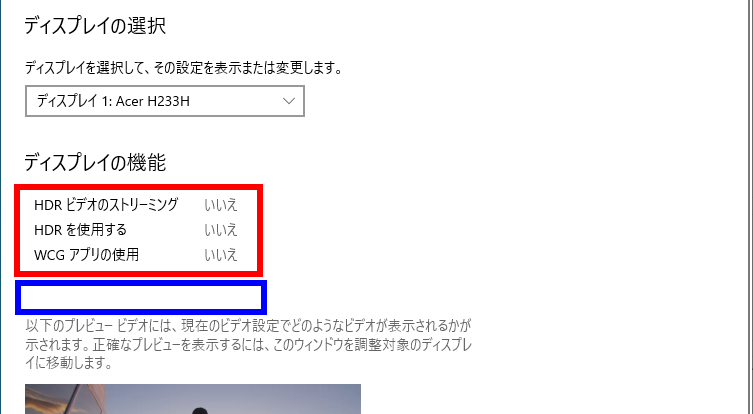
DirectX 診断ツールで確認する
-
- Windows 11
- タスクバー [
 ] をクリック、検索欄に [ dxdiag ] と入力し、「 Enter 」 キーを押します。
] をクリック、検索欄に [ dxdiag ] と入力し、「 Enter 」 キーを押します。
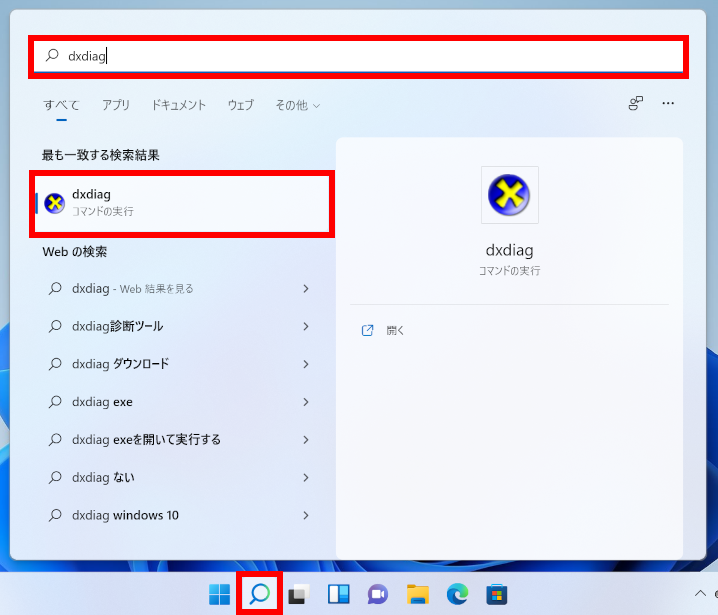
- Windows 10
- 検索欄に [ dxdiag ] と入力し、「 Enter 」 キーを押します。
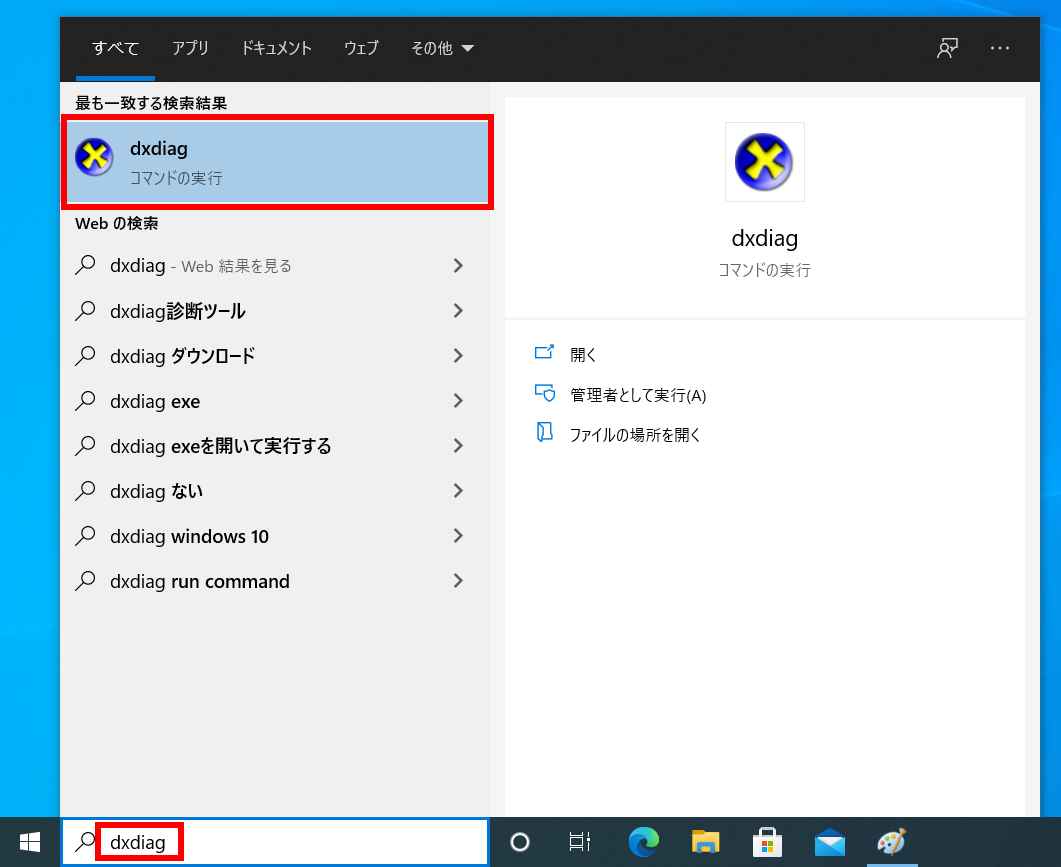
- DirectX 診断ツールが起動します。
確認したいディスプレイタブを選択、デバイス欄をスクロールダウンし 「 HDR 」 欄を確認します。
この例では、「 サポートされていません 」 と表示されています。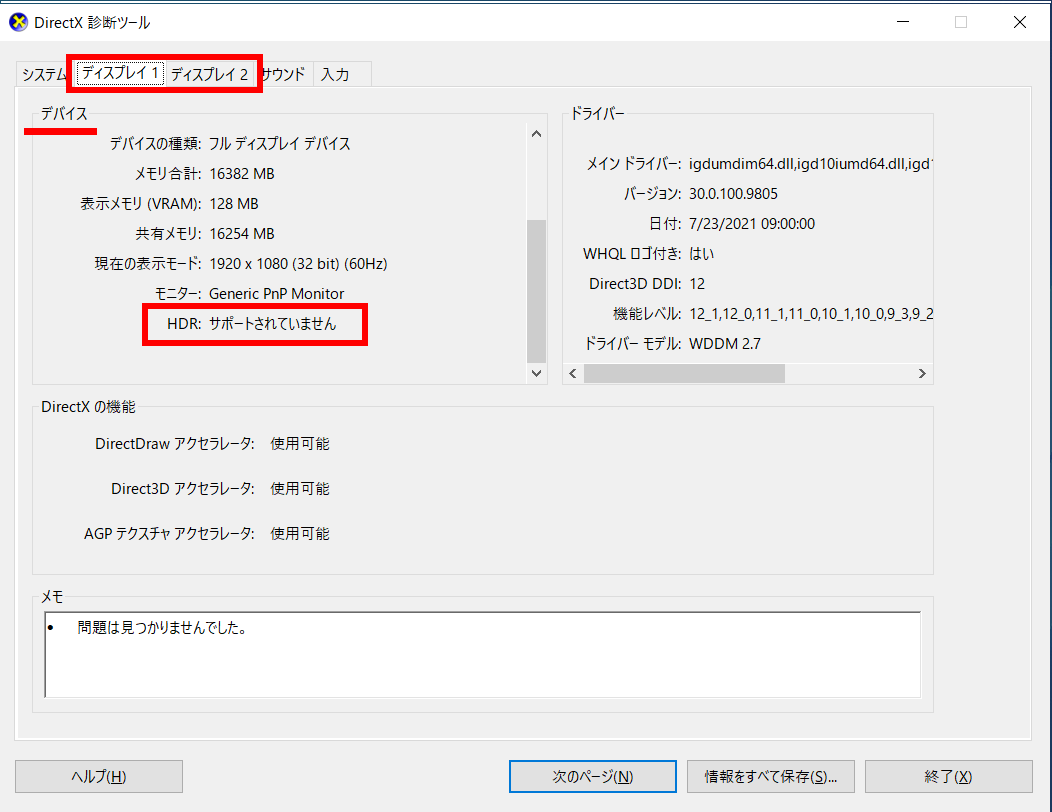
設定手順
HDR ( ハイダイナミックレンジ ) を設定する ( Windows 11 )
ここでは例として、「 HDR ビデオのストリーミング 」 をオンにします。
- 上記 「 Windows の設定から確認する 」 手順 4 で 「 ストリーミング HDR ビデオの再生 」 をオンにし、
[ HDR ビデオ用のディスプレイ調整 ] をクリックします。
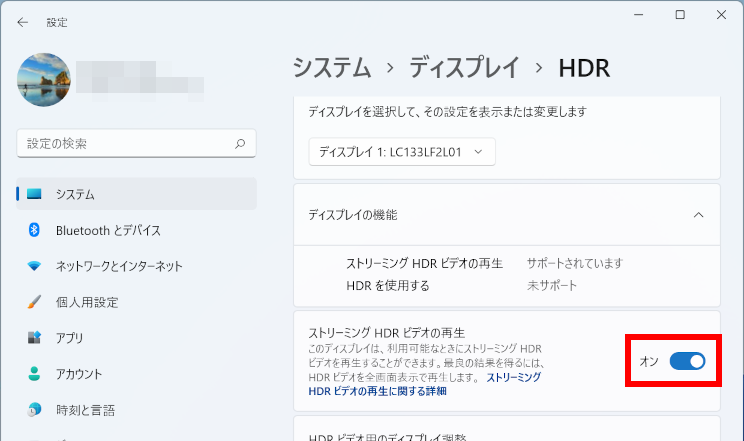
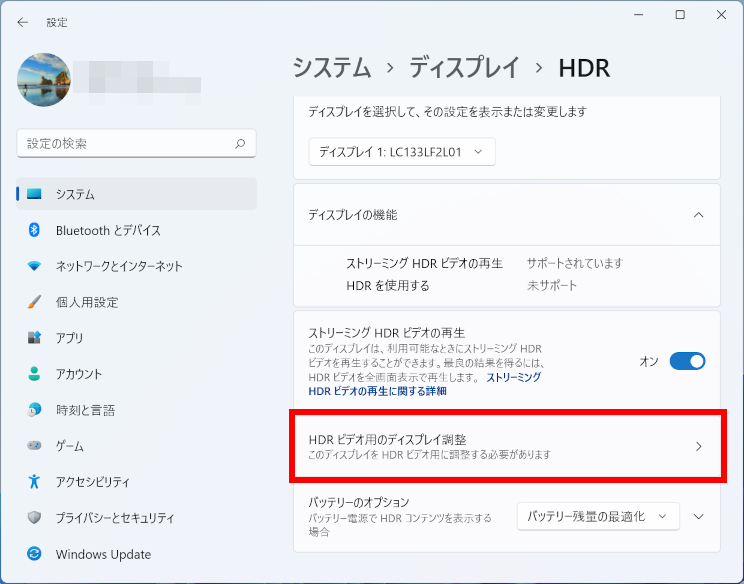
- HDR ビデオ用のディスプレイ調整を画面の指示に従って行います。
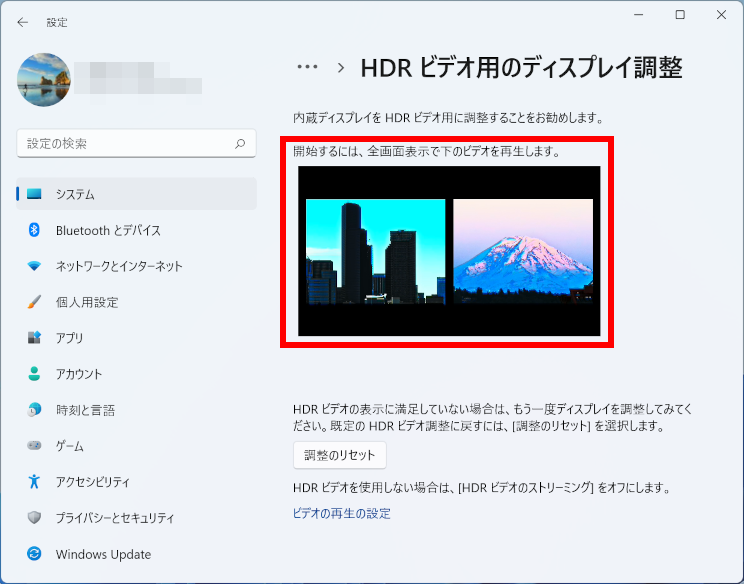
HDR ( ハイダイナミックレンジ ) を設定する ( Windows 10 )
ここでは例として、「 HDR ビデオのストリーミング 」 をオンにします。
- 上記 「 Windows の設定から確認する 」 手順 3 で 「 HDR ビデオのストリーミング 」 をオンにし、
「 調整の設定の変更 」 をクリックします。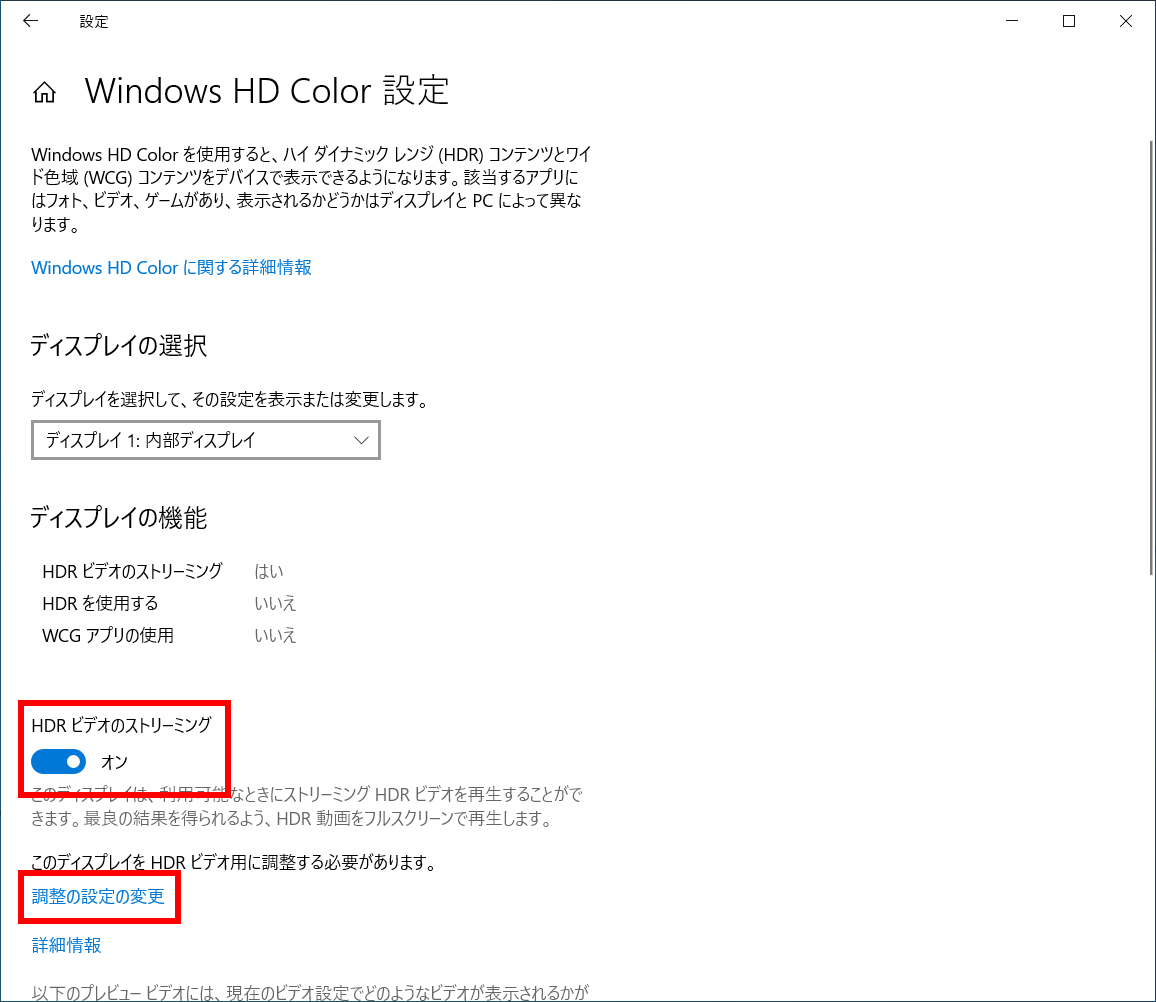
- HDR ビデオの調整を画面の指示に従って行います。
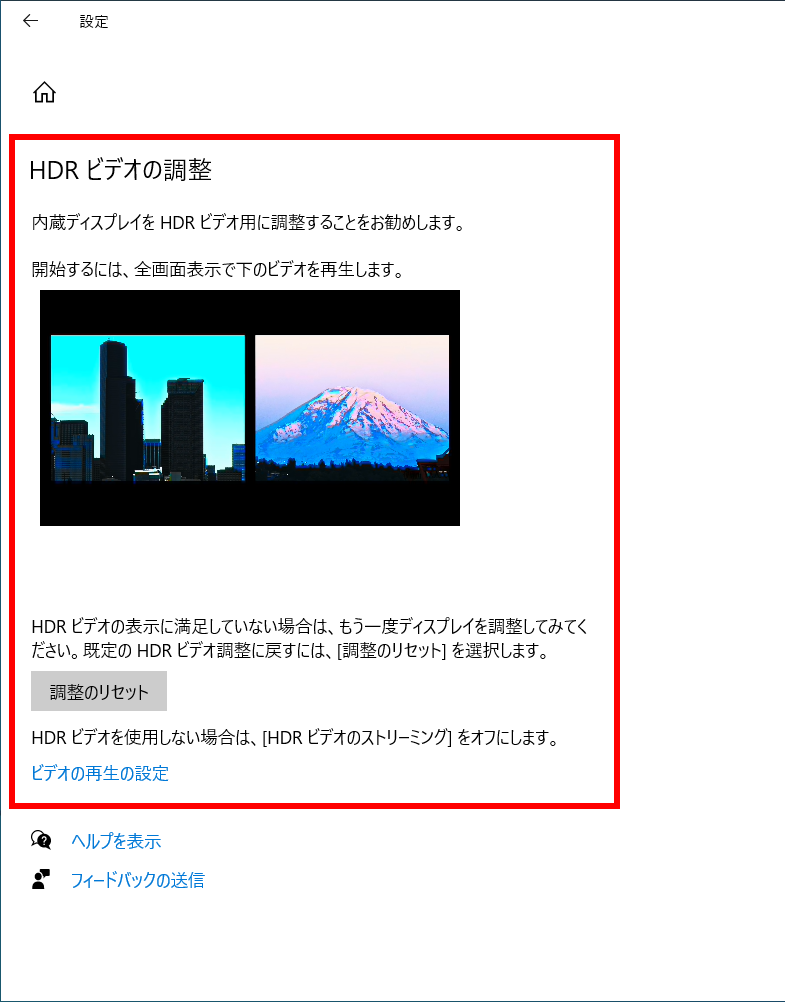
関連事項
関連サイト
アンケートにご協力ください
FAQにて解決しなかった場合はこちらまで
弊社製品及び弊社購入製品ご利用にてFAQで解決しなかった場合は、下記へお問い合わせください。
※お問合せの際、【 FAQ番号: を見た 】とお伝えいただければ、スムーズにご案内できます。
※お問合せの際、【 FAQ番号: を見た 】とお伝えいただければ、スムーズにご案内できます。
パソコンのサポート
サードウェーブサポートセンター
THIRDWAVE ・ Diginnos ・ Prime 製造番号の記載場所について
- 電話番号:03-4332-9193
- 受付時間:24時間年中無休
THIRDWAVE ・ Diginnos ・ Prime 製造番号の記載場所について
パーツ周辺機器のサポート ・ Dospara Club Members ・ セーフティサービス
ドスパラ商品コンタクトセンター
店舗でご購入の場合はレシートに記載の伝票番号をご用意ください。
- 電話番号:03-4332-9194
- 受付時間:9:00~21:00
店舗でご購入の場合はレシートに記載の伝票番号をご用意ください。